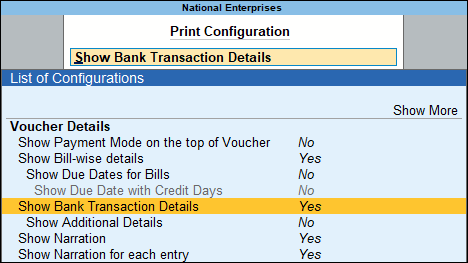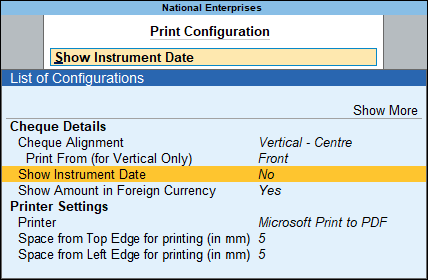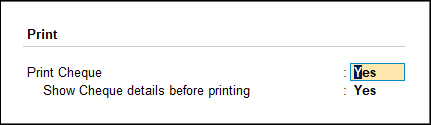Make Cheque Payments and Print Cheques in TallyPrime
Post-dated Cheque (PDC) Management
TallyPrime provides you with a variety of facilities for Cheque transactions that includes:
- Making payments through cheques by printing them directly from TallyPrime, either using a pre-printed cheque or a custom format.
- Printing cheques while recording payment vouchers.
- Printing cheques to withdraw cash from the bank.
- Updating the cheque details in the vouchers.
- Viewing the list of cheques issued from the Cheque Printing Report and track the cheques from the Cheque Register.
You just need to configure your bank ledgers with the cheque range and cheque format for printing at the time of payment.
Setup for Cheque Printing
You can set up Cheque Printing, based on your requirements.
- Specify cheque range and format in bank ledger
- Alter predefined cheque format for printing with required dimensions
- Alter user-defined cheque format to add a specific format
- Print amount in lakhs/millions on cheques
- Disable company name in the pre-printed cheques
Specify cheque range and format in bank ledger
When you add a cheque range in TallyPrime, it automatically assigns cheque numbers based on the last used number.
You can:
- Track assigned cheques.
- Monitor unassigned cheques.
- Manually change cheque numbers.
-
- Select the bank ledger.
- Press Alt+G (Go To) > Alter Master > type or select Ledger > and press Enter.
Alternatively, Gateway of Tally > Alter > type or select Ledger > and press Enter. - Select the bank ledger. For example, Kotak Mahindra Bank.
- Press Alt+G (Go To) > Alter Master > type or select Ledger > and press Enter.
- Select the bank ledger.
- Enable Set/Alter Bank configuration.
If you are on TallyPrime Release 5.1 or earlier, then you do not have to enable the option. The Cheque configurations are available on the Ledger Creation/Alteration screen. - Set the Cheque book range under Bank Configuration.
- Enable Set/Alter range for Cheque Books.
- In the Cheque Book Management screen, enter the cheque number in the fields From Number and To Number. The Number of Cheques appears automatically.
Alternatively, you can enter the From Number and the Number of Cheques. The To Number will appear automatically. - Enter the Name of Cheque Book and press Enter.
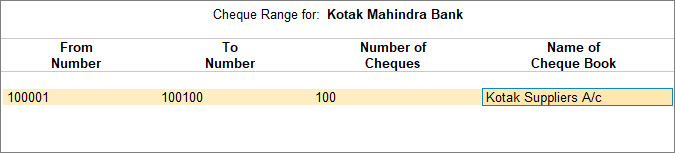
- Set Enable Cheque Printing to Yes.
- Enable Set/Alter Cheque Printing configuration.
- In the Cheque Format Selection screen, you can view all the cheque formats supported for the bank selected in the Bank name field.
- Select the Cheque Format and press Enter to view/modify the pre-configured dimensions.Set Cheque Printing under Bank Configuration.
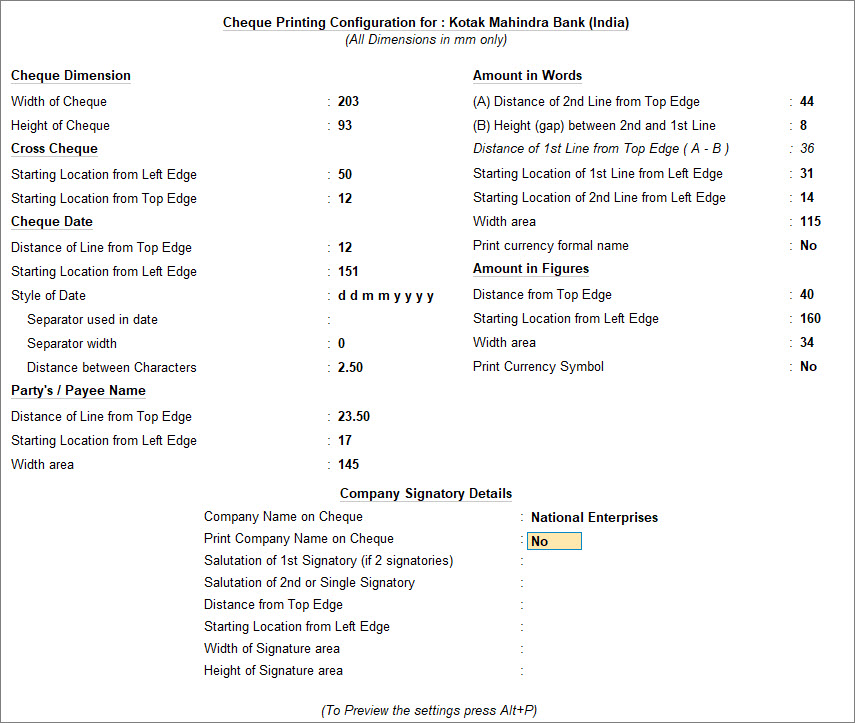
- Print the Sample Cheque.
- Press Ctrl+P (Print) > P (Print) to print and I (Preview) to preview the settings. The Sample Cheque Printing screen appears.
- Press C (Configure) and set the Cheque Alignment.
You can select any one of the options mentioned below for Cheque Alignment.
- Horizontal: Print the cheque horizontally (oriented as landscape).
- Vertical-Centre: Print the cheque vertically at the centre of the cheque leaf.
- Vertical-Left: Print the cheque vertically on the left-hand side of the cheque leaf.
- Vertical-Right: Print the cheque vertically on the right-hand side of the cheque leaf.
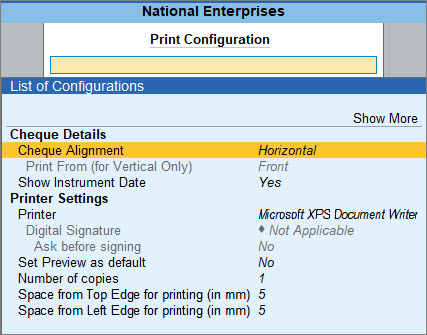
- Press Esc and press I (Preview) to generate the preview
- Press Esc to return to the Cheque Dimension screen.
- As always, press Ctrl+A to accept the screen.
You can then print the cheques immediately after the payment voucher is recorded.
Alter predefined cheque dimensions
TallyPrime offers a list of bank-specific cheque formats for selection. If the predefined formats don’t match your cheque dimensions, then you can alter them as a one-time setup.
- Select the Bank ledger.
- Press Alt+G (Go To) > Alter Master > type or select Ledger > and press Enter.
Alternatively, Gateway of Tally > Alter > type or select Ledger > and press Enter. - Select the bank ledger. For example, Kotak Mahindra Bank.
- Press Alt+G (Go To) > Alter Master > type or select Ledger > and press Enter.
- Enable Set/Alter Bank configuration.
If you are on TallyPrime Release 5.1 or earlier, then you do not have to enable the option. The Cheque configurations are available on the Ledger Creation/Alteration screen. - Under Bank Configuration, set Enable Cheque Printing to Yes and Enable Set/Alter Cheque Printing configuration.
The Cheque Format Selection screen appears as shown below:
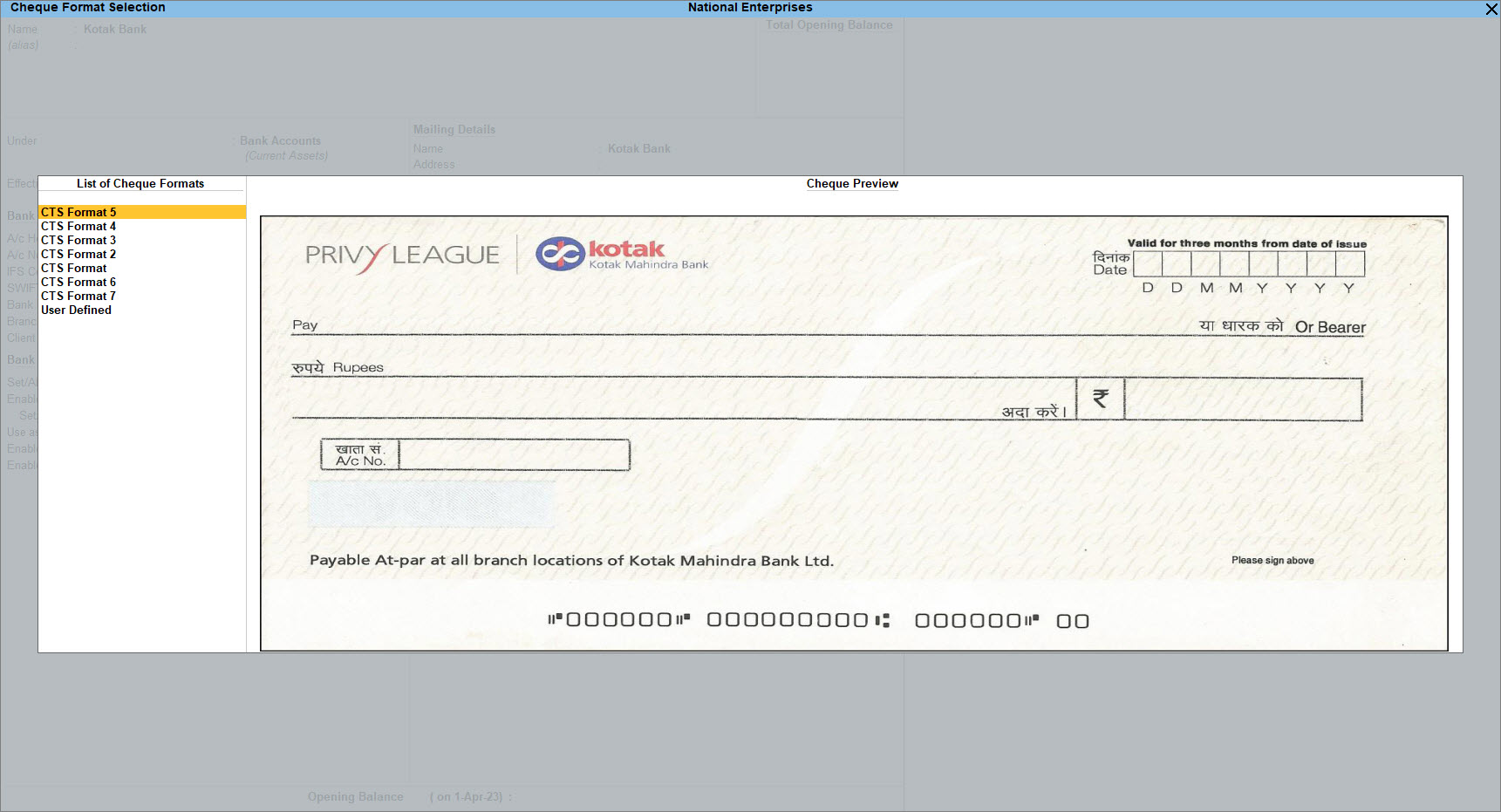
- Update the cheque dimensions.
- Select the required format from the list and press Enter. The Cheque Dimensions screen appears.
- Enter the cheque dimensions manually or press Alt+B (Copy From) to copy the predefined dimensions from the List of Cheque Formats.
- Press Ctrl+A to accept the Cheque Dimensions screen to view the Sample Cheque Printing screen.
- Accept the screen. As always, you can press Ctrl+A to save.
You can then print the cheque with the set dimensions.
To know more about the list of banks that support pre-defined cheque formats, click here.
Specify User Defined cheque format
If the predefined Cheque formats don’t meet your requirement, then you can specify User Defined Cheque format.
- Select the Bank ledger.
- Press Alt+G (Go To) > Alter Master > type or select Ledger > and press Enter.
Alternatively, Gateway of Tally > Alter > type or select Ledger > and press Enter. - Select the bank ledger. For example, Kotak Mahindra Bank.
- Press Alt+G (Go To) > Alter Master > type or select Ledger > and press Enter.
- Enable Set/Alter Bank configuration.
If you are on TallyPrime Release 5.1 or earlier, then you do not have to enable the option. The Cheque configurations are available on the Ledger Creation/Alteration screen. - Under Bank Configuration, set Enable Cheque Printing to Yes and Enable Set/Alter Cheque Printing configuration.
The Cheque Format Selection screen appears. - Select User Defined from the List of Cheque Formats or press Alt+L (User Defined) to define the cheque dimensions in the Cheque Dimensions screen.
The Cheque Dimensions screen appears.
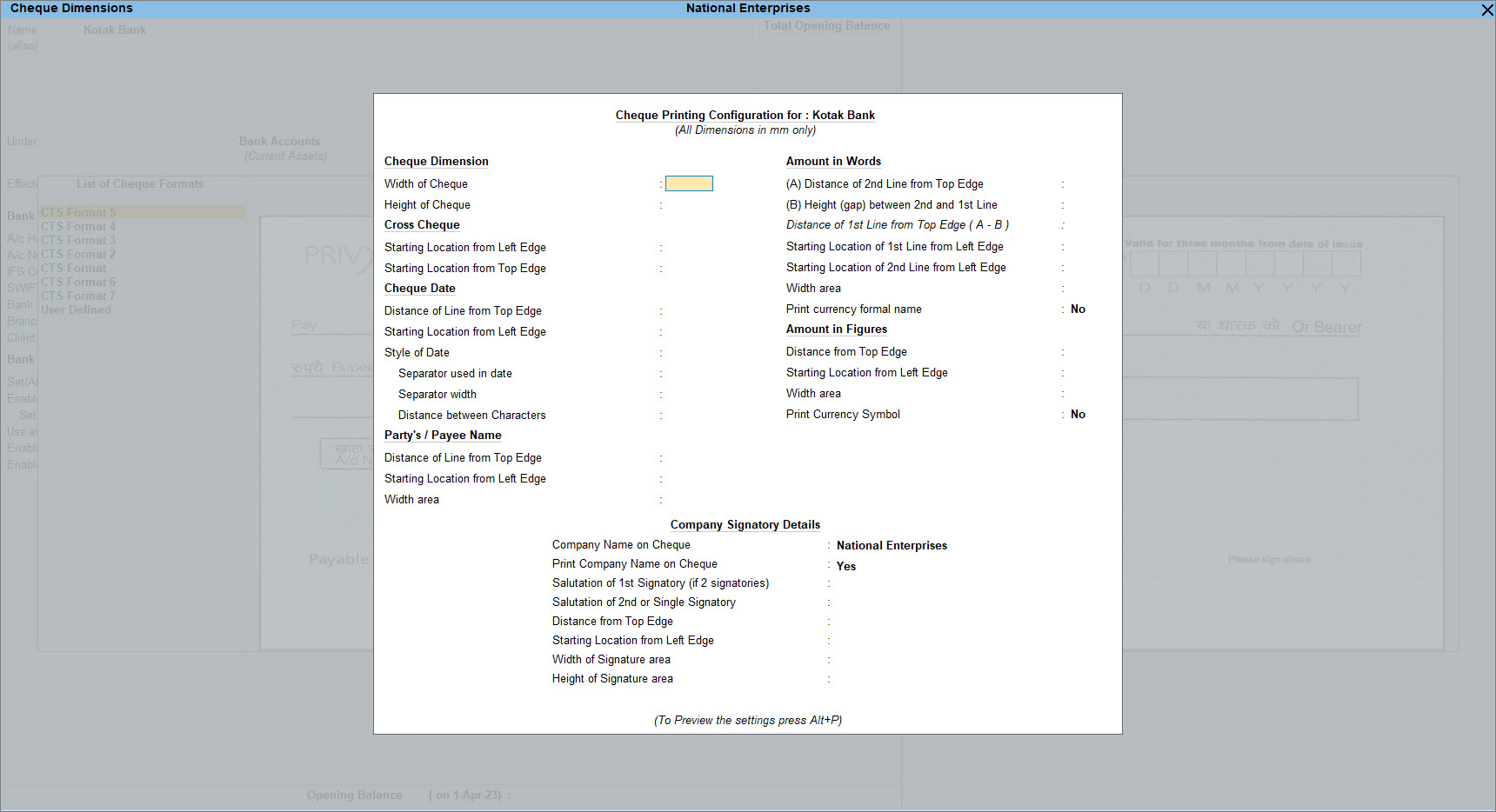
- Press Alt+B (Copy From), if you have defined cheque dimensions for other banks.
Select the format of the required bank from the List of Configured Banks.
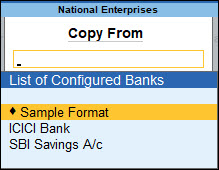
In the Cheque Dimension screen, update the details as per your requirement, as shown below:
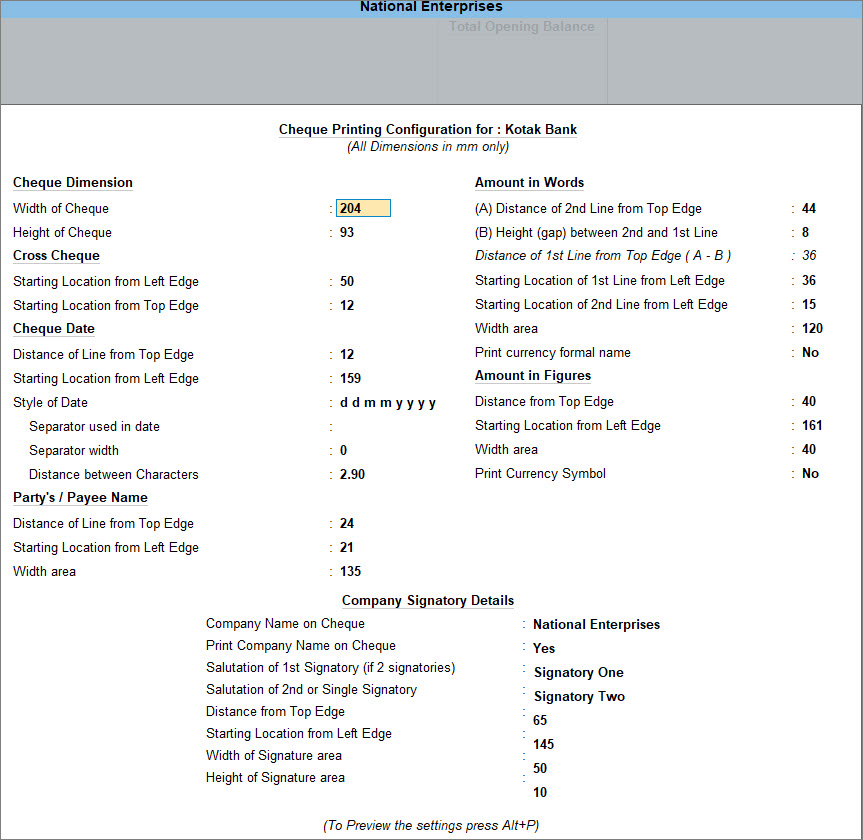
In the Cheque Printing Configuration screen, no field other than salutations should be blank.
- Press Enter to accept the Cheque Dimensions screen.
- Accept the screen. As always, you can press Ctrl+A to save.
After you have added the required dimensions in the User Defined format of a cheque, you can print the cheques using the format.
Print amount in lakhs/millions on cheques
- Press Alt+K (Company) > select Alter.
- Select the company from List of Companies to view the Company Alteration screen.
- Press F12 (Configure) > set Provide Additional Base Currency details as Yes, to enable additional base currency options.
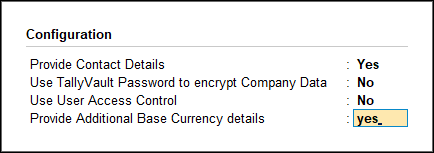
- Set the option Show amount in millions? to Yes to view the amounts in millions in the book as well as print it on cheques.
For example, once the option is set to yes, you can see the amount as 1,000,000 instead of 10,00,000. - Accept the screen. As always, you can press Ctrl+A to save.
You can then print cheques with amount in millions.
Disable company name in the pre-printed cheques
- Select the Bank ledger.
- Press Alt+G (Go To) > Alter Master > type or select Ledger > and press Enter.
Alternatively, Gateway of Tally > Alter > type or select Ledger > and press Enter. - Select the bank ledger. For example, Kotak Mahindra Bank.
- Press Alt+G (Go To) > Alter Master > type or select Ledger > and press Enter.
- Set Cheque Printing under Bank Configuration.
- Enable Set/Alter Cheque Printing configuration, to view the Cheque Format Selection screen.
- Select the required format from the List of Cheque Formats, to view the Cheque Dimensions screen.
- Print the cheque without the company name.
- In the Cheque Dimensions screen, set Print Company Name on Cheque to No under Company Signatory Details.
- Accept the screen. As always, you can press Ctrl+A to save.
You can then print the pre-printed cheques with other details without overlapping the company name.
Print a Cheque to Withdraw Cash
- Record the Contra entry.
- Press Alt+G (Go To) > Create Voucher > press F4 (Contra).
Alternatively, Gateway of Tally > Vouchers > press F4 (Contra). - Credit the Bank account and enter the amount.
- Press Enter to go to the Bank Allocations screen.
- Press F12 (Configure) > set Show favouring name as Yes, to enter Self as the Favouring name.
The Bank Allocations screen appears as shown below:
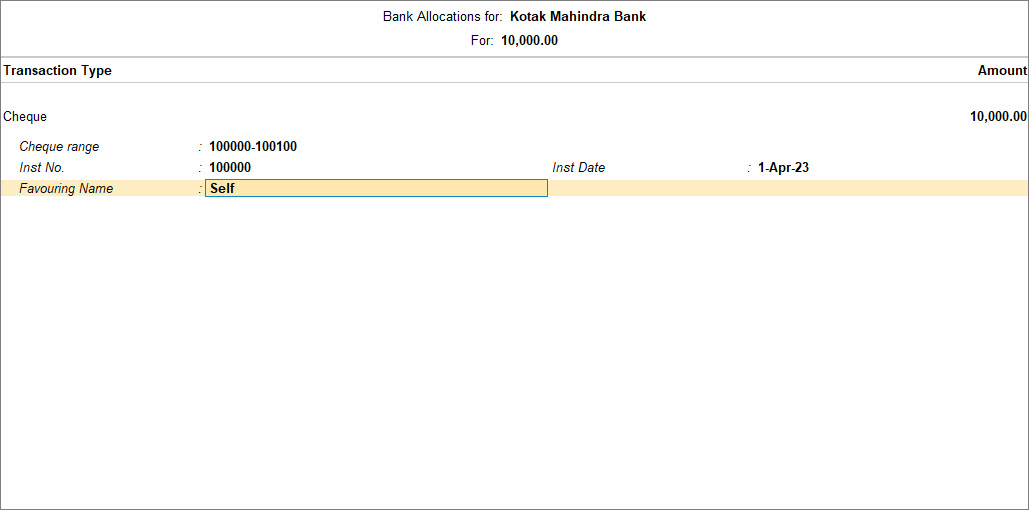
- Press Ctrl+A to accept and return to the Accounting Voucher Creation screen.
- Debit the Cash account.
- Press Alt+G (Go To) > Create Voucher > press F4 (Contra).
- Press Ctrl+A to accept the screen.
The Cheque Printing screen appears. - Print the cheque.
- In the Cheque Printing screen, press C (Configure) to set the print settings, if any.
- Press P (Print) to print the self-cheque.
You can print a cheque in your name and withdraw money from the bank.
Print Cheque from Payment Voucher
- Record the Payment voucher.
- Press Alt+G (Go To) > Create Voucher > press F5 (Payment) and press Enter.
Alternatively, Gateway of Tally > Vouchers > press F5 (Payment) > and press Enter. - Debit the party ledger and enter the Amount and give the bill reference details, if any.
- Credit the bank ledger for which the cheque printing is enabled and enter the Amount and press Enter.
The Bank Allocations screen appears. - Enter the cheque number in the Inst. no. field and the date in the Inst. date.
The voucher date is displayed by default. - Press Ctrl+A to save the Bank Allocations Screen.
- Press Alt+G (Go To) > Create Voucher > press F5 (Payment) and press Enter.
- As always, press Ctrl+A to save the payment voucher.
The Cheque Printing screen appears.
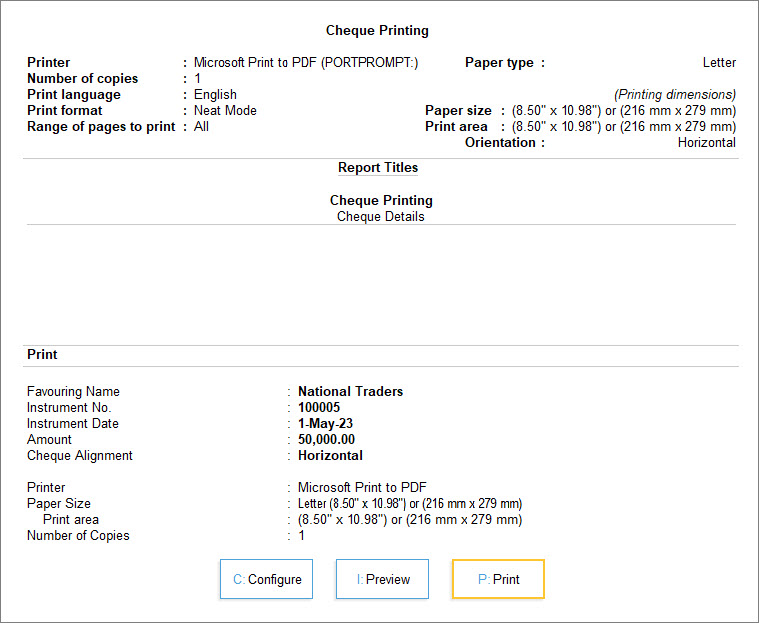
- Press I (Preview) to preview and P (Print) to print.
You can now directly print the cheques once the payment voucher is recorded.
Print Cheque Details in Payment Voucher
- Record the payment voucher.
- Press Alt+G (Go To) > Create Voucher > press F5 (Payment) and press Enter.
Alternatively, Gateway of Tally > Vouchers > press F5 (Payment) > and press Enter. - Debit the party ledger and credit the bank ledger.
- Press Alt+G (Go To) > Create Voucher > press F5 (Payment) and press Enter.
- As always, press Ctrl+A to save the payment voucher.
The Cheque Printing screen appears. - Print the payment voucher with cheque details.
You can then print the cheque with the cheque details along with the bank name. The cheque details remain saved in the voucher and can be reprinted if required.
Print a Cheque Without Date and Update it While Issuing Cheques
- Select the Bank ledger.
- Press Alt+G (Go To) > Alter Master > type or select Ledger > and press Enter.
Alternatively, Gateway of Tally > Alter > type or select Ledger > and press Enter. - Select the bank ledger. For example, Kotak Mahindra Bank.
- Press Alt+G (Go To) > Alter Master > type or select Ledger > and press Enter.
- Set Cheque Printing under Bank Configuration.
- Enable Set/Alter Cheque Printing configuration, to view the Cheque Format Selection screen.
- Select the required format from the List of Cheque Formats, to view the Cheque Dimensions screen.
- Print cheques without the Instrument Date.
- Accept the screen. As always, you can press Ctrl+A to save.
You can update the cheque date as required at the time of issuing the cheque.
View List of Cheques Pending for Printing | Cheque Printing Report
- Press Alt+G (Go To) > type or select Cheque Printing > and press Enter.
Alternatively, Gateway of Tally > Banking > Cheque Printing > and press Enter.
The Select Bank screen displaying the List of Banks appears, as shown below:
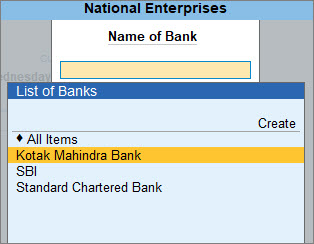
- Select All Items or the required Bank account from the List of Banks and press Enter.
The list of cheques pending for printing appears.

- Press F8 (Incl Printed) or Ctrl+B (Basis of Values) to display all the cheques.

You can also customise Cheque Printing and view it as required.
- Ctrl+B (Basis of Values): Select the Scale Factor as required and view the amounts in Hundreds, Thousand and so on.
- Ctrl+H (Change View): View Related Reports such as Cheque Register.
- Ctrl+J (Exception Reports): View Optional Vouchers and Post-Dated Vouchers.
Optional Vouchers: If you want to hold on to a cheque number for a future transaction, then you can record that transaction as an Optional voucher and view that voucher from Exception Reports.
Post-Dated Vouchers: If you issued a post-dated cheque for payment, then you can record that transaction as post-dated voucher and view that voucher from Exception Reports. - Alt+B (Alter Ledger): Allows you to alter Bank ledger and enable cheque printing.
- Alt+H (Alter Chq Details): Allows you to edit/update the Favouring Name, Instrument No. and Instrument Date columns.
You can also include Favouring Name from F12 (Configure).
If you have not configured a bank ledger for print, then click he
If you want to know the Bank ledgers that are not configured for printing, then you have an option to do so Click here
Bank ledger not configured for cheque printing
If the bank ledger you have selected is not configured for cheque printing, then in the Cheque Printing screen the header shows Bank not configured for Cheque Printing.
- Select the bank ledger which is not configured for cheque printing.
The Cheque Printing screen shows Bank not configured for Cheque Printing in the header. - Press Alt+B (Alter Ledger) to alter the respective Bank ledger and enable cheque printing in the Bank ledger.

Once the cheque printing is enabled, you can see the list of pending cheques for printing.
Print Selected Cheques
- Select the bank for printing the cheques.
- Press Alt+G (Go To) > type or select Cheque Printing > and press Enter.
Alternatively, Gateway of Tally > Banking > Cheque Printing > and press Enter. - Select All Items or required Bank account from List of Banks to view the Cheque Printing screen.
- Press the spacebar to select the required row(s).
- Press Alt+G (Go To) > type or select Cheque Printing > and press Enter.
- Print the cheques.
- Press Ctrl+P (Print) to view the Cheque Printing Print screen.
- Press P (Print) to print. Only the selected cheques will be printed.
Print All Bank Cheques at Once
- Select the bank for printing the cheques.
- Press Alt+G (Go To) > type or select Cheque Printing and press Enter.
Alternatively, Gateway of Tally > Banking > Cheque Printing and press Enter. - Select the required bank from the List of Banks in the Select Bank screen.
Ensure that Inc Printed (F8) is disabled.
- Press Alt+G (Go To) > type or select Cheque Printing and press Enter.
- Print the cheques.
You can print all the cheques at once and issue them at the time of making payment.
View Available, Unreconciled, Reconciled, Blank, and Cancelled Cheques in Cheque Register
- Press Alt+G (Go To) > type or select Cheque Register and press Enter.
Alternatively, Gateway of Tally > Banking > Cheque Register and press Enter.

You have a wide range of configurations to manage your cheques.
- F8 (Cheque Status): You can set the status of the cheques.
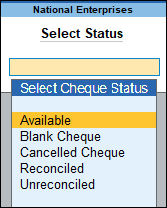
- Ctrl+B (Basis of Values): Include Not in Range cheques helps you view the cheques for which the cheque range is not yet set. Apart from that you can also select Ignore completed Cheque Ranges.
- Ctrl+J (Exception Reports): View the Post-Dated Summary from this option.
- Alt+B (Alter Chq Book): If you have multiple chequebooks for a single bank, then press Alt+B to alter the chequebook.
- Alt+Q (Quick Search): Filter and search for a cheque quickly by using the cheque number, bank name, or party name.
- Alt+R (Reconcile): For all the unreconciled cheque details, go to the to the Bank Reconciliation screen and perform the reconciliation from this option.
- In the Bank-wise Register screen, select the bank, and press Alt+R (Reconcile) to reconcile the unreconciled cheques in that bank.
- In the Cheque Range Register screen, select the cheque range, and press Alt+R (Reconcile) to reconcile the unreconciled cheques in that range.
View cheques Bank-wise
Get a consolidated view of all your cheques from the default bank-wise screen of the Cheque Register report.
- Available Cheques – View the cheques available if you have set a cheque range while creating in your bank ledger.
- Alternatively, set a cheque range by pressing Alt+B (Alter Chq Book) > Cheque Book Management.
- Unreconciled and Reconciled – Drill down from these columns to view the cheque details, including the related payment details.
- Blank and Cancelled – Drill down to view details of all your blank and cancelled cheques.
- Issue a blank cheque to your party from this report.
- Cancel an available cheque or a cheque that is already issued.
- Out of Period: Displays the number of cheques that do not belong to the current period chosen. The cheques may be
- Issued in the previous financial year
- Post-dated and not part of the current financial year
View cheques based on range
View cheques based on the different cheque ranges you have set, depending on the business requirements. For example, you can set cheque ranges for:
- Cheques to be issued from different departments.
- Cheques to be issued to different parties.
- Drill down from the Cheque Register report to view all the cheque ranges in the Cheque Range Register screen.
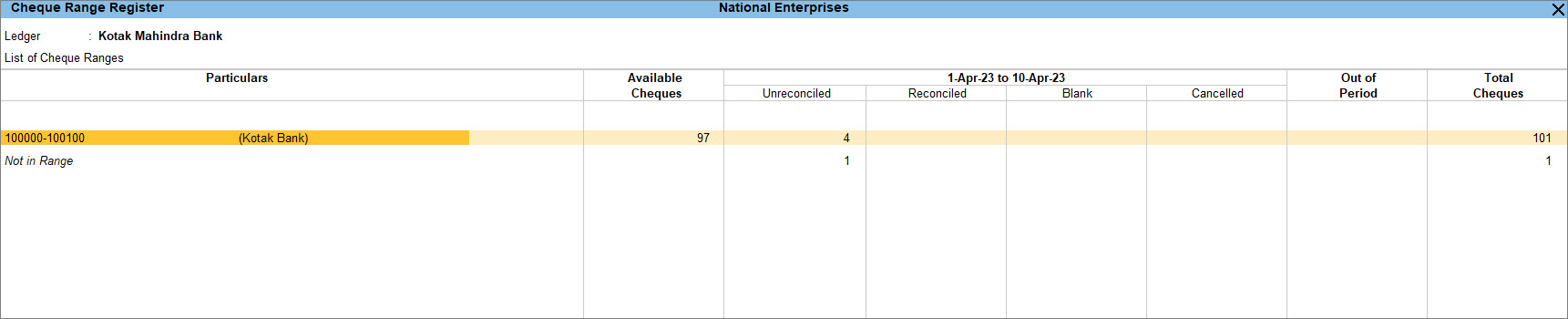
- F4 (Bank): Toggle between banks from this option.
- F8 (Transactions): View the cheque details on the Instrument Wise screen for each cheque range.
- F4 (Cheque Range): Toggle between different cheque ranges.
- Not in range: Drill down to view details of the cheques that are issued but not set as part of any cheque range.
Use Blank Cheques in Payment Vouchers and Update the Amount Later
You can change Available cheques to Blank cheques in the Cheque Register. After doing so, you’ll be redirected to the payment voucher to enter cheque details, where you can leave the amount blank. Once recorded, view the list of blank cheques in the Cheque Register.
- In the Cheque Register screen, select the total number of Available Cheques with respect to your bank ledger and drill down to the Instrument Wise screen.
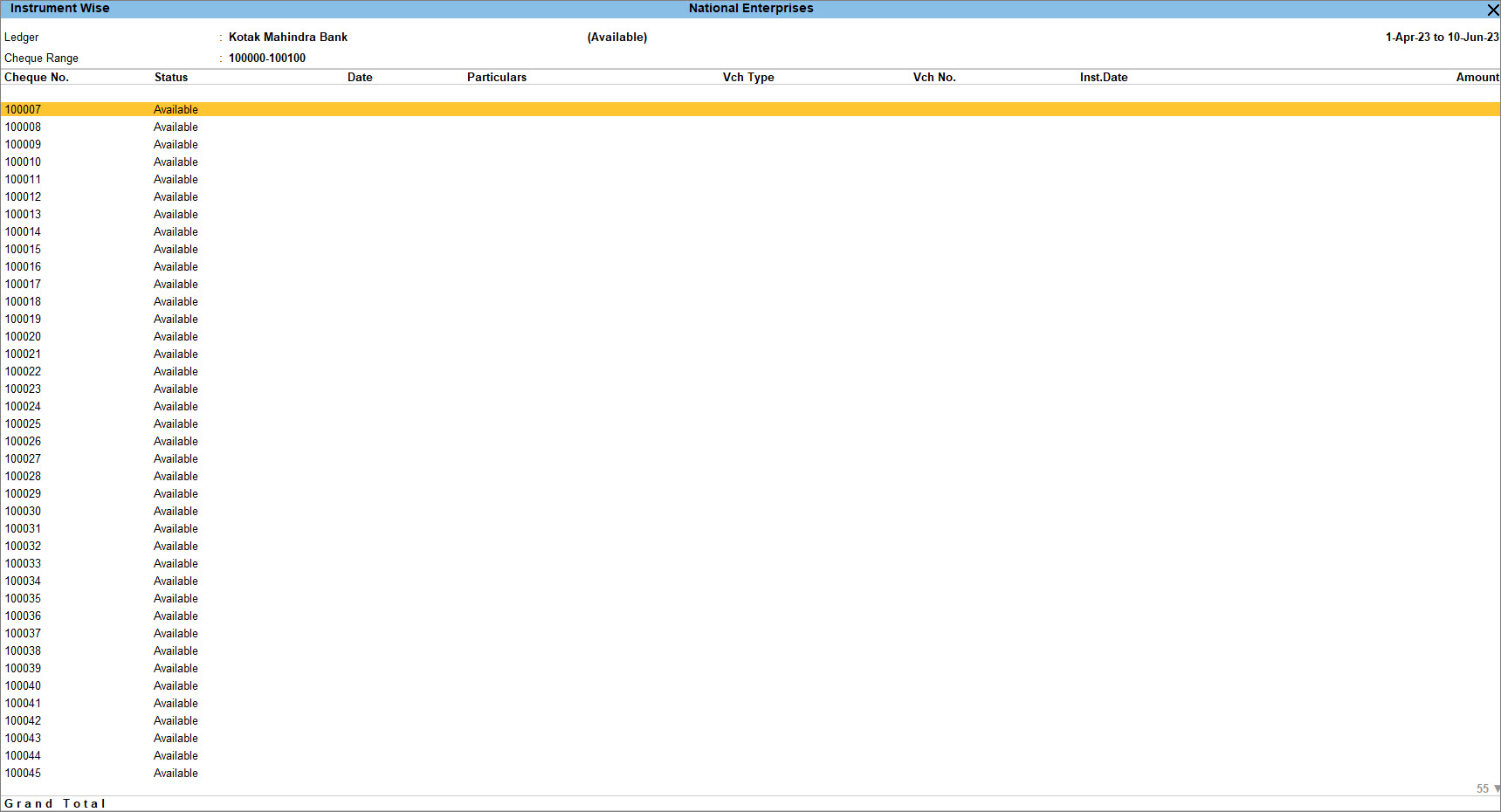
- Select any cheque by pressing Spacebar.
- Press Alt+S (Alter Status) to change the status of the cheque.
- Select Blank Cheque under Cheque Status to update the status of the cheque from Available to Blank.
Ensure that you have enabled the Allow zero-valued transactions option in the Payment voucher type to update the cheque’s status to Blank.
Allow zero-valued transactions
- In the Voucher Type Alteration screen for Payment, enable Allow zero-valued transactions.
After you alter the cheque status from Available to Blank, you will be redirected to the payment voucher.
Record a Payment voucher with the Party’s name entered and the amount field blank
Record the payment voucher with the party name and leave the amount column blank.
- Record the Payment voucher.
- Select the Ledger Account from the List of Ledgers Accounts under Particulars. For example, National Traders.
- Press Enter to skip all the fields. The Bank Allocations screen appears, with the Instruments details pre-filled, as shown below:
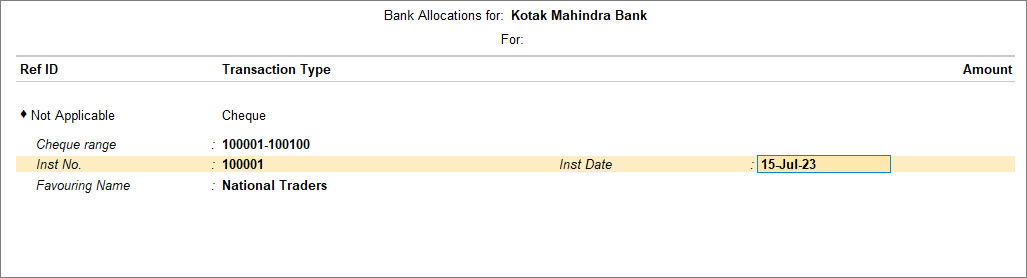
- Press Enter to accept all the details in the Bank Allocations screen. The Voucher Creation screen reappears.
- Press Enter or Y to accept the voucher. As always, you can press Ctrl+A to save.
The Cheque Printing sub-screen appears.
- Print the cheque.
- Press I (Preview) to view the print preview of the blank cheque, if needed.
- Press Esc twice to come back to the Instrument Wise screen. The status of the Cheque No. 100001 is now updated to Blank Cheque.
The Payment Voucher Creation screen appears with the Bank Name prefilled in the Account field and marked as Blank Cheque.
View Blank Cheque in Cheque Register
- Drill down from the Blank column to the Instrument Wise screen.
You can observe that the status of Cheque No. 100001 now appears as a Blank Cheque.
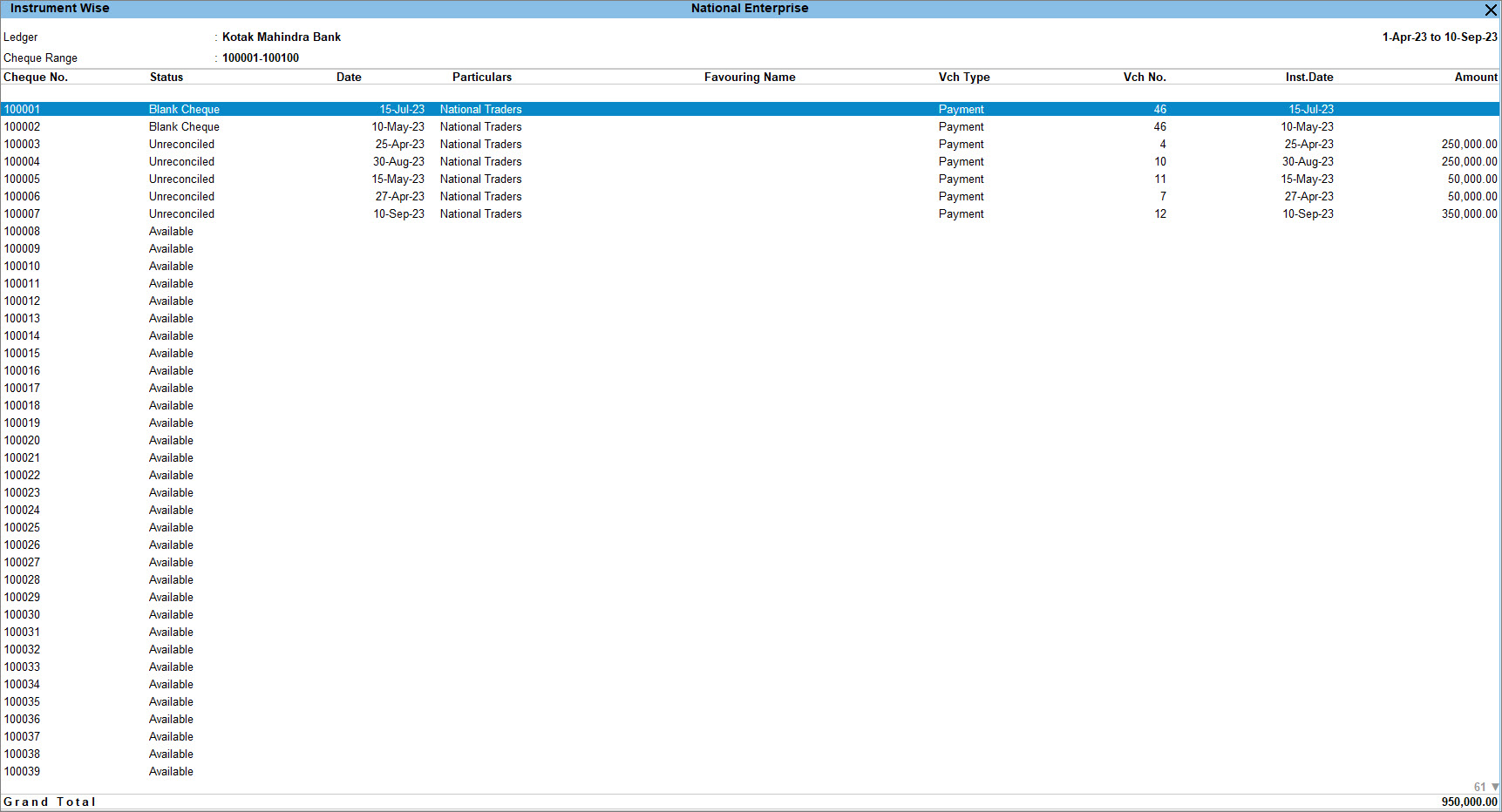
You can drill down further to view the Instrument Wise screen and drill down to view the Accounting Voucher Alteration screen if you need to make changes to the voucher.
You can then convert the Blank Cheque to a normal cheque by drilling down to the Amount field in the Voucher Alteration screen and entering the value.
You can also keep track of post-dated cheques.