Cash Book and Bank Book
Businesses must keep a proper track of the cash as well as the bank transactions. The Cash Book is a record of the receipts and payments of cash within a financial year. It is a book of original entries as well as a ledger account. Similarly, the Bank Book is a record of all the receipts and payments made through the bank. This enables you to maintain daily record of your business transactions in a chronological order. You can view the Cash/Bank Book, daily breakup of ledgers, negative cash report and compare information using the Cash/Bank Book in TallyPrime.
The Cash/Bank Book in TallyPrime is a two-in-one report that provides you with information involving the debit balance, credit balance, closing balance and so on. The cash/bank receipts are recorded on the debit side whereas payments on the credit side. The report summarizes all the cash and bank transactions and provides you with the status of your Cash and Bank accounts.
You can configure varied features as per your business requirements. The Cash/Bank Book can be exported, printed and viewed in your Browser.
View Cash Book and Bank Book
It is important for every business to manage the cash flow efficiently and determine the cash balance on a regular basis. With the Cash Book in TallyPrime, you can view all the receipts and payments of cash in one place. It helps you in keeping a track of all your business transactions that involve cash.
The credit balance indicates the amount you owe the creditors, whereas the debit balance indicates the money the debtors owe you. You must keep a track of the credit and debit balances to maintain proper fund flow in your company. To view the credit or debit amount,
![]()
- Press Alt+G (Go To) > type or search Cash/Bank Book > press Enter.
Alternatively, Gateway of Tally > Display More Reports > Account Books > Cash/Bank Book(s).
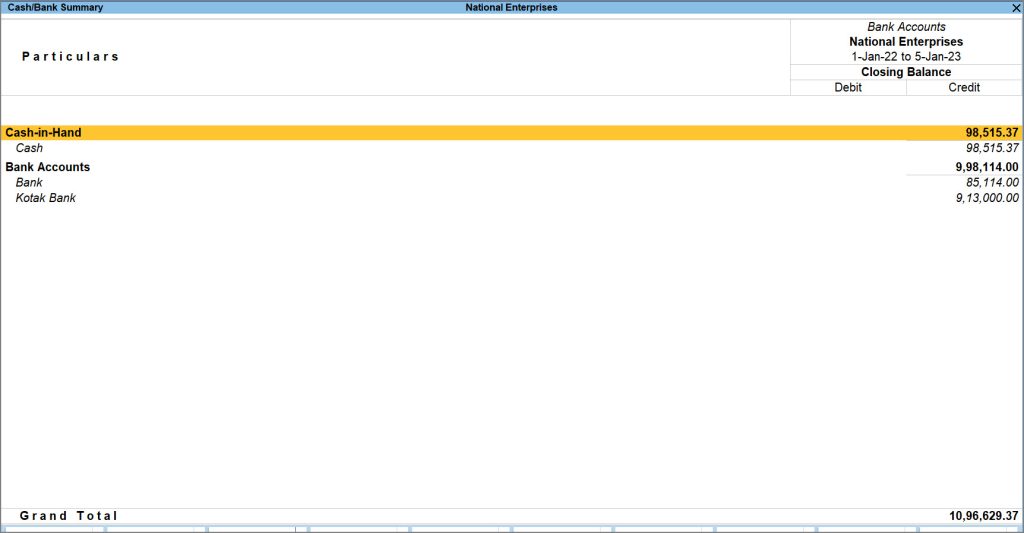
The Cash/Bank Summary screen appears, displaying the Cash and Bank transactions of your company. - Select the Cash ledger. Press Alt+F2 to select the required period, and drill down to view the ledger vouchers.
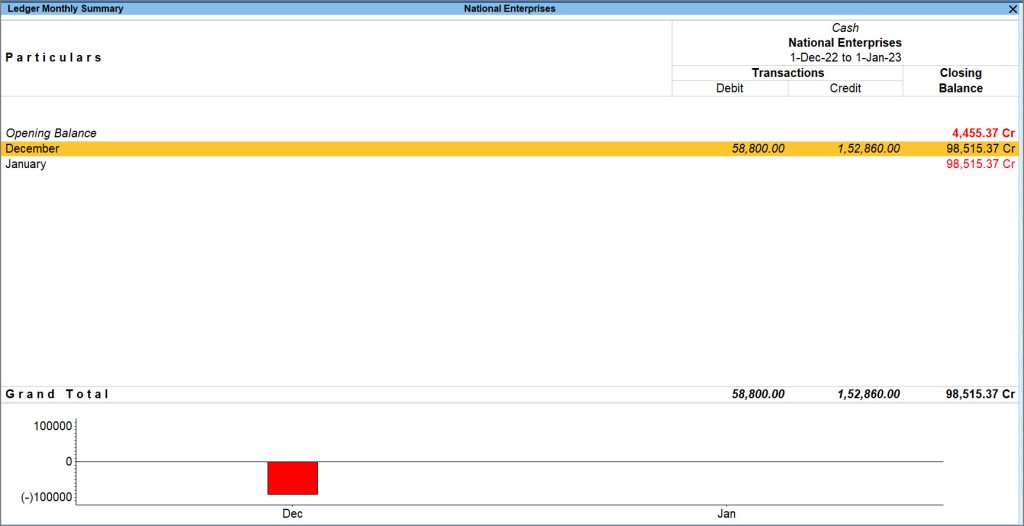
The Ledger Monthly Summary screen displays the Debit and Credit amounts of all the vouchers for the period. The cash balance might be negative on varied days. In this case, TallyPrime displays the credit cash balance in Red as the Closing Balance.
Similarly, with the Bank Book in TallyPrime, you can view all the bank-related receipts and payments in one place. For instance, if you want to view the banking transactions made during January,
- In the Cash/Bank Summary Screen, select the required Bank from the list of Bank Accounts.
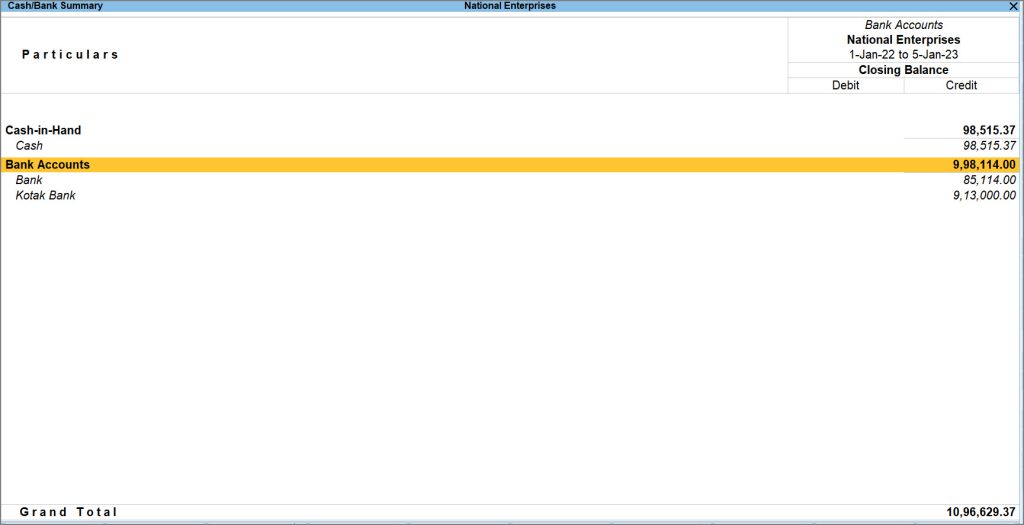
- If you have more than one bank account, select the required account and drill down to view the Ledger Monthly Summary.
If you want to know what amount is left in your account at the end of a given period, you can set the Show Closing Balance options to Yes in F12 (Configuration). This will display the Closing Balance of your company and help you track the company’s finances.
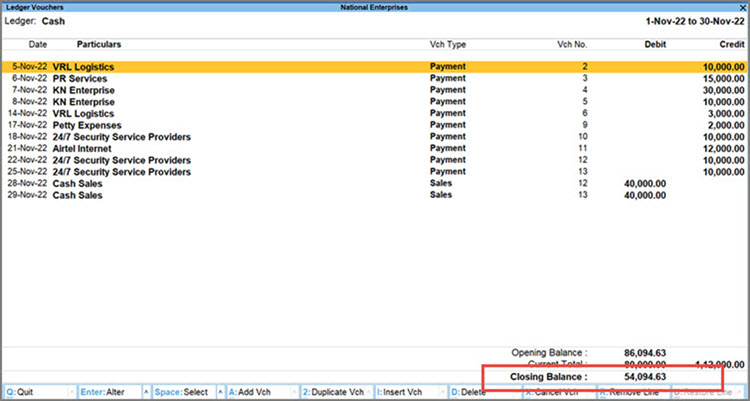
Daily Breakup of Ledgers
The Cash/Bank Book in TallyPrime gives you the flexibility of viewing the daily break up of your cash and bank transactions for the ledger. This enables you to keep a track of your daily business transactions and determine the fund flow in the company. TallyPrime provides you the flexibility of viewing the Highest and Lowest Balance recorded in a particular month. This information can be used to record the trend of highest or lowest balance. For instance, you can make decisions like scheduling the payments or purchasing items, based on the trend of days that recorded the Highest Balance. Similarly, you can check with your debtors to receive payments on days that record the Lowest Balance.
Suppose you want to view the daily break up of cash transactions during the month of December to know which day recorded the Highest Balance,
![]()
- In the Cash/Bank Summary screen, select the Cash ledger and drill down to the required month.
- Press Ctrl+F6 (Daily) to view the Daily Breakup of the Ledger.
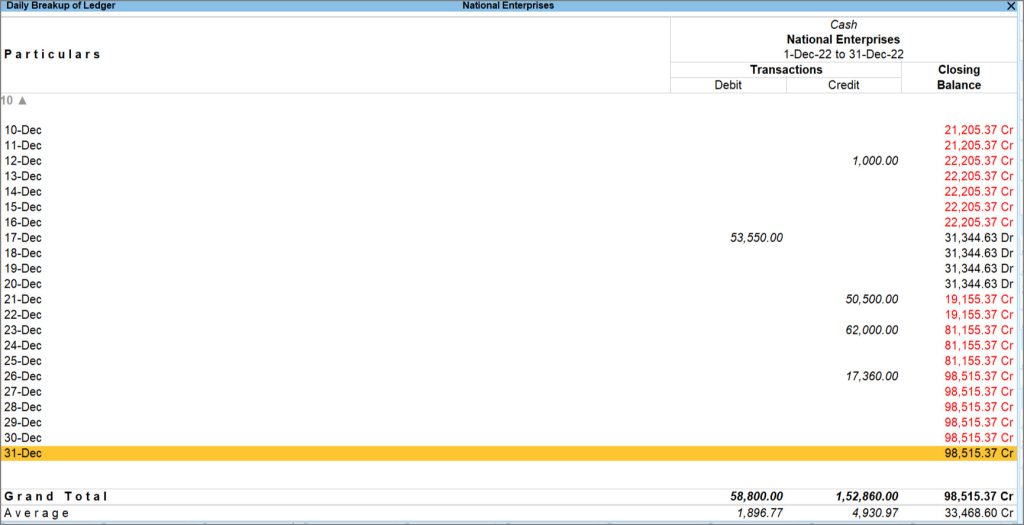
If the cash balance is negative for a particular date, then the closing credit cash balance will appear in Red. - Press F12 (Configure) in the Daily Breakup of Ledger screen and set Show Highest Balance & Lowest Balance to Yes, to see the highest or lowest cash balance recorded in the month.
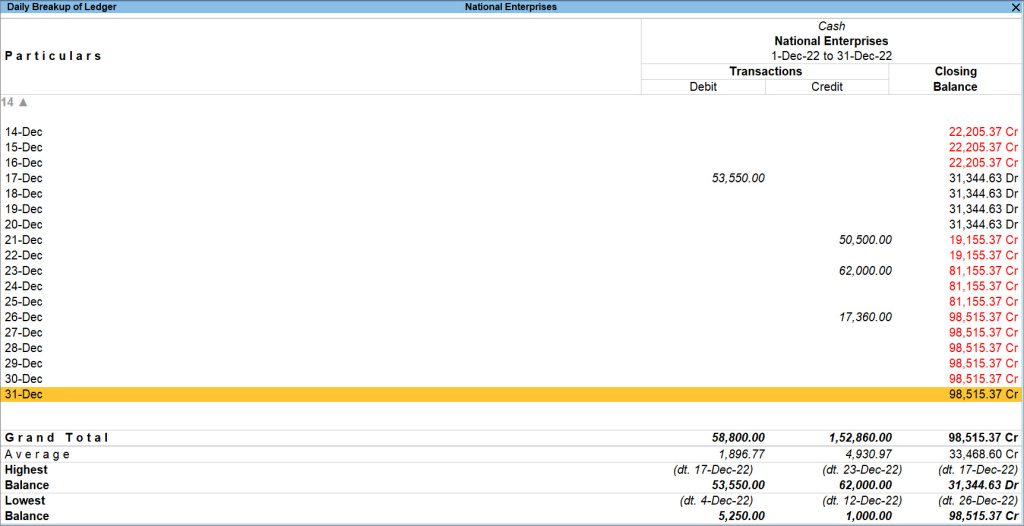
This will enable you to take better financial decisions to maintain proper fund flow in your company.
View Negative Cash Report
When your cash expenses are more than your income, the differential amount goes into the negative cash report. Let’s say you have a cash balance of Rs. 30000, and you have made a payment of Rs. 32000. Thus, you will have Rs. 2000 as a negative cash balance with you.
This report allows you to identify in which month the negative cash was generated. Additionally, you can view the day-wise report to determine precisely when or on which date the cash fell short. The report will show you the running balance of your business.
Negative cash balance indicates that your company is spending more amount than it is generating. TallyPrime provides all these features, which allow you to identify negative cash balances that need to be corrected and take measures to fix the data.
Scenario 1: In case you have a negative cash balance on 25th November, but the balance is brought back to positive by the end of the month, then follow these steps to view the negative cash report,
To view negative cash balance,
![]()
- Open Cash/Bank Book.
- Select the Cash ledger. The Ledger Monthly Summary screen displays the cash balance for all the months of the particular financial year.
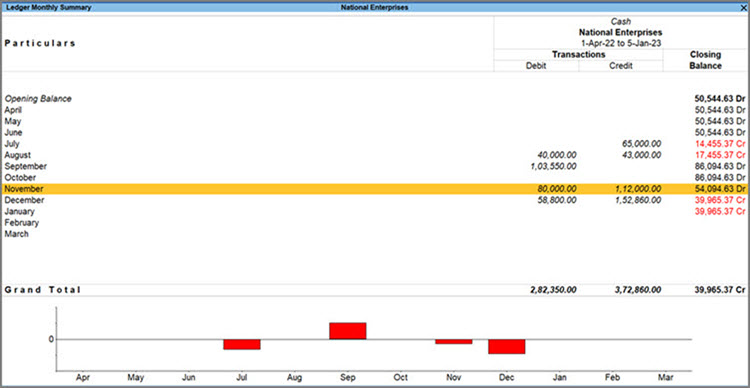
- Drill down to the required month and press Ctrl+F6 (Daily) to view the Daily Breakup of Ledger.
The Daily Breakup of Ledger screen displays the cash balances for the selected month. Even though the Closing Balance is positive on the last day of November, you can still view the days that have recorded negative cash balance.
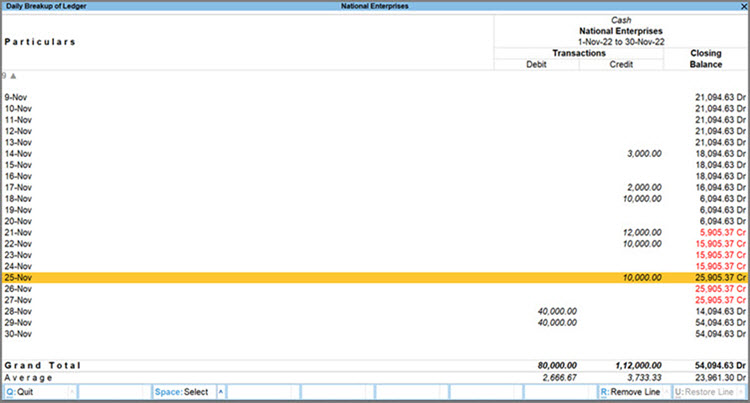
- Press F2 (Period) to change the period of Cash/Bank Book by entering the dates in From and To fields, if needed.
When the overall transaction is positive, the Closing Balance for that month appears in Black. In this case you can view the daily transactions and be able to identify the day that reflects Negative Balance in the Cash/Bank Book.
Now you can further drill down to view the transaction details and correct the data.
Scenario 2: Suppose you have passed cash transactions and the cash balance is negative on a certain day or for an overall month, and you are closing the month with a negative balance, it starts showing in the Exception Reports. The Exception Reports display all the negative ledgers that have recorded negative balance.
To view the Negative Ledger,
- Press Alt+G (Go To) > type List of Negative Ledgers > select Cash from the List of Negative Ledger A/cs > press Enter.
Alternatively, Gateway of Tally > Display More Reports > Exception Reports > Negative Ledgers > select Cash from the List of Negative Ledger A/cs > press Enter.
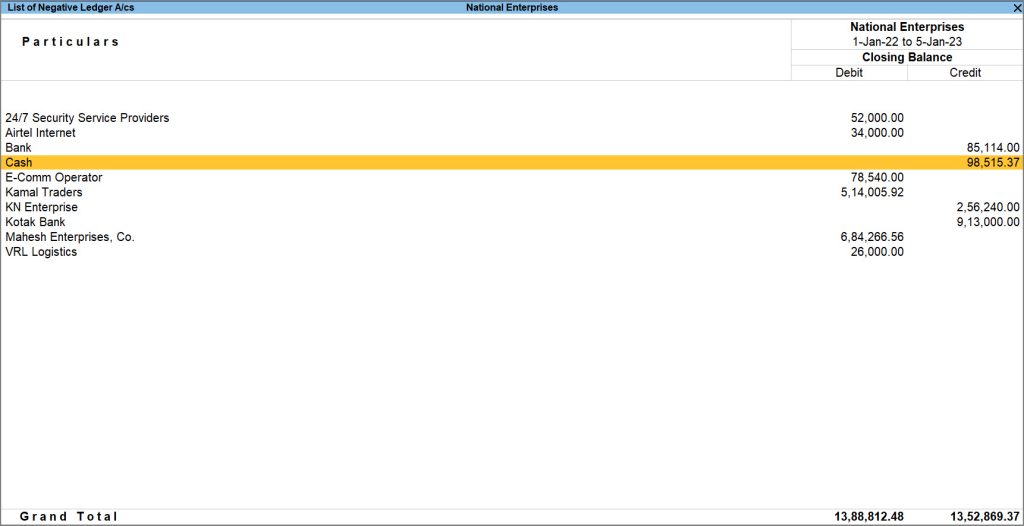
- Press F2 (Period) to change the period of Negative Ledgers by entering the dates in From and To fields, if needed.
- Drill down from the Cash ledger to view the negative cash report for the months with a negative cash balance.
Now you can further drill down to view the transaction details and correct the data.
Using these methods, you can access the negative cash report to identify the negative cash balances that need to be corrected and take necessary actions to fix your data.
Compare Data Using Cash/Bank Book
You can use the Cash/Bank Book as a powerful medium for comparison. You can compare Bank Book with Cash Book, or two or more banks in multiple columns. You can view the information for multiple periods (such as yearly, quarterly, monthly, and so on) on the same screen, instead of toggling between different periods or ledgers.
For example, let us say that you want to know whether your company is spending too much or not making enough in varying quarters. You compare the Closing Balance in these quarters let’s say, the quarter of July to September with the quarter of October to December,
![]()
- In the Cash/Bank Book, drill down from the Cash ledger. The Ledger Monthly Summary appears.
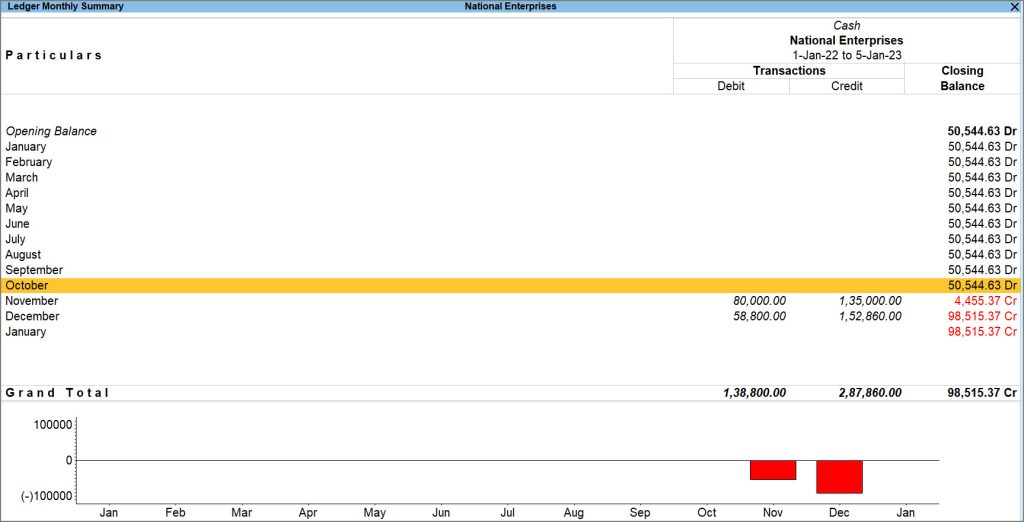
- Press Alt+N (Auto Column) and select Quarterly from the list of options in the Auto Column field.
- Set the Show Total Column to Yes if you want the total of Closing Balances to appear in the report.
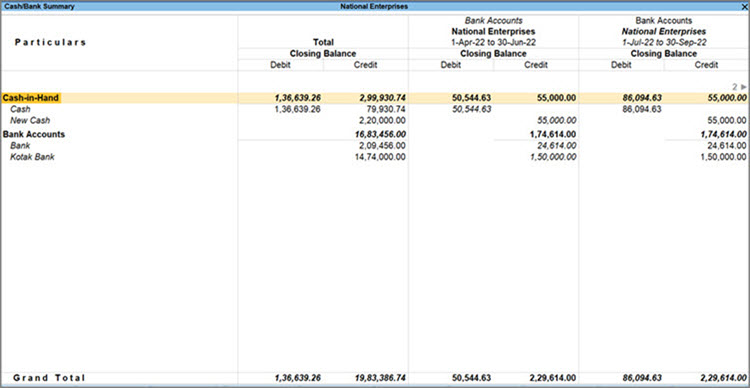
The Ledger Monthly Summary screen displays the Closing Balance of both the quarters side-by-side. You can know in which quarter the company performed better by comparing the data displayed on the screen.



