Download and Install TallyPrime & TallyPrime Edit Log
New users: Getting started with TallyPrime? Installing it is quick and hassle-free! Whether you’re a first-time user or an existing one, we’ve got you covered. In just a few steps, you’ll have TallyPrime up and running, ready to manage your business effortlessly.
Before you begin, choose the right version for your business needs.
- TallyPrime is perfect if you need a simple yet powerful business management solution for accounting, inventory, and compliance.
- TallyPrime Edit Log is recommended for businesses that require a detailed audit trail of all transactions to meet statutory compliance.
The process of downloading and installing is same for both TallyPrime and TallyPrime Edit Log. However, you can easily differentiate between them—from the setup file and application appearance to the screen when you launch the application.
Existing users: If you are already using an earlier version of Tally, then upgrade to TallyPrime or TallyPrime Edit Log, as applicable. Thereafter, you can continue your business as usual.
Refer to the Quick Start Guide for more details on using it.
New to TallyPrime? Let’s Get You Started!
Click ![]() to watch our short video on how to download and install TallyPrime.
to watch our short video on how to download and install TallyPrime.
Once you complete the installation process, sit back and experience the efficiency and convenience of managing your business with TallyPrime.
If you are installing TallyPrime for the first time, follow these steps:
Step 1: Check Recommended System Configurations
Before installing, it is recommended that your system meets the following requirements:
- Administrator Rights – You must have admin privileges on your computer.
- Operating System – Microsoft Windows 7 or above.
- Bit – 64-bit (for the OS and applications like MS Excel, Adobe Acrobat, etc.).
- Memory (RAM) – Minimum 512 MB.
- Storage – At least 512 MB of available space on your hard disk or cloud storage.
Step 2: Download the Setup File
- Visit the Tally Solutions Website.
- Click Download to get the latest setup file.
The .exe file will be saved in your Downloads folder. - Move the file to another folder, if needed.
Before installing TallyPrime, it’s recommended to generate and verify the SHA-256 checksum to ensure the setup files are secure and haven’t been altered or damaged during download.
Step 3: Install the Application
- Double-click the setup.exe file to start the installation.
TallyPrime Edit Log’s setup.exe can be identified easily as it has the text EL.

- Select Install New for a new installation.
- Configure Application Path, if required.
By default, the application is installed at:- C:\Program Files\TallyPrime (for TallyPrime)
- C:\Program Files\TallyPrimeEditLog (for TallyPrime Edit Log)
- Click Install to complete the installation.
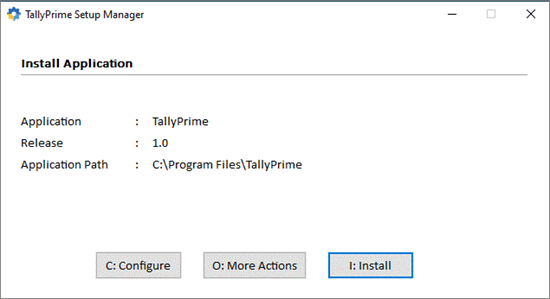
The application gets installed, and the following window opens.
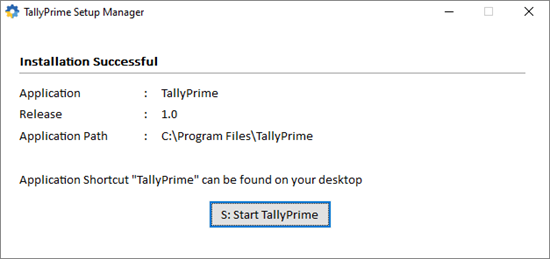
If you are already using TallyPrime, then it is recommended that you install TallyPrime Edit Log in a different folder. This will allow you to use both the products simultaneously, if needed.
- Click Start TallyPrime to launch the application.
You can activate the license, and thereafter, you can start using TallyPrime.
Step 4: Activate License
If you’re a new user, activate your license before you begin using TallyPrime.
- Single-User License: Activate on one computer.
- Multi-User License: Activate on one system and configure other installations over LAN.
You can activate your license anytime later. Refer to Activate License for more information.
- Start your TallyPrime. The Welcome to TallyPrime screen appears.
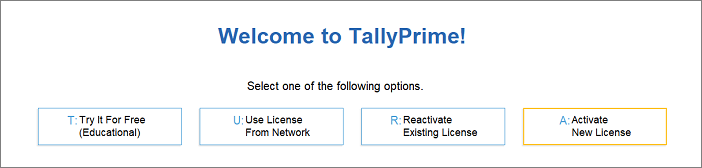
- Click Activate New License.
- If you have a Single-Site license, then enter your Serial Number, Activation Key, and Administrator e-mail ID.
With a single Silver or Gold license, you have one account. If you have multiple licenses, you can activate them individually or use multi-site licensing to manage them under a common account, each with a unique site. Refer to Multi-Site Licensing in TallyPrime for further details.
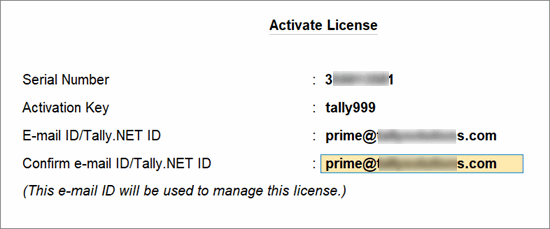
The e-mail ID provided here will be linked to your account, and used for all future communication and licensing activities.
- Press Enter to proceed.
The Unlock License screen appears.
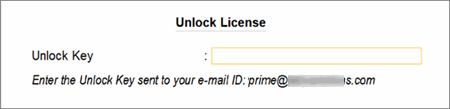
- Enter the Unlock Key sent to your e-mail ID.
If you have not received the unlock key, then press F2 (Get Unlock Key).
- Press Enter to unlock your license.
Once your license is unlocked, the following message appears.
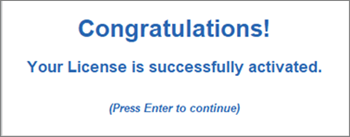
Once you activate the license, then you can create your first Company and start using TallyPrime for business transactions. Refer to Licensing in TallyPrime to know more.
Already Using TallyPrime? Install or Upgrade to Latest Release
Existing TallyPrime user? For the best experience, it is recommended that you use the latest version of TallyPrime. You can do so either by downloading and installing the latest setup.exe or by directly upgrading from your application. Refer to How to Upgrade to TallyPrime & TallyPrime Edit Log.
If you are an existing user, you do not need to activate the license separately. However, if you are installing TallyPrime on a different system, you must surrender and reactivate your existing license.



