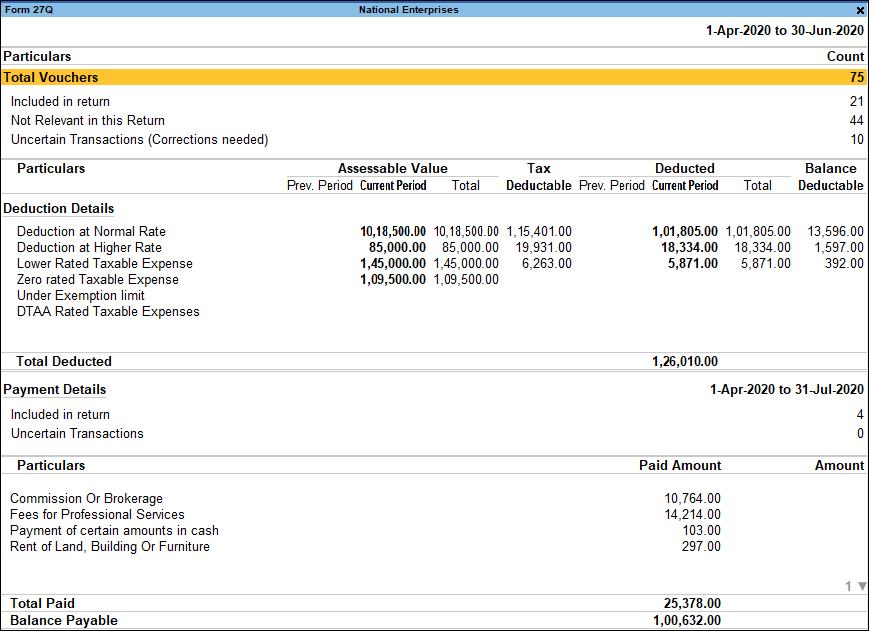View Form 27Q in TallyPrime
Form 27Q is a Quarterly return for deduction of tax in respect of payments made to non-residents other than salary.
View Form 27Q
Gateway of Tally > Display More Reports > Statutory Reports > TDS Reports > Form 27Q.
Alternatively, press Alt+G (Go To) > type or select Form 27Q > and press Enter.
Statistics of Vouchers displays the total number of transactions pertaining to a period which are categorised as Included in return, Not Relevant in this Return and Uncertain Transactions (Corrections needed). The drill-down report of Total Vouchers displays the Statistics report comprising of voucher types with the corresponding voucher count.
Included in return Details
Displays all vouchers that have the requisite information in their corresponding masters and transactions to comply with the requirements for filing the returns. These vouchers will be a part of TDS forms as applicable.
- Select Included in return, and press Enter. The Included in return details screen appears.
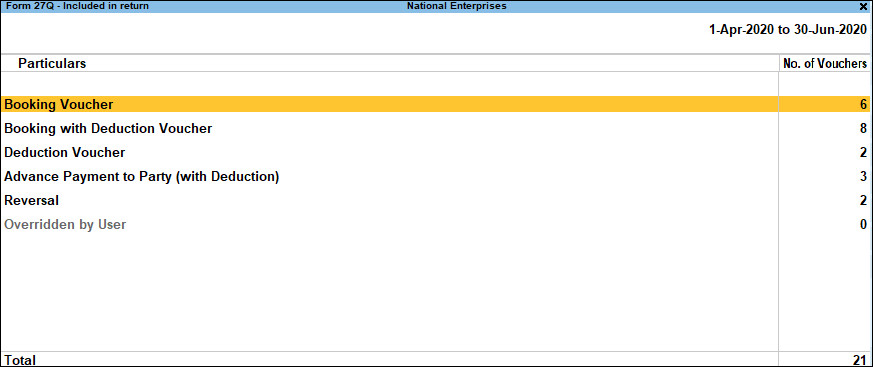
- Booking Voucher: Displays the count of booking voucher that are recorded without TDS deduction to book the expenses.
- Booking with Deduction Voucher: Displays the count of booking voucher that are recorded with TDS deduction details.
- Deduction Voucher: Displays the count of all the deduction entries passed during the report period.
- Advance Payment to Party (with Deduction): Displays the count of all the advance payments made to the party against the service that will be availed in the future.
- Reversal: Displays the count of all the entries recorded for TDS reversal.
- Overridden by User: Displays the count the TDS vouchers that were recorded and saved by overwriting the pre-defined tax details.
Not Relevant in this Return
Displays the count of all vouchers which are not a part of returns.
- Select Not Relevant in this Return.
- Press Enter.
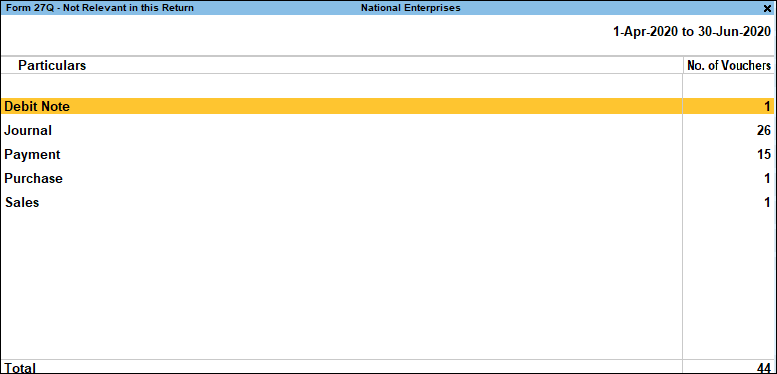
- Select the category or voucher type as applicable.
- Press Enter. The Voucher Register screen will display the list of excluded vouchers for the selected voucher type.
- Select the transaction and press Enter to view it in alteration mode.
Uncertain Transactions (Corrections needed)
Displays the count of all vouchers with insufficient information. These vouchers contain TDS related information that are not included in the count of Included in return and Not Relevant in this Return.
In this section
- View uncertain transactions
- Master Related Exceptions
- Transaction Related Exceptions
- Payment Details – Not Included Transactions
View Uncertain Transactions
Gateway of Tally > Display More Reports > Statutory Reports > TDS Reports > Form 27Q.
Alternatively, press Alt+G (Go To) > type or select Form 27Q > and press Enter.
Master Related Exceptions
Expenses/Purchase Master
Unable to determine TDS applicability for ledgers or stock items: This exception occurs when the expense/purchase ledger that has been debited in a transaction, has not been enabled for TDS. Also, the expense ledger has not been tagged to a specific expense category for TDS. Select a nature of payment to resolve this exception. To set the nature of payment:
- Press Spacebar to select a group.
- Press F5 (Ledger-wise) to view Ledger wise report.
- Press F8 (Show Vouchers).
- Press Alt+B (Nature of Payment).
- Select a TDS Nature of Payment.
- Press Ctrl+H (Change View)
You can display the details of a report in different views with additional details or for a specific period. You can also view other reports related to the current report.
To view the Stock Item-wise press Ctrl+H (Change View) > type or select Stock Item-wise> press Enter. Press Esc to view the default report.
Party Master
Unable to determine the deductee type for party: This exception occurs when the deductee type of the party ledger is set to undefined. Select a deductee type to resolve this exception. To set the deductee type:
- Press Enter on Unable to determine deductee type for party.
- Press Spacebar to select the Name of the Ledger.
- Press Ctrl+F4 (Deductee Type).
- Select the required Deductee Type.
PAN not available for party: This exception occurs when the party ledger selected has been enabled for TDS but PAN has not been specified. Specify the PAN, and the applicability of PAN or the status of PAN application for the party. To enter PAN Details:
- Press Enter on PAN not available for the Party.
- Enter the PAN of the party and applicability, if PAN is available.
Alternatively - Press Enter in the PAN No. field to go to the field PAN Status.
- Select the applicable PAN Status.
Notification is not available for zero or lower rate: This exception occurs when a lower rate or zero rate deduction is recorded for a transaction, and the corresponding notification number is not defined for the party/expense ledger. Specify the notification details to resolve this exception.
In the drill down report for this exception, party ledgers that have been used to pass the zero rate/lower rate TDS entries will be listed. Identify the parties for which lower deduction/zero rate is applicable, select the relevant TDS Category, and provide the exemption notification number, applicability period, and the rate.
Duty Master
Unable to determine TDS applicability for duty ledgers: This exception occurs when the TDS duty ledger has not been classified under a TDS Category. Select a specific TDS Nature of Payment of TDS duty ledger to resolve this exception. To select the Nature of Payment:
- Press Enter on Unable to determine TDS applicability of ledgers.
- Select the Default Nature of Goods.
Nature of Payment
Unable to determine the tax rate for nature of payment: This exception occurs when the tax rate for the nature of payment has not been specified. Provide tax rate for the nature of payment to resolve this exception. To provide the tax rate:
- Press Enter on Unable to Determine the Tax Rate for Nature of Payment.
- Select Yes in the column Is Zero Rated, if required. Else, specify the rate of duty in the column Rate.
- Press Enter.
Transaction Related Exceptions
Mismatch in Nature of Payment
Unable to determine the nature of payment in transaction: This exception occurs when the nature of payment in transaction has not been specified. Provide the nature of payment to resolve this exception. To select the nature of payment:
- Press Enter on Unable to determine the nature of payment in transaction.
- Select the required transaction, press Enter.
- Select the nature of payment, or create the required nature of payment.
- Press Enter.
- Accept the screen. As always, you can press Ctrl+A to save.
Booking & Booking with Deduction Entries
No link is available in booking and booking with deduction voucher: This exception occurs when the TDS category set for the purchase/expense ledger is not the same as the TDS category selected during voucher entry. Set the appropriate nature of payment to resolve this exception. To resolve the exception:
- Press Enter on No link is available with collection voucher.
- Select the transaction and press Alt+L (Link All).
If the TDS Category for the ledger is set to Any and a TDS Category is specified during voucher entry, this exception will not arise.
Unable to determine deductee details in cash transactions: This exception occurs in transactions where Cash has been selected in the field Party A/C name, but deductee details are not available. Select the appropriate party ledger to resolve this exception. To select the party ledger:
- Press Enter on Unable to determine deductee details in cash transactions.
- Select the Deductee Type and enter the PAN, if the details are not available in the ledger master.
- Press Enter.
- Accept the screen. As always, you can press Ctrl+A to save.
Deduction Entries
TDS deducted but not linked with expense/purchase transaction and Expenses/purchase returns not linked with expense/purchase transaction. These exceptions occurs when:
- The deduction entry has not been linked to a booking entry.
- Press Enter on TDS deducted but not linked with expense/purchase transaction.
- Press Enter on the required entry.
- Press Spacebar to select the required booking vouchers.
- Press Alt+R (Auto Fill) or Alt+L (Full) or Alt+V (Partial), as required.
- Press Enter.
- Advance payment is done via third party.
- Press Enter on TDS deducted but not linked with expense/purchase transaction.
- Press Enter on the required entry.
- Press Alt+S (Direct Mapping).
- Select Advance Payment.
Overridden Entries
Transactions accepted with conflicts: This exception occurs when the transactions recorded have conflicts or mismatches. Resolve the conflict to resolve the exception. To resolve this conflict:
- Press Enter on the entry which has conflicts.
- Press Spacebar on the entry.
- Press Alt+J (Accept as is).
- Press Enter to accept the voucher as is.
Payment Details – Not Included Transactions
Unable to determine TDS applicability for duty ledgers: This exception occurs when the Type of duty/tax of TDS ledger is set to Others, and the option Is TDS applicable is set to Not Applicable. Select the nature of payment to resolve this exception. To resolve this exception:
- Press Enter on Unable to determine TDS applicability for duty ledgers.
- Press Spacebar to view the list of natures of payment.
- Select the required nature of payment.
- Accept the screen. As always, you can press Ctrl+A to save.
Bank Details are not available in Payment Voucher: This exception occurs when the bank details are not provided while record the TDS statutory payment voucher. Enter the payment details to resolve this exception. To resolve this exception:
- Press Enter on Bank Details are not available in Payment Voucher.
- Enter all the details.
- To set the challan details for all the transactions in one-go, press Alt+S (Update Details), and enter the relevant details.
- Press Enter to save the Challan Details.
- Press Ctrl+A to save the TDS Challan Reconciliation screen.
Paid but not linked with TDS deduction Vouchers: This exception occurs when the TDS payment voucher is recorded without linking to the TDS booking voucher (purchase or journal voucher). To resolve this exception:
- Press Enter on Paid but not linked with TDS deduction Vouchers.
- Press Ctrl+Enter on the transaction to view the voucher and make the changes as needed.
- Accept the screen. As always, you can press Ctrl+A to save.
Not able to determine the Type of Payment: This exception occurs when the TDS payment voucher is recorded without using stat payment feature. To resolve this exception:
- Press Enter on Not able to determine the Type of Payment.
- Press Spacebar to select the transaction and correct it.
Deduction Details
The Deduction Details section denotes the type of deduction under which each of the Included transaction is grouped. Select the required deduction under Deduction Details, and press Enter.
To view the PAN number of each deductee:
- Press F12 (Configure).
- Set the option Show PAN Number to Yes. The Deduction Details screen with PAN numbers appears as shown below:
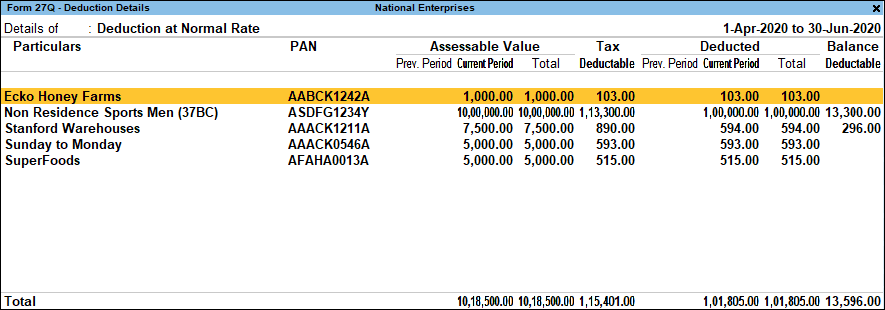
TDS Payment Details
This section contains details of all TDS payment vouchers of the current period. Payments made to party, petty expenses, or any statutory payments other than that of TDS are not displayed here.
- Select the nature of payment under Particulars and press Enter, to view the Payment Voucher screen.

- Select the required voucher and press Enter to view all the deduction vouchers recorded for the selected party.
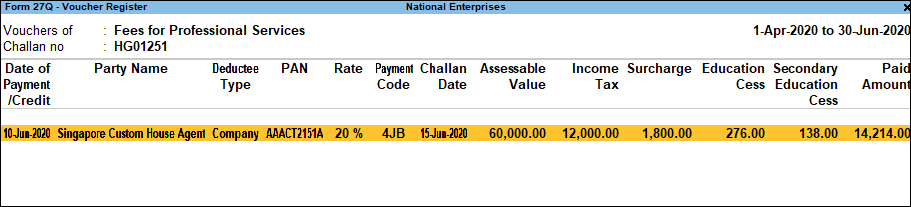
Save, Recompute, Overwrite Form 27Q
To save Form 27Q, you need to save the Form 27Q Return, recompute the corrected return, overwrite the corrected report, save the recomputed valued as revised return, and export Form 27Q.
In this section
Save the return
- Press Alt+B (Save Return). If the count of Uncertain Transactions count is not zero, a message appears as shown below:

- Click Yes to save Form 27Q without solving exceptions.
- Click No to solve the exceptions first and then save.
If the count of Uncertain Transactions is zero, a message appears as shown below:
Click Yes to save the return.
If any master or transaction is modified or added after saving the return, the values can be recomputed. The recomputed information can be overwritten on the Form 27Q saved earlier or saved as a revised return.
Recompute Corrected Return
- Generate Form VAT 27Q report for the period for which the return was saved.
For example, if the return was saved for the period 1-Apr-2020 to 30-Apr-2020, view the report for the same period. - The message The return values might have been changed, press Alt+W to recompute appears with a new section comprising details of:
- Modified Masters: Displays the count of purchase and sales ledgers in which tax rates have been modified. Press Enter on Modified Masters to view the details.
- Modified Vouchers: Displays the total count of vouchers which are Created, Altered, Cancelled and Deleted. To view the list of transactions captured against each modification type, press Enter on Created, Altered, Cancelled or Deleted vouchers row in which transaction count is displayed.
- Press Enter to display the voucher alteration screen.
- To include the changes made into the report and recalculate the values, click Alt+W (Recompute). Once the values are recomputed, the section displayed for modified masters and transactions will not appear.
Overwrite the recomputed information
On recomputing the values of modified transactions, Form 27Q report displays two buttons, Alt+B (Overwrite) and Alt+H (Save as Revised).
- Press Alt+B (Overwrite).
- If the count of Uncertain Transactions count is not zero, a message appears as shown below:
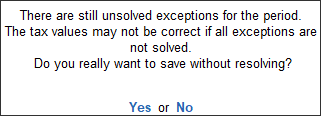
- Click Yes to overwrite without solving exceptions.
- Click No to solve the exceptions.
- If the count of Uncertain Transactions is zero, a message appears as shown below:
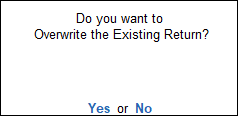
- Click Yes to accept and overwrite the data with modified details.
Save as Revised
To save the recomputed valued as revised return without overwriting the information, press Alt+H (Save as Revised).
- Press Alt+H (Save as Revised).
- If the count of Uncertain Transactions is not zero, a message appears as shown below:

- Click Yes to save the data without solving exceptions.
- Click No to solve the exceptions first and then save as revised return.
- If the count of Uncertain Transactions is zero, a message appears as shown below:
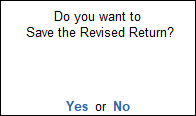
- Click Yes to save the data as revised return.
Export Form 27Q
You can export the Form 27Q in text format.
- Press Alt+B (Save Return) in Form 27Q report, to save the return (Form 27Q can be exported only after it is saved). The report closes on saving. Open Form 27Q again.
- Press Alt+E (Export) and select E-Return to view the Export Report screen.
- By default, File Format is SDF (Fixed Width) respectively.
- In Folder path field enter or select the path to where the txt file to be exported.
- By default, File Name as Tally.txt which can be changed by the users.
- Enter the Date.
- Specify the required option in Is Regular Return filed for previous period.
- Enter the Receipt No. /Token No.
- Press Enter to export data. The data is exported to the e-return template.
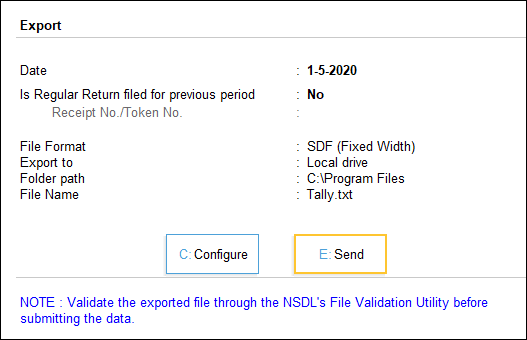
The exported file (Form 27Q) is required to be validated with the File Validation Utility (a freely downloadable utility from NSDL website).
Update Form 27Q Text File As Per FVU 7.5/7.6 | Section 194P
The latest version of the File Validation Utility (FVU), 7.5/7.6, is available. Accordingly, you can generate the Form 27Q text file in TallyPrime for filing TDS returns. However, you have to make a few updates in the text file before validating it in the FVU and filing TDS returns. This will ensure that your returns comply with the latest requirements.
The latest updates are regarding deduction of tax in case of specified senior citizen (under section 194P). Accordingly, the following new fields under the batch header information have been added:
- Field 70: Count of Section 194P Details Record (Not applicable)
- Field 71: Batch Total of – Gross Total Income as per Section 194P Details (Not applicable)
For these changes, it is recommended that you open the exported text file of the return, as you will be able to update the batch header information easily.
- In TallyPrime, export Form 27Q text file.
- In Form 27Q report, press Alt+E (Export), select E-Return.
- In the Export screen, configure the Folder Path, as needed, and select Send.
- Open the text file (in Notepad) from the Folder Path.
- In the Batch Header (BH) line, after the GSTIN field, type two caret symbols (^^) manually for field 70 and field 71, as shown below:
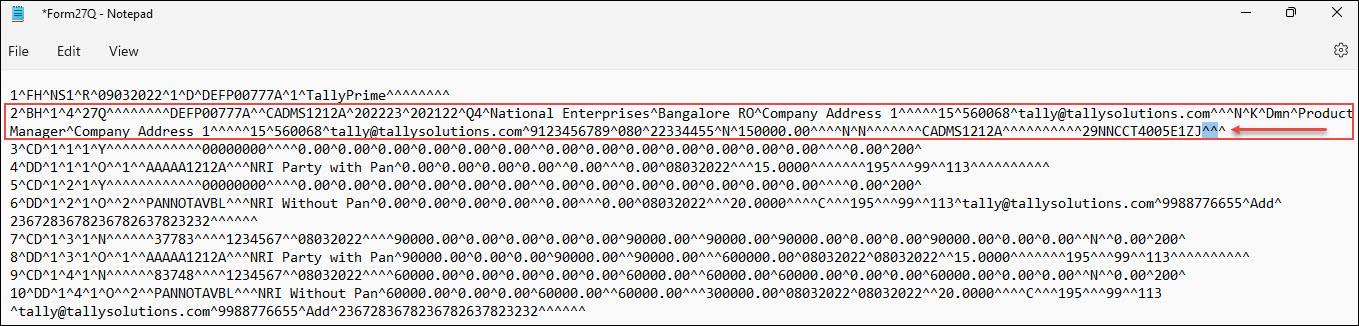
- Save the text file.
Now the Form 27Q text file is ready as per FVU 7.5/7.6. You can validate it in FVU 7.5/7.6 and proceed to file TDS returns.
Update Form 27Q Text File As Per FVU 8.2
The latest File Validation Utility (FVU) 8.2 version is available. Accordingly, you can generate the Form 27Q text file in TallyPrime for filing TDS returns. However, you have to make a few updates in the text file before validating it in the latest FVU tool and filing TDS returns. This will ensure that your returns comply with the latest requirements. The changes to be made in the e-TDS text file under Deductee Details (DD) are mentioned below.
Field 8: Deductee Code
As per the latest updates, Annexure 11 has to be referred for the List of deductee codes.
For these changes, it is recommended that you open the exported e-TDS Form 27Q text file and update the applicable code in field number 8 of DD details as per Annexure 11.
Refer to the online Form No. 27Q for more details on the Deductee Code list.
- In TallyPrime, export TDS Form 27Q text file.
- In TDS Form 27Q report, press Alt+B (Save Return).
- Press Alt+E (Export) and select E-Return.
- In the Export screen, configure the Folder Path and select Export.
- Open the exported TDS Form 27Q text file and in the Deductee Details (DD) line, remove the value captured in filed number 8 and update the applicable code as per the latest Annexure 11.

- Save the text file.
You can validate it in FVU 8.2 and proceed to file TDS returns.
Field 33: Section Code under which payment made
As per the latest updates, the Section Codes as per Annexure 2 have to be sent in e-TDS Form 27Q text file under Deductee Details (DD) field number 33. In TallyPrime, you can create a new TDS Nature of Payment and record a transaction. Once the transaction has been recorded, you can view the return information in TDS Form 27Q report and export the text file from TallyPrime.
- Press Alt+G (Go To) > Create Masters/Alter Master > TDS Nature of Payments.
Alternatively, Gateway of Tally > Create/Alter > TDS Nature of Payments. - Enter the Section and Payment code as applicable.
- Record a transaction using the TDS Nature of Payment.
The same transaction will participate in the TDS Form 27Q report. Once we export the e-TDS text, it captures the section code as per master in DD details line field number 33 and it will be ready as per the latest FVU.
Field 36: Nature of remittance
As per the latest updates, you will have to mention the numeric code of the nature of remittance as per Annexure 8. However, it is mandatory to mention value only for statements pertaining to FY 2013-14 onwards and new codes have to be added in Annexure 8 for respective TDS Nature of Payment.
For these changes, it is recommended that you open the exported e-TDS Form 27Q text file and update the applicable nature of remittance code under Deductee Details (DD) line field number 36.
- In TallyPrime, export TDS Form 27Q text file.
- In TDS Form 27Q report, press Alt+B (Save Return).
- Press Alt+E (Export) and select E-Return.
- In the Export screen, configure the Folder Path and select Export.
- Open the exported TDS Form 27Q text file and update the field number 36 in Deductee Details (DD) line with the applicable code as per the latest annexure.

- Save the text file.
You can validate it in FVU 8.2 and proceed to file TDS returns.
Field 49: Whether deductee opting out of taxation regime u/s 115BAC (1A)? (Y/N)
As per the latest updates, Value Y or N has to be sent in field number 49 under the DD details line of Form 27Q text file. However, this is applicable for statements pertaining to FY 2023-24 onwards.
For these changes, it is recommended that you open the exported TDS Form 27Q text file and update the value in field number 49 of DD details.
-
- In TallyPrime, export TDS Form 27Q text file.
- In TDS Form 27 Q report, press Alt+B (Save Return).
- Press Alt+E (Export) and select E-Return.
- In the Export screen, configure the Folder Path and select Export.
- In TallyPrime, export TDS Form 27Q text file.
- In the Deductee Details (DD) line change field number 49 value to Y or N based on applicability.

- Save the text file.
You can validate it in FVU 8.2 and proceed to file TDS returns.
Field 50, 51, 52, and 53
Field 50 (Filler15)
Field 51 (Filler16)
Field 52 (Filler17)
Field 53 (Filler18)
As per the latest updates, four new fields from 50 to 53 have been added under the DD details and no value should be specified here.
For these changes, it is recommended that you open the exported TDS Form 27Q and add four delimetres ^^^^ in field numbers 50 to 53 in the Deductee Details (DD) line.
- In TallyPrime, export Form 27Q text file.
- In Form 27Q report, press Alt+E (Export), select E-Return.
- In the Export screen, configure the Folder Path, as needed, and select Export.
-
Open the exported file.
-
In the Deductee Details (DD) line, after field 49 add four delimiters as ^^^^ at the end.

-
Save the text file.
You can validate it in FVU 8.2 and proceed to file TDS returns.