View NPS Summary Report in TallyPrime (Payroll)
NPS Summary is an exclusive report for all employer and employee contributions to the National Pension Scheme. This report is similar to that of the Payroll Statutory Summary report.
This report provides a complete breakup of the total contribution made to Tier- I and Tier-II accounts along with the calculation
percentage. Apart from these, even details of total payable and paid amounts are displayed.
- Gateway of Tally > Display More Reports > Payroll Reports > Statutory Reports > National Pension Scheme > NPS Summary.
Or - Gateway of Tally > Display More Reports > Statutory Reports > Payroll Reports > National Pension Scheme > NPS Summary.
Alternatively, press Alt+G (Go To) > type or select NPS Summary > and press Enter.
The detailed view of NPS Summary report appears as shown: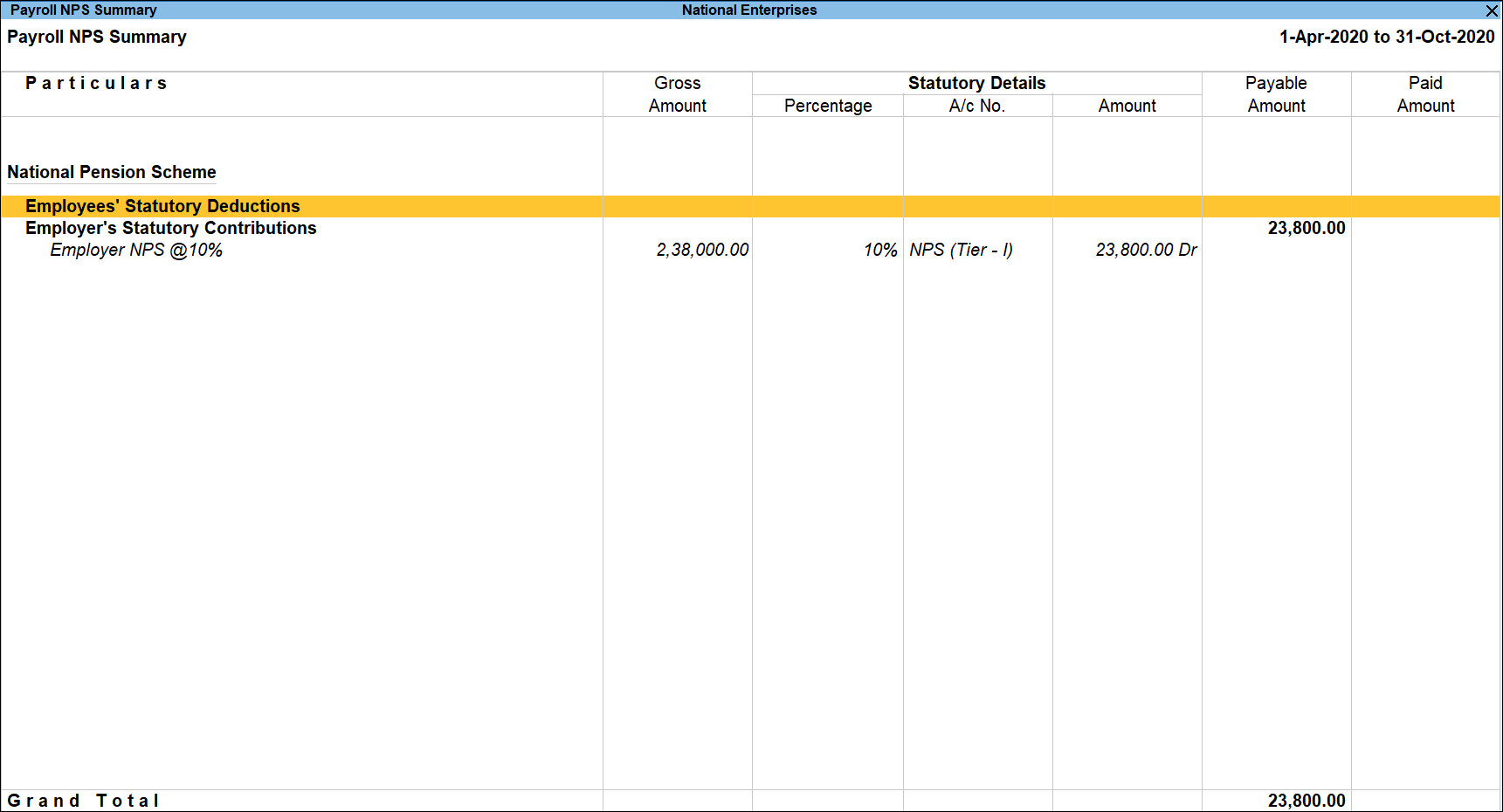
The drill-down reports from the NPS Summary are:
- Payroll Statutory Pay Head Details.
- Select the required pay head type and press Enter. The Payroll Statutory Pay Head Details appear as shown:
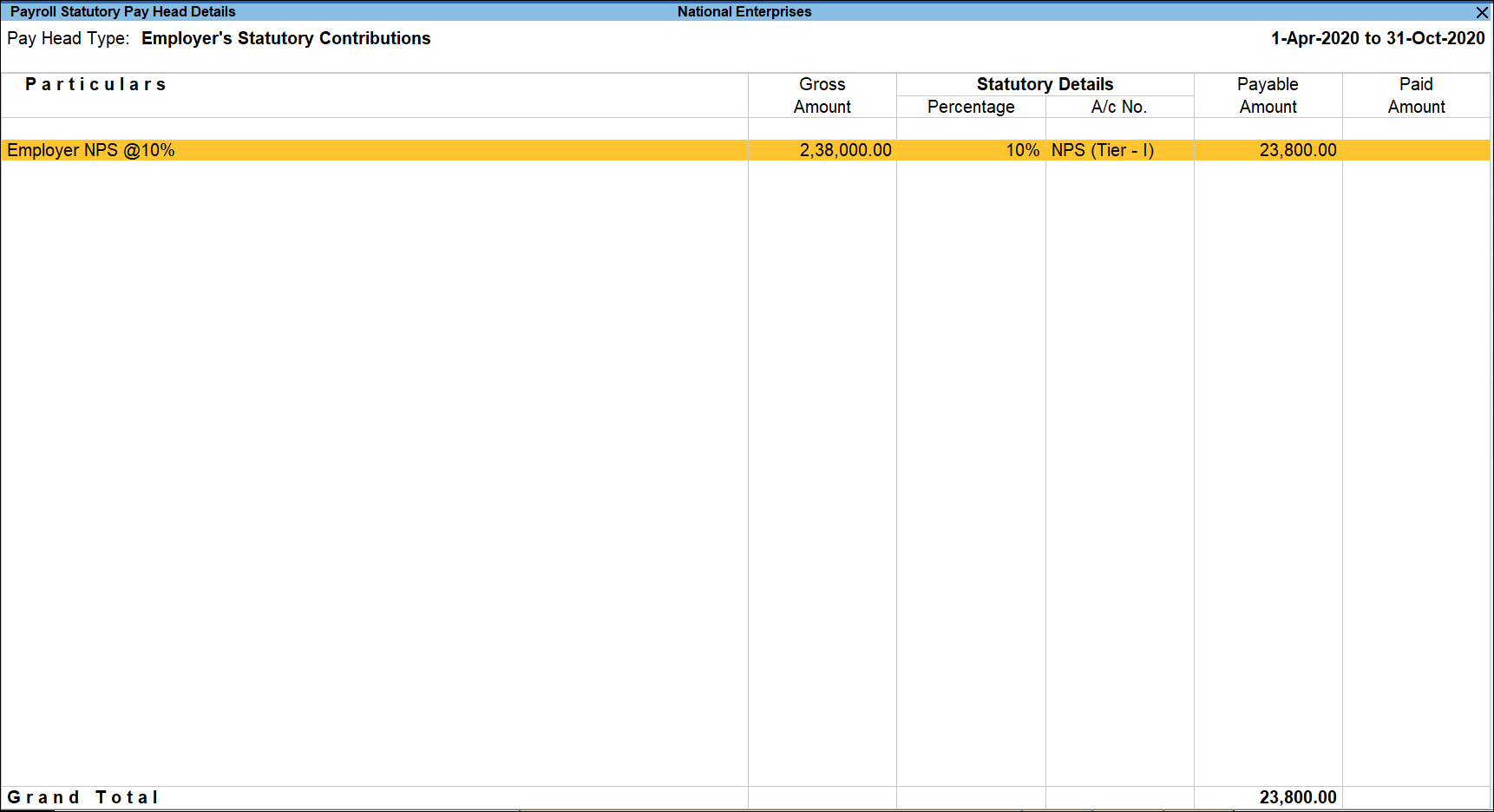
- Ctrl+J (Exception Reports): You can view the exceptions related to the data displayed in the current report by pressing Ctrl+J (Exception Reports), without closing the report.
- To view the TDS variance report for Payroll Statutory Pay Head Details, press Ctrl+J (Exception Reports) > type or select TDS Variance > and press Enter. Press Esc to view the default report.
- Select the required pay head type and press Enter. The Payroll Statutory Pay Head Details appear as shown:
- Employee Breakup of Pay Head – In the Payroll Statutory Summary screen,
- Select the required pay head type and press Enter.
- Press Enter on the required Pay Head.
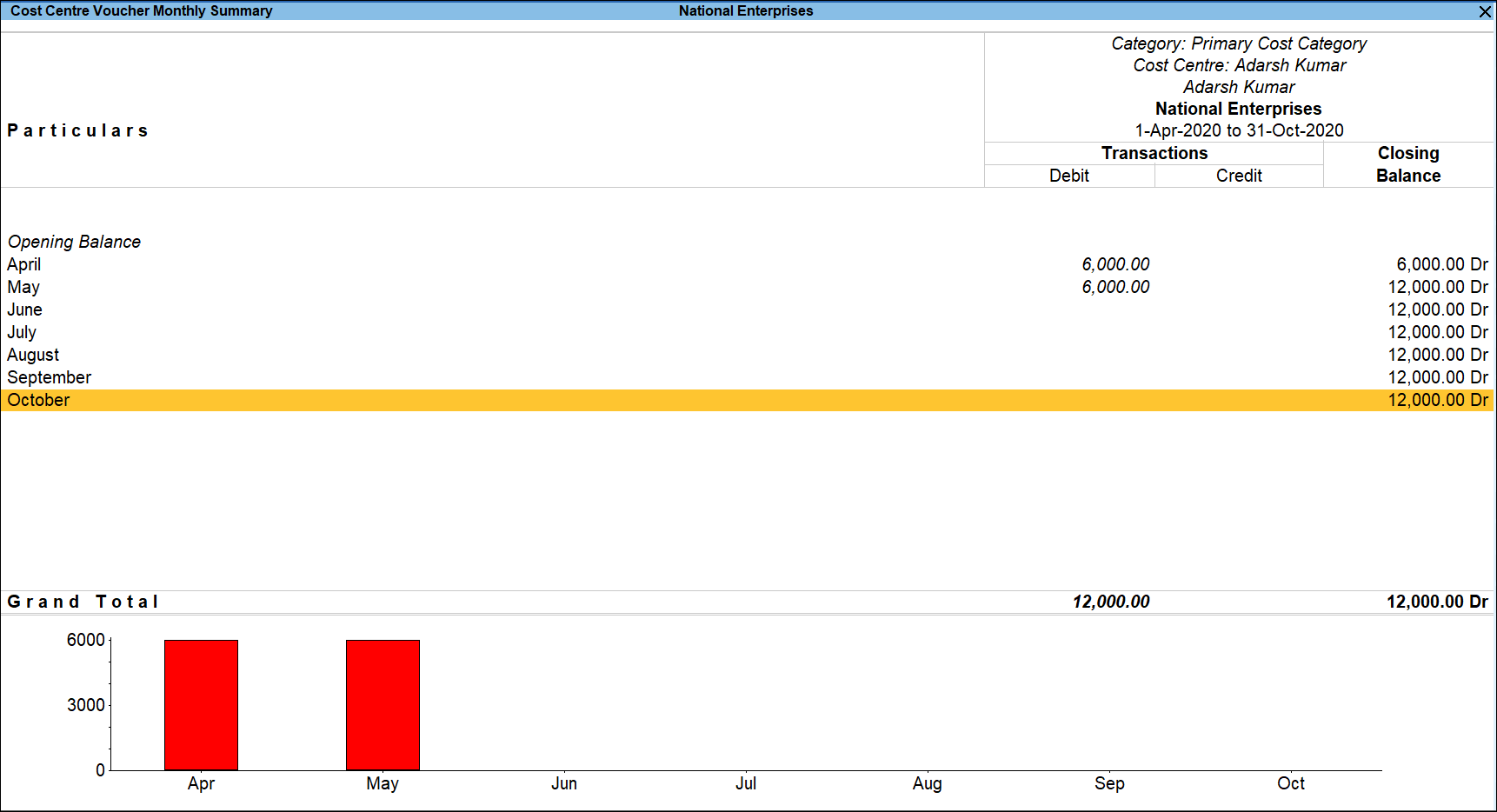
- Select the required month and press Enter. The employee-wise breakup of the selected pay head appears as shown:
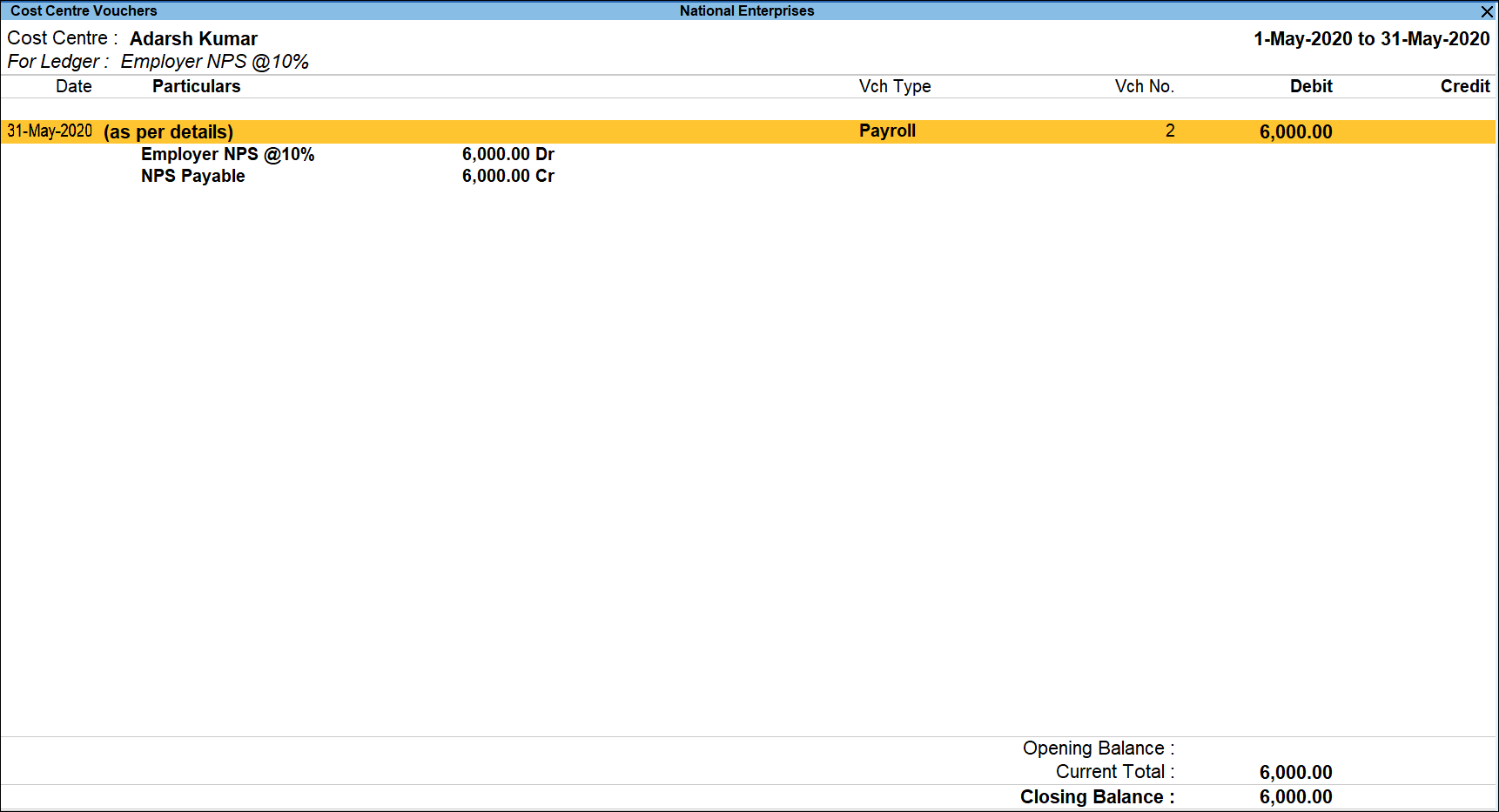
Note: To view the employee number of all the employees in this report, press F12 (Configure) and enable the option Show Employee Number to Yes.
- Ctrl+B (Basis of Values): You can configure the values in your report for that instance, based on different business needs.
In Employee Voucher screen, you can select different Type of Voucher entries. Press Ctrl+B (Basis of Values) > Type of Voucher entries > select Debit Entries Only. Press Esc to view the default values. - Ctrl+H (Change View): You can display the details of a report in different views with additional details or for a specific period. You can also view other reports related to the current report.
To view the Salary projection for Employee Voucher, press Ctrl+H (Change View) > type or select Employee Voucher > press Enter. Press Esc to view the default report.
- Employee Vouchers
- Select an employee in the Employee Breakup of Pay Head screen and press Enter. The detailed view of the Employee Vouchers screen appears as shown:
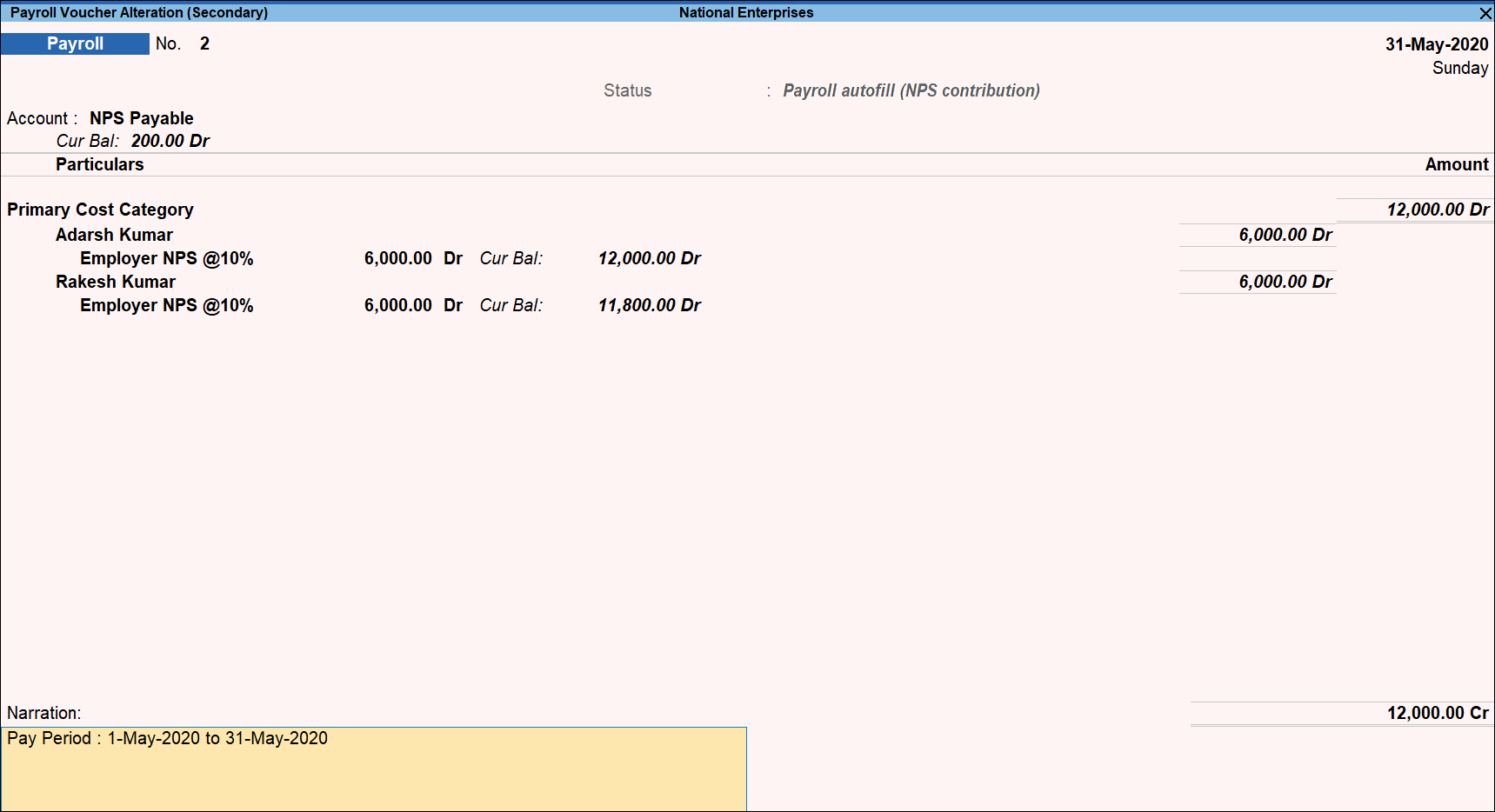
- Select an employee in the Employee Breakup of Pay Head screen and press Enter. The detailed view of the Employee Vouchers screen appears as shown:



