View Payroll Statement in TallyPrime
You can use the Payroll Statement report to generate the report for a specific Pay Head/Ledger.
- Gateway of Tally > Display More Reports > Payroll Reports > Payroll Statement > select the appropriate Pay Head from the List of Pay Heads.
Alternatively, Alt+G (Go To) > type or select Payroll Statement > and press Enter.
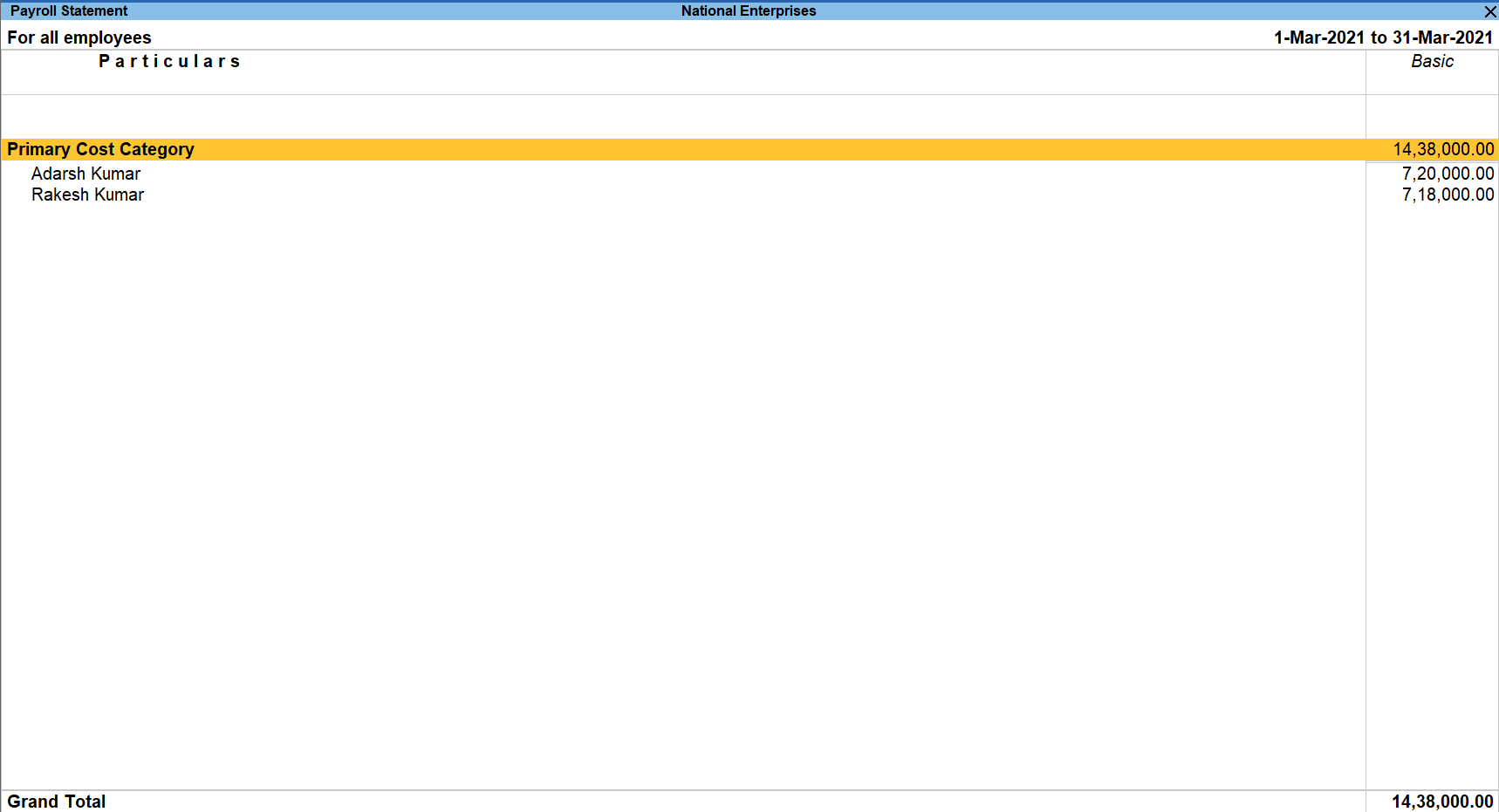
Note: The button options in Payroll Statement report is similar to Pay Sheet report. Refer Pay Sheet report for more information on button options.
Configuration Options in Payroll Statement Report
Press F12 (Configure)button in the Payroll Statement to open a configuration sub-form that you can use to customize the display and printing content and appearance of the Payroll statement report.
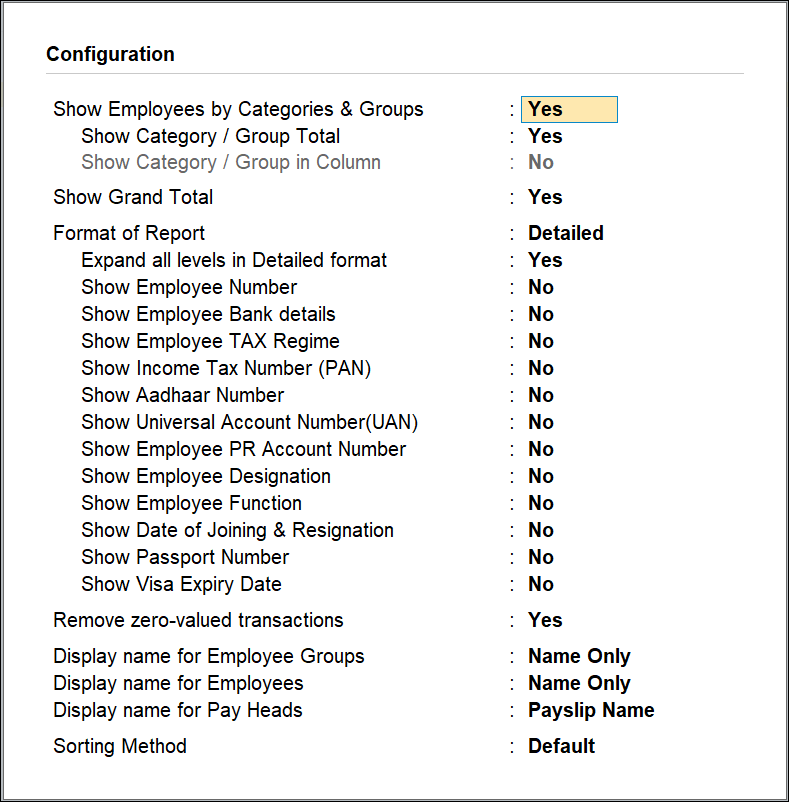
- Show Employees By Categories & Groups: Set this option to,
- Yes to include the rows showing Category and Groups.
- No to include only employee information.
- Show Category/Group Total: Set this option to Yes to display Category and Group wise Totals.
- Show Category/Group in Column: Set this option to Yes to display Category and Groups in Columns. This option can be set to Yes only when the option Show Employees By categories & Groups is disabled.
- Show Grand Total: Set this option to Yes to display the Grand total at the bottom of the report.
- Format of Report: Detailed or Condensed format can be selected for display. Condensed format will display only the Payroll Category wise report.
- Expand all levels in Detailed Format: Set this option to Yes to expand all levels and display Employee details. Set this option to No to display summary report for Category/Group.
- Show Employee Number: Set this option to Yes to display employee number along side the Name.
- Show Employee Bank Details: Set this option to Yes to display the Bank Name and Account Number of the employees along with the employees’ names.
- Show Employee TAX Regime: Set this option to Yes to display the tax regime of the employee in the payroll
statement. - Show Income Tax Number (PAN): Set this option to Yes to display employee IT PAN number.
- Show Aadhaar Number: Set this option to Yes to display employee’s aadhaar number.
- Show Universal Account Number (UAN): Set this option to Yes to display employee’s PF universal account number.
- Show PF Account Number: Set this option to Yes to display employee PF Account number.
- Show Employee ESI Number: Set this option to Yes to display employee ESI number.
- Show Employee Designation: Set this option to Yes to display the Employee Designation.
- Show Employee Function: Set this option to Yes to display the Employee Function specified under General Information.
- Show Date of Joining & Resignation: Set this option to Yes to display employees Date of Joining & Resignation details.
- Remove Zero Entries Employees: Set this option to Yes to remove an Employee with Zero Earnings/ Deductions.
- Display name for Employee Groups: Select the appropriate names from the Display Employee Group Name Style list.
- Display name for Employees: The appropriate appearance of names can be selected from the Display Employee Name Style list.
- Display name for Pay Heads: Select an option to indicate if you want the report to include only Earnings, Deductions, or All Pay Heads
- Sorting Method: Select the appropriate sorting method from the list.
Note: Which are in red need to check in the latest build once, because as if now there no option in the current builds.



