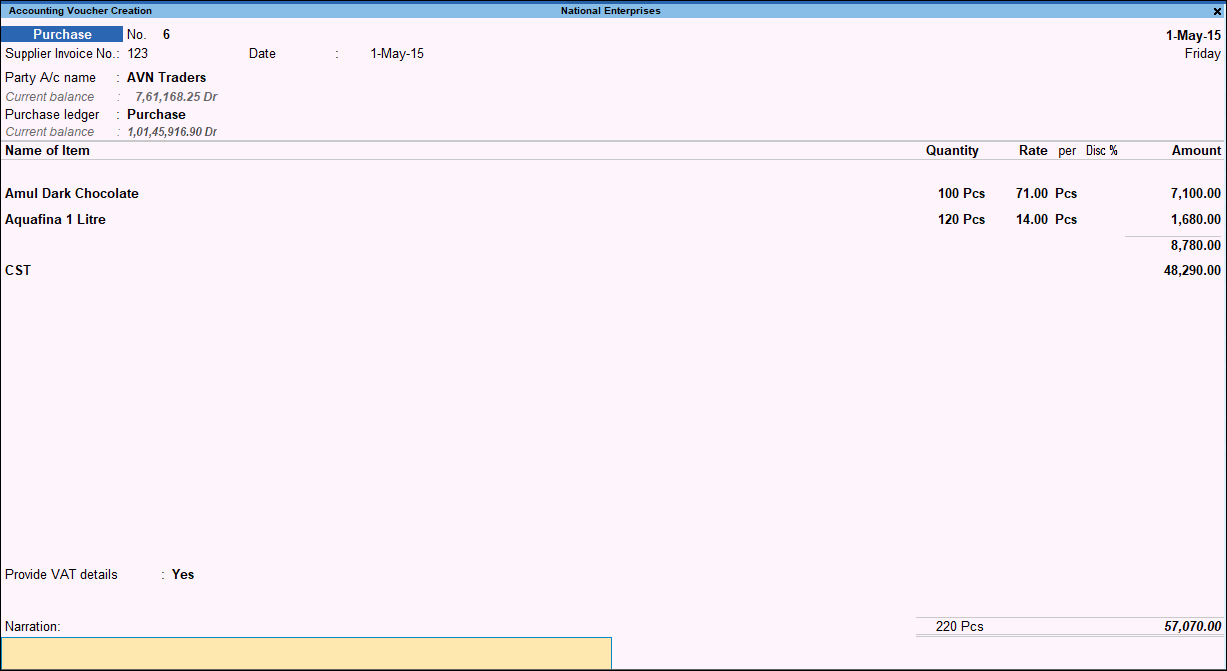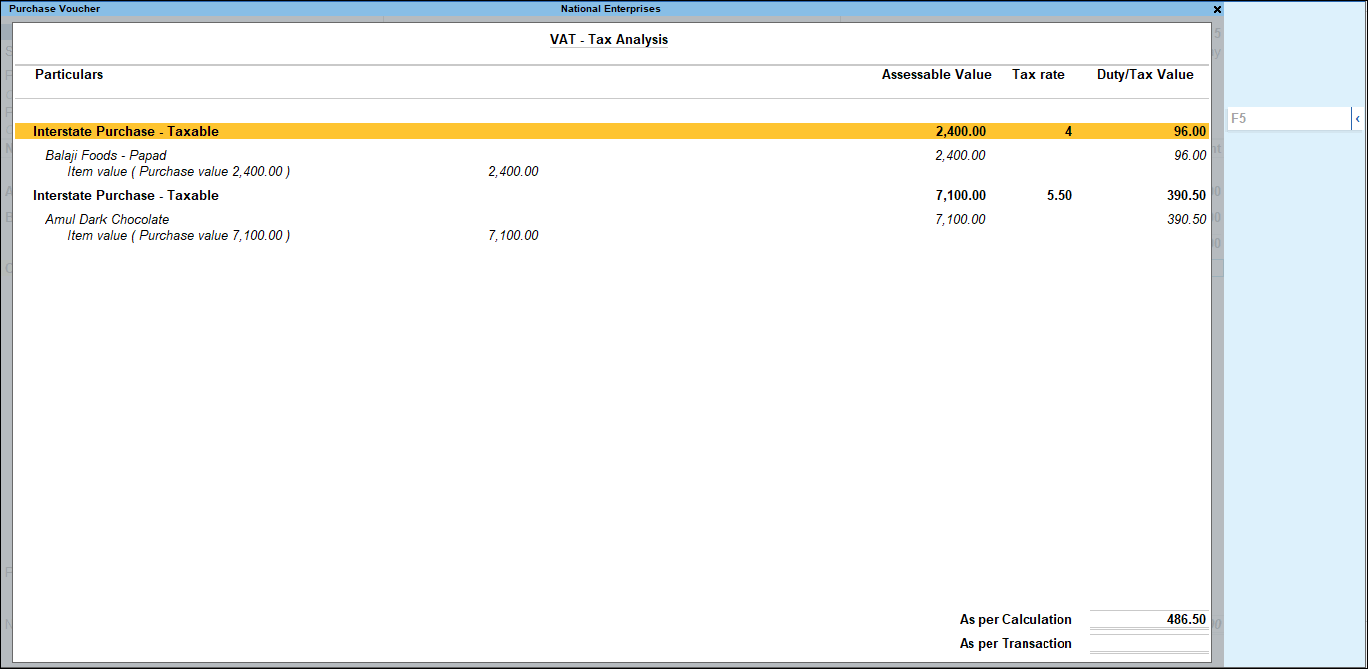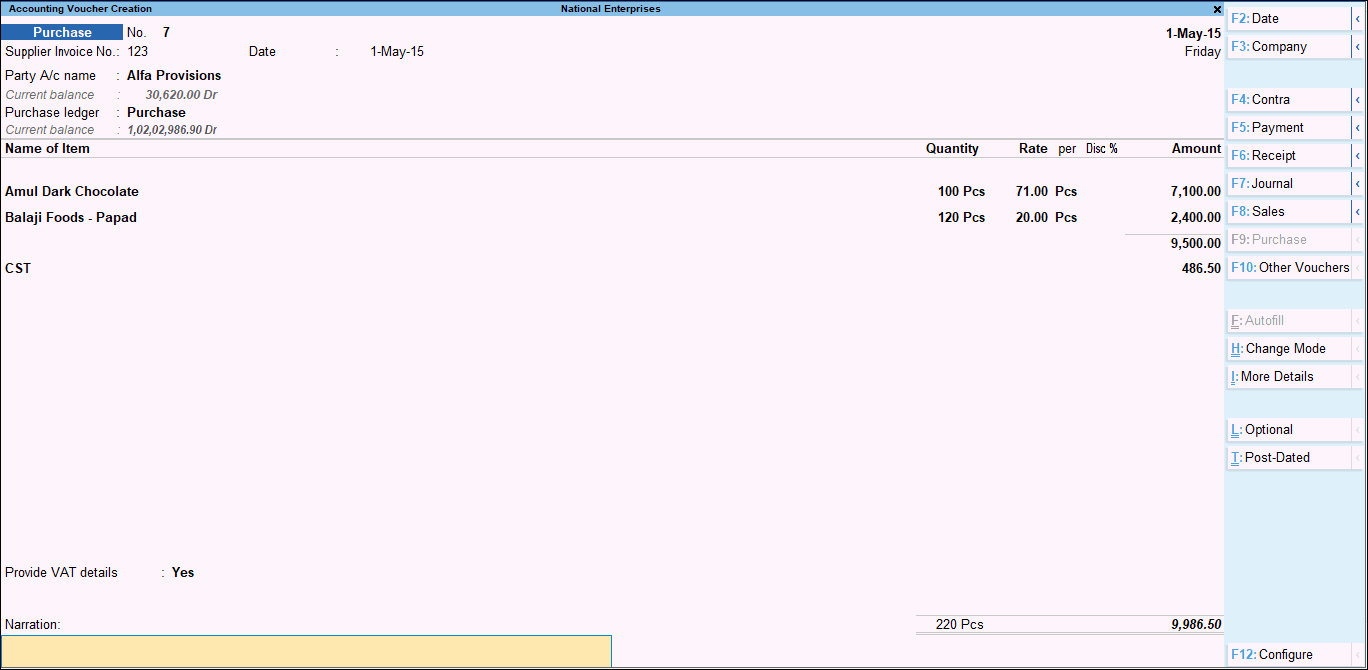Interstate Purchases (VAT)
You can record interstate purchases against Form C and interstate purchases with multiple CST rates.
Interstate purchases have to be taxed at 0% CST rate against Form C when:
- It is a transit transaction against Form E2.
- The goods are taxed at 0% under section 8(5) of the CST Act, read with section 8(4) (against Form C).
To record such purchases, the following enhancements are introduced:
- Nature of transaction – Interstate Purchase Exempt – With Form C is provided for states enabled to support for Chhattisgarh, Himachal Pradesh, Jharkhand, Karnataka, Rajasthan, Uttarakhand and Uttar Pradesh.
Note: The option Is under CST exemption? is provided for states enabled to support VAT for Rajasthan, Uttar Pradesh and Karnataka. After selecting the Form to issue as Form C, you can set this option to:
?Yes, if the goods are taxed at 0% when purchased against Form C.
?No, if the transaction is against Form E1/E2.
Interstate purchase Exempt with Form C
1.Gateway of Tally > Vouchers > press F9 (Purchase).
Alternatively, press Alt+G (Go To) > Create Voucher > press F9 (Purchase).
2.Enter Supplier Invoice No. and Date.
3.Select the party ledger in the field Party’s A/c Name.
- Set the option Set/Alter VAT Details? to Yes.
- Set the option Sales/purchases against Form C to Yes in the Party Details screen. This option appears only when the State selected is other than the State selected in the Company VAT Details screen.
As always, press Alt+C, to create a master on the fly. Alternatively, press Alt+G (Go To) > Create Master > type or select Ledger > press Enter.
4.Select the purchase ledger predefined with the nature of transaction Interstate Purchase Exempt – With Form C.
As in other transactions, you can create the ledger on the fly by pressing Alt+C. Alternatively, press Alt+G (Go To) > Create Master > type or select Ledger > and press Enter.
5.Select the required stock items.
6.Set the option Provide VAT Details? to Yes. In the Statutory Details screen,
- Enter the Supplier inv. no. and Date.
- Select C Form as the Form to issue.
- Set the option Is Under CST exemption? to Yes/No, as required. This option appears based on the state selected for VAT compliance.
-
- Press Enter to save and return to purchase invoice.
8. Accept the screen. As always, you can press Ctrl+A to save.
Interstate purchase against Form C
1.Gateway of Tally > Vouchers > press F9 (Purchase).
Alternatively, press Alt+G (Go To) > Create Voucher > press F9 (Purchase).
2.Enter Supplier Invoice No. and Date.
3.Select the party ledger in the field Party’s A/c Name.
- Set the option Set/Alter VAT Details? to Yes.
- Set the option Sales/purchases against Form C to Yes in the Party Details screen. This option appears only when the State selected is other than the State selected in the Company VAT Details screen.
As always, press Alt+C, to create a master on the fly. Alternatively, press Alt+G (Go To) > Create Master > type or select Ledger > press Enter.
4.Select a common purchase ledger in which the option Is VAT/CST Applicable? is set to Applicable, and the option Set/Alter VAT Details? is not enabled.
As in other transactions, you can create the ledger on the fly by pressing Alt+C. Alternatively, press Alt+G (Go To) > Create Master > type or select Ledger > and press Enter.
5.Select the required stock items.
Note: If the option Sales/purchases against Form C? is set to Yes in the Party Details screen, the tax gets calculated at 2% CST rate. This is irrespective of the tax rates defined in the inventory or accounting masters.
6.Select the CST ledger grouped under Purchase Accounts or Direct Expenses with the option Type of duty/tax set to CST.
7.Set the option Provide VAT Details? to Yes.
- Select C Form in the field Form to issue.
- Enter the C Form details.
-
- Press Enter to save, and return to purchase invoice.
The purchase invoice appears as shown below:
8.Accept the screen. As always, you can press Ctrl+A to save.
Interstate Purchase at Multiple CST Rates
1.Gateway of Tally > Vouchers > press F9 (Purchase).
Alternatively, press Alt+G (Go To) > Create Voucher > press F9 (Purchase).
2.Enter Supplier Invoice No. and Date.
3.Select the party ledger in the field Party’s A/c Name.
- Set the option Set/Alter VAT Details? to Yes.
- Set the option Sales/purchases against Form C to No in the Party Details screen. This option appears only when the State selected is other than the State selected in the Company Creation screen.
As always, press Alt+C, to create a master on the fly. Alternatively, press Alt+G (Go To) > Create Master > type or select Ledger > press Enter.
4.Select a common purchase ledger in which the option Is VAT/CST Applicable? is set to Applicable, and the option Set/Alter VAT Details? is not enabled.
As in other transactions, you can create the ledger on the fly by pressing Alt+C. Alternatively, press Alt+G (Go To) > Create Master > type or select Ledger > and press Enter.
5.Select the required stock items whose VAT rates are specified either at the stock group or at the stock item level. Enter Quantity and Rate for each stock item.
6.Select the CST ledger grouped under Purchase Accounts or Direct Expenses with the option Type of duty/tax set to CST.
7.To Display the Tax Analysis screen, Press Ctrl+O (Related Reports) > type or select VAT – Tax Analysis> and press Enter.
If you are on TallyPrime Release 1.1.3 or earlier, follow the step:
To Display the Tax Analysis screen, Press Ctrl+I (More Details) > type or select VAT – Tax Analysis> and press Enter.
- Press Alt+F5 (Detailed) to view in detailed mode. The Tax Analysis screen appears as shown below:
10.Press Esc to return to the purchase invoice.
The purchase invoice appears as shown below:
11.Accept the screen. As always, you can press Ctrl+A to save.