View Pay Sheet Report in TallyPrime (Payroll)
Pay Sheet is a matrix report which displays cascading records of category, groups, and employees as rows, and Pay Heads as columns. The default report contains details of all earnings and deduction for a given month or period with a number of options to re-configure the appearance of rows and columns.
If you reconfigure the format appropriately, the pay sheet report in TallyPrime can serve as a Salary and Wage register. You can also filter the report data based on a given category or group of employees.
View Pay Sheet
- Gateway of Tally > Display More Reports > Payroll Reports > Pay Sheet.
Alternatively, Alt+G (Go To) > type or select Salary Pay Sheet > and press Enter.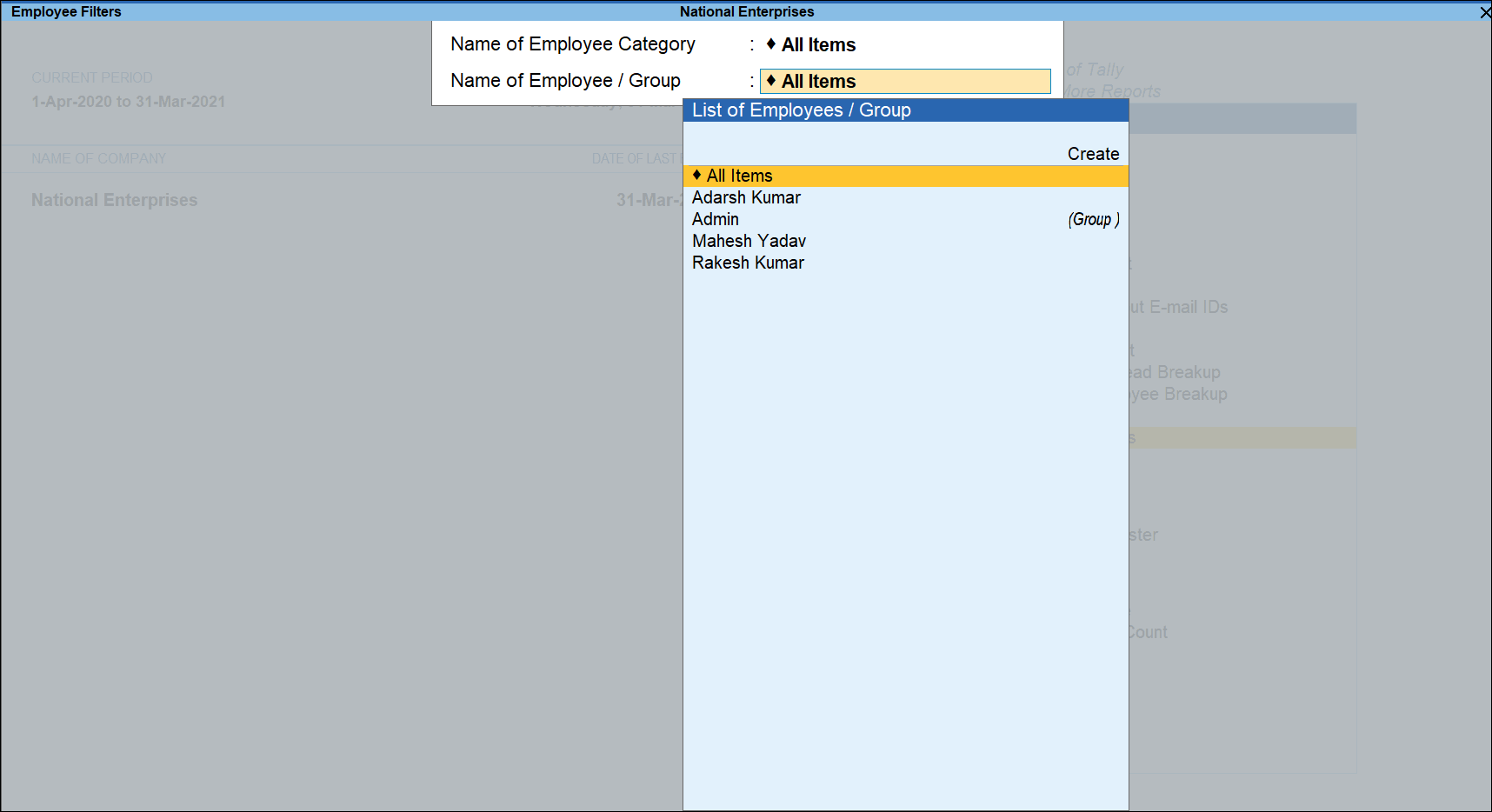
- In the Employee Filters screen,
- In the Name of Employee Categories select the required Employee Categories from the List of Employees Categories. The Pay Sheet appears.
- In the Name of Employee/ Group select the required Employee Group from the List of Employees / Groups. The Pay Sheet appears.
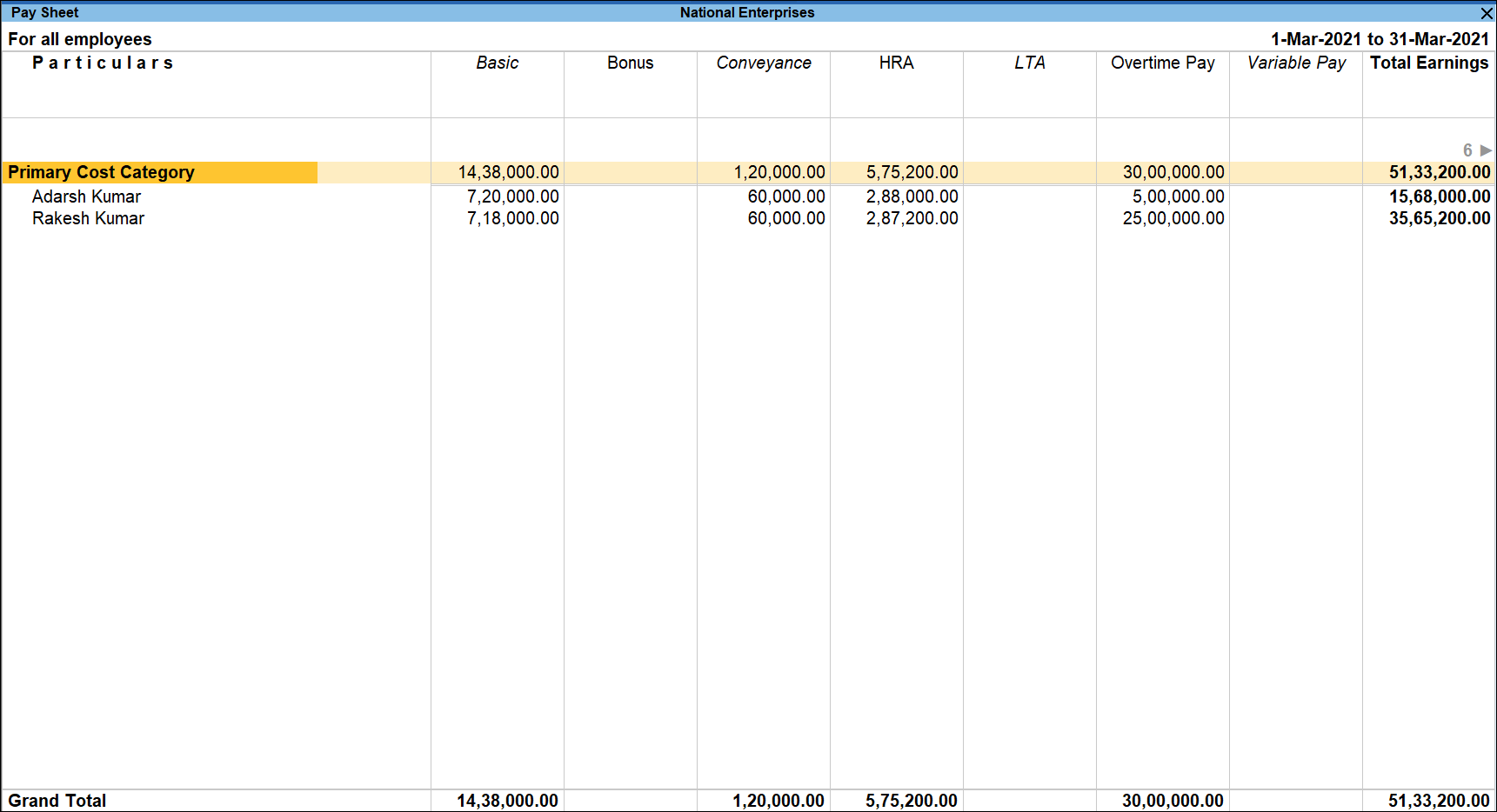
Scroll towards the right to view other details
.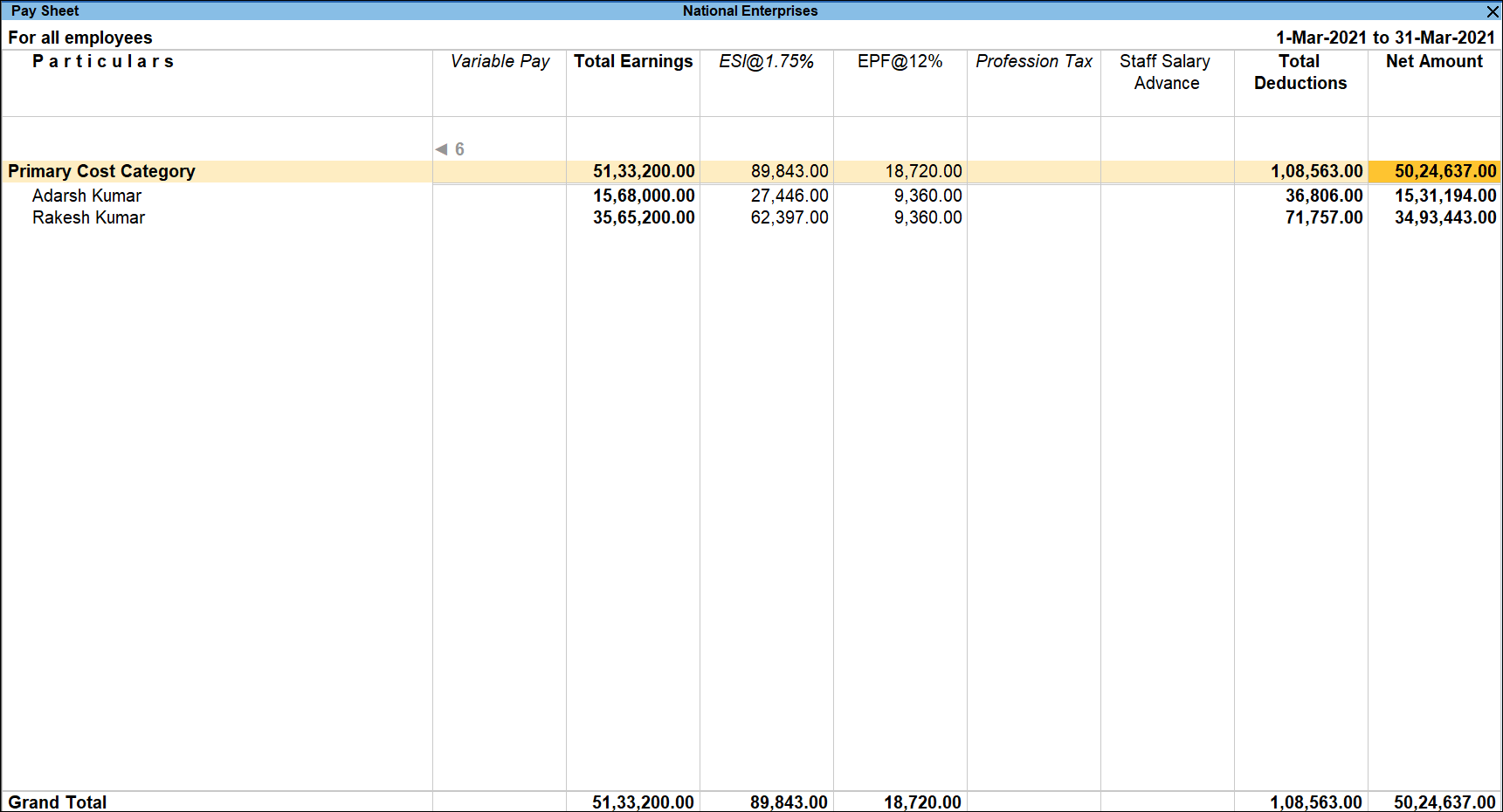
Configuration options in Pay Sheet report
- Use the F12 (Configure) button in the Pay Sheet to access a configuration sub-form that you can use to customize the display or printing content and the appearance of the Pay Sheet report in TallyPrime.
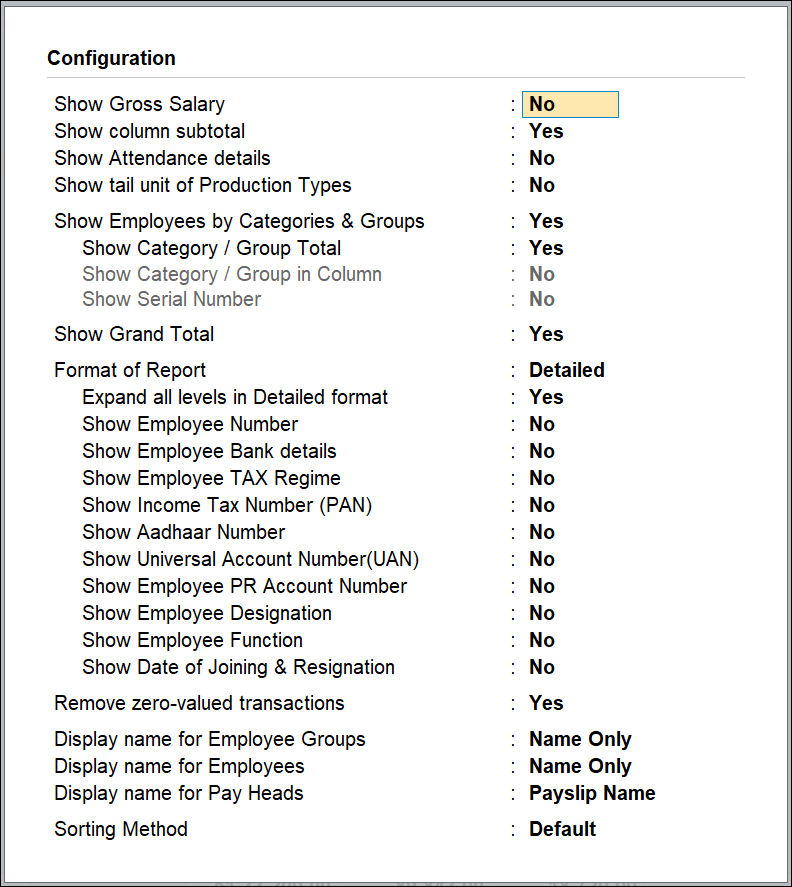
- Show Gross Salary: Set this option to Yes to display Pay Head-wise Gross Salary details. This displays all Pay Heads, as the column headings. Setting this to No will display Pay Head name.
- Show column subtotal: Set this options to Yes to include the sub-totals of Earnings/Deductions columns.
- Show Attendance details: Set this option to Yes to include details of the employee’s attendance.
- Show tail unit of production Types: the below option need to update the descriptions.
- Show Employees by Categories & Groups: Set the Show Employees By Categories & Groups option to Yes to include the rows of categories and groups. Setting this to No lists only employee information.
- Show Category / Group Total: Set the Show Category/Group Total option to Yes to display totals for categories and groups.
- Show Category / Group in Column: Set the Show Category / Group in Columns option to Yes to display Category and Groups in Columns. You can set this option to Yes only when the option Show Employees By categories & Groups is disabled.
- Show Serial Number: Set the option to Yes to display the serial number in the report.
- Format of Report: Set the Format option to either Detailed or Condensed.
- Expand all levels in Detailed format: Set the option to Yes to expand all levels and display all relevant details of the employee. Set the same to No, to generate a summary report for a Category or Group.
- Show Employee Number: Set the Show Employee Number option to Yes to display the employee number along with the employee name.
- Show Employee Bank details: Set the Show Employee Bank Details option to Yes to display the Bank Name and Account Number of the employees along with the employees’ names.
- Show Employee TAX Regime: Set the option to Yes to display the tax regime of the employee in the pay sheet.
- Show Income Tax Number (PAN): Set the Show Income Tax Number (PAN) option to Yes to display the employee’s IT PAN number.
- Show Aadhaar Number: Set the Show Aadhaar Number option to Yes to display employee’s aadhaar number.
- Show Universal Account Number(UAN): Set the Show Universal Account Number (UAN) option to Yes to display employee’s PF universal account number.
- Show PF Account Number: Set the Show PF Account Number option to Yes to display the employee’s PF Account number.
- Show Employee ESI Number: Set the Show Employee ESI Number option to Yes to the display employee’s ESI number.
- Show Employee Designation: Set the Show Employee Designation option to Yes to display the employee’s designation.
- Show Employee Function: Set the Show Employee Function option to Yes to display the employee’s job function specified under General Information.
- Show Date of Joining & Resignation: Set the Show Date of Joining & Resignation option to Yes to display the employee’s dates of Joining and leaving the organization.
- Remove zero-valued transactions: Set the Remove Zero Entries Employees option to Yes to remove employee records that have Zero Earnings/ Deductions.
- Display name for Employee Groups: Select the appropriate names from the Display Employee Group Name Style list.
- Display name for Employees: Select the appropriate names from the Display Employee Name Style list.
- Display name for Pay Heads: Select an option to indicate if you want the report to include only Earnings, Deductions, or All Pay Heads
- Sorting Method: Set this option to select the appropriate sorting method from the list.
Button options in Pay Sheet report
- Alt+F5 (Condensed): Use this toggle button (Alt+F5) to quickly shift between the detailed and summary views.
- F2 (Period): Use the Period (F2) button to change the time frame of the report. You can generate the report for a day, week, fortnight, month, quarter, half-year, or the entire year.
- Ctrl+B (Basis of Values): You can configure the values in your report for that instance, based on different business needs.
In Pay Sheet, you can display the required pay head type. Press Ctrl+B (Basis of Values) > Pay Head Type > select Earnings. Press Esc to view the default values.
Similarly, you can select enable Show Net amount column. - Ctrl+H (Change View): You can display the details of a report in different views with additional details or for a specific period. You can also view other reports related to the current report.
To view the Multi Pay Slips for Pay Sheet, press Ctrl+H (Change View) > type or select Multi Pay Slips > press Enter. Press Esc to view the default report. - Ctrl+J (Exception Reports): You can view the exceptions related to the data displayed in the current report by pressing Ctrl+J (Exception Reports), without closing the report.
To view the TDS Variance for Pay Sheet, press Ctrl+E (Exception Reports) > type or select TDS Variance > and press Enter. Press Esc to view the default report. - Alt+C (New Column): Use this button (Alt+C) to add a column to include any other Pay Head that is not included in the default Pay Slip format. The new column appears on the right-hand side of the report.
- Alt+A (Alter Column): Use this button (Alt+A) if you want to replace an existing column in the report with a new Pay Head column. Position the mouse cursor in the column that you want to replace.
- (Alt+D) Delete Column: Use this button (Alt+D) if you want to delete an existing column in the report. Position the cursor on the column that you want to delete.
- (Ctrl+P) Print: You can print the Pay Sheet by pressing Ctrl+P from the report display screen. While printing the Pay Sheet report, choose an option to increase the line height (for each employee line) to allocate space for the employee’s signature or to affix a stamp, and use the printed report for manual salary disbursement..
- Ctrl+M (E-Mail): You can E-Mail the Pay Sheet by pressing Ctrl+M from the report display screen.
- Ctrl+E (Export): You can export the Pay Sheet by pressing Ctrl+E from the report display screen.



