Income Tax Declarations in TallyPrime (Payroll)
As per the Income Tax Act, while computing the Taxable Income the following are deducted from the Gross Salary for the Employees.
Before configuring your income tax declarations, you can set the tax regime details for all employees. Employees opting for new option tax regime u/s 115BAC have to forego some of these deductions and exemptions. In order to simplify the calculations, the applicability of deductions and exemptions for each tax regime are predefined in TallyPrime. This means even when you declare the value for a deduction or exemption, it is not considered for tax calculation if the respective deduction or exemption is not eligible under the selected tax regime.
- Exemptions: As per section 10, Allowances such as HRA, LTA, Transport Allowance, Children Education Allowance and Children Hostel Expenditure Allowance are exempted from Income Tax.
- Deductions Under Chapter VI-A: As per Chapter VI-A of Income Tax, the following Deductions are allowed while computing the taxable income:
- Investments (U/s 80C, 80CCF, 80CCG, etc.): Subject to a ceiling. certain investments are allowed as deduction when the system computes Taxable Income.
- Others (U/s 80D, 80DD, 80E, etc.): Certain other expenses such as Mediclaim, and Interest paid on higher education loan are deducted before arriving at the taxable income.
Income Tax Declaration
The employee can provide the Exemption and Deduction details to the employer, and these details can be entered in the system as employee Declaration by following the process given below:
- Gateway of Tally > Alter > type or select Income Tax Declarations > and press Enter.
Alternatively, press Alt+G (Go To) > Alter Master > type or select Income Tax Declarations > and press Enter.
In case the master is inactive, you will be prompted to enable the Payroll feature for your Company. Select Yes or press Y to proceed.
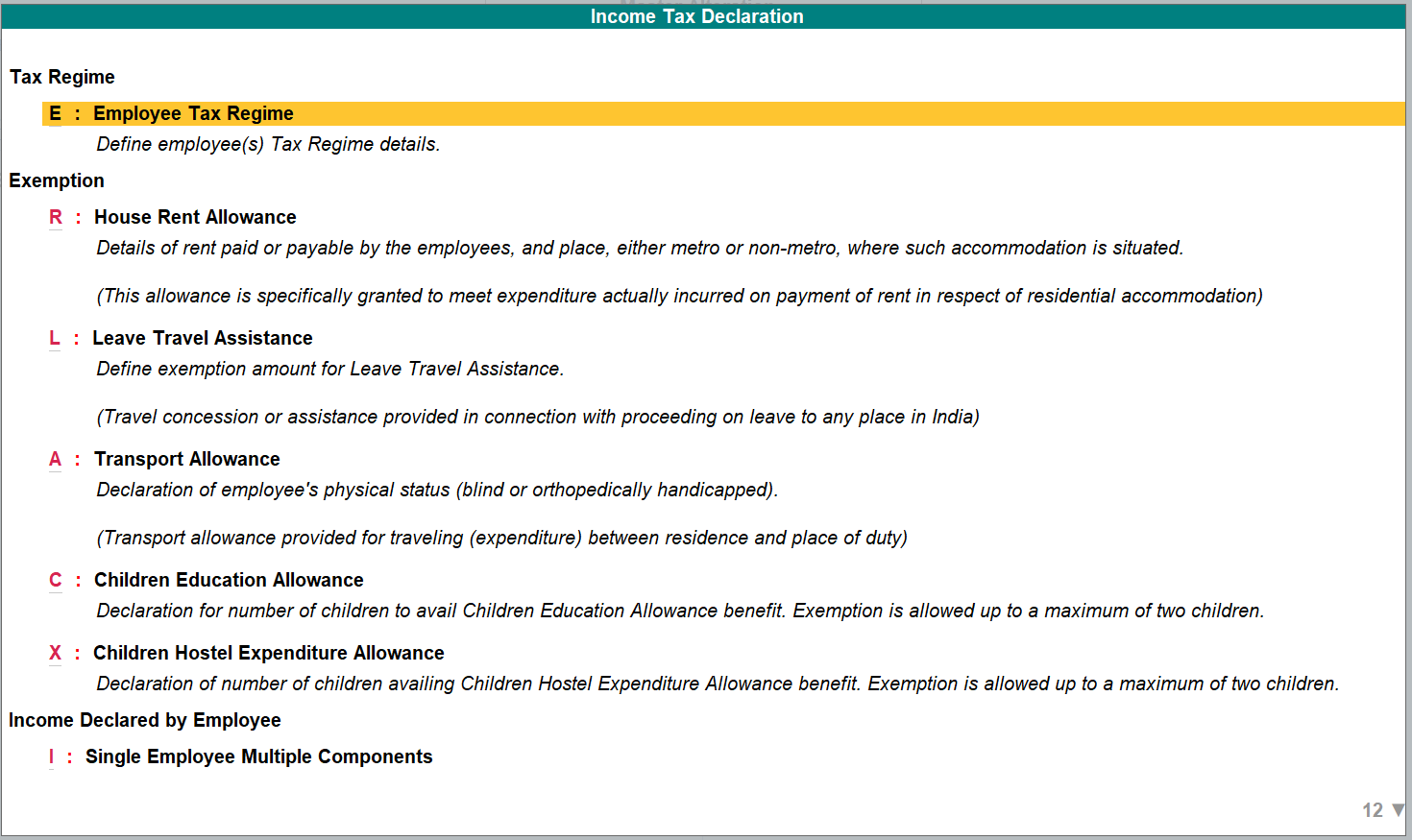
- You can select the required exemption and investments, and enter the employee declarations details.
Employee Tax Regime
You can set the tax regime details for all employees or different employee groups.
- From the Income Tax Declaration screen, select Employee Tax Regime, and press Enter.
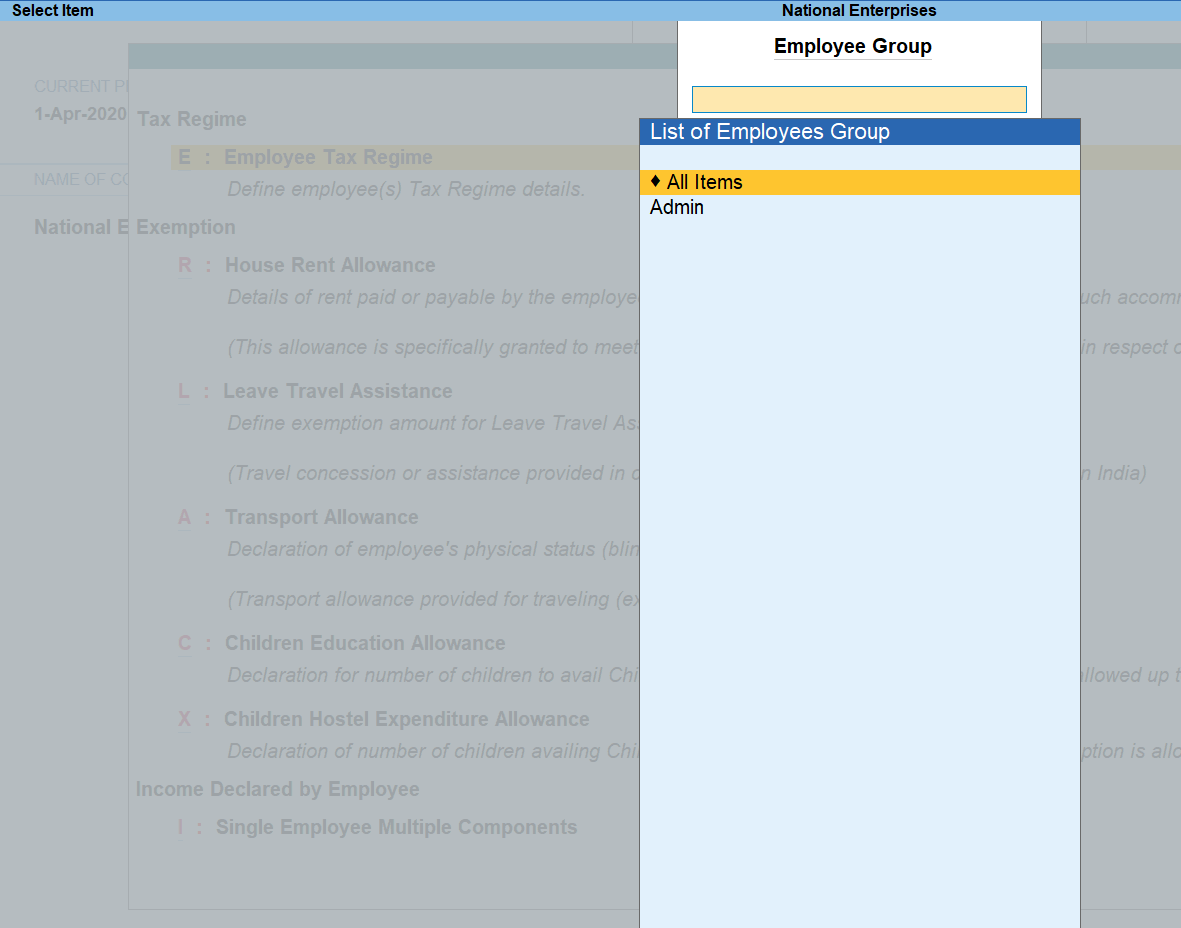
- Select All Items to set tax regime for all employees or any employee group to set the details for employees in that particular group.
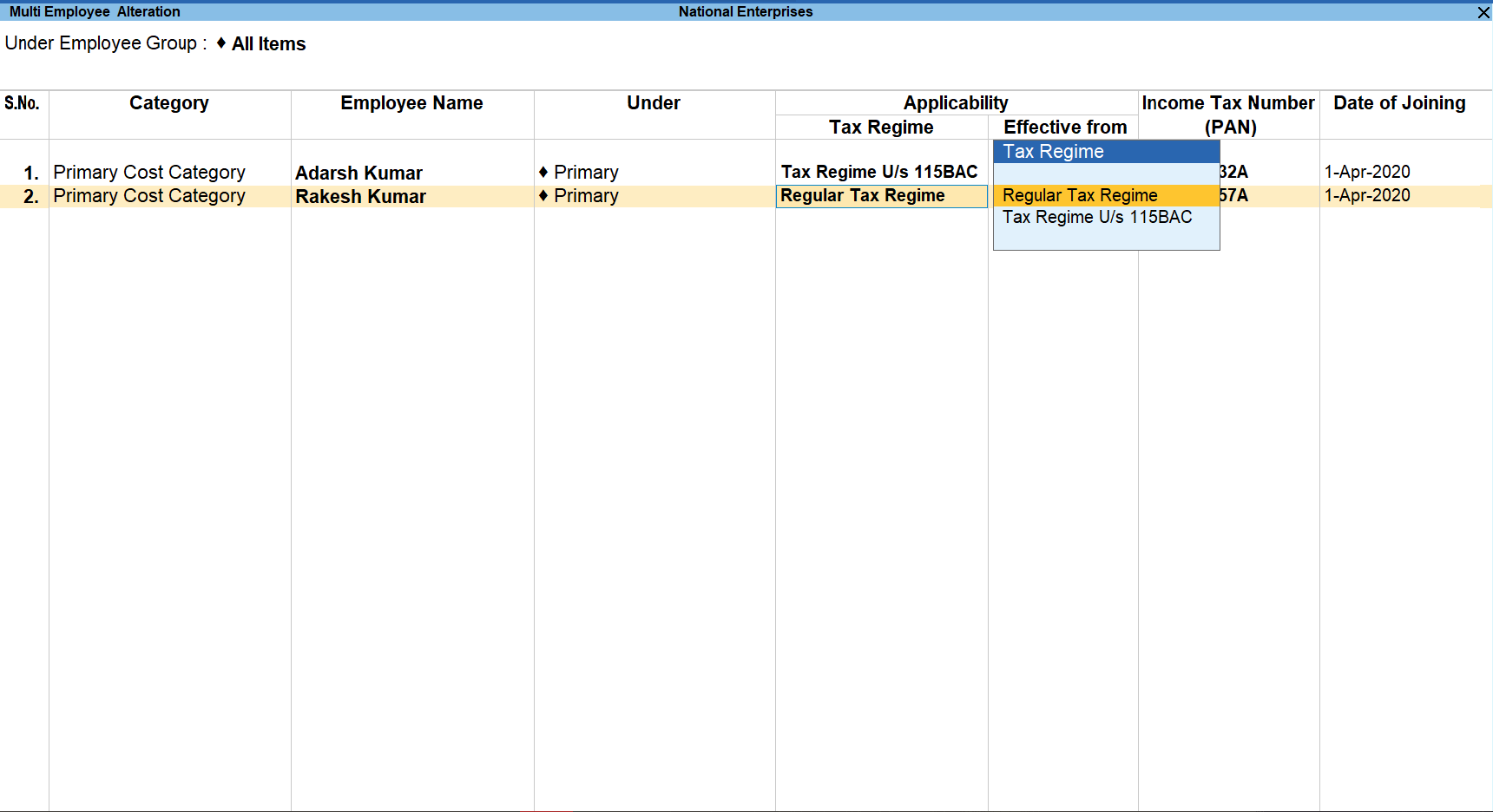
- Select the tax regime for each employee in the group. The Effective From date for the tax regime is automatically updated. For regular regime the date will be books beginning from date or employee joining date, which ever is latest. For tax regime u/s 115BAC, 01-04-2020 or employee joining date whichever is later. In case the tax regime of an employee is altered, the revision date is saved in tax regime history of the employee.
Declare House Rent Allowance
- From the Income Tax Declaration screen, select House Rent Allowance, and press Enter.

- Select the required Employee or All Employees or an Employee Group in the Employee Name/Group field.
- Select Any or Regular Tax Regime or Tax Regime U/s 115BAC in the Tax Regime field to view the details for all employee or under particular tax regime. This field is skipped when individual employee is selected.
- In the House Rent Declaration screen:
- In the Effective From field, specify the date from when rent payment commenced.
- In Rent Declared Amount field, specify the amount the employee has declared as rent.
- In Rent Proof Amount field, specify the amount associated with the proof of rent paid the employee has submitted.
- In Place of Residence, select Metro or Non-Metro based on the city.
- In Name of Landlord column, specify the name of the landlord of the house rented by the employee.
- In the PAN of Landlord column, specify the PAN of the landlord or select Government or Non-resident, as applicable.
Note: Metro should be selected for Delhi, Mumbai, Kolkata and Chennai. For all others cities, Non-Metro should be selected.
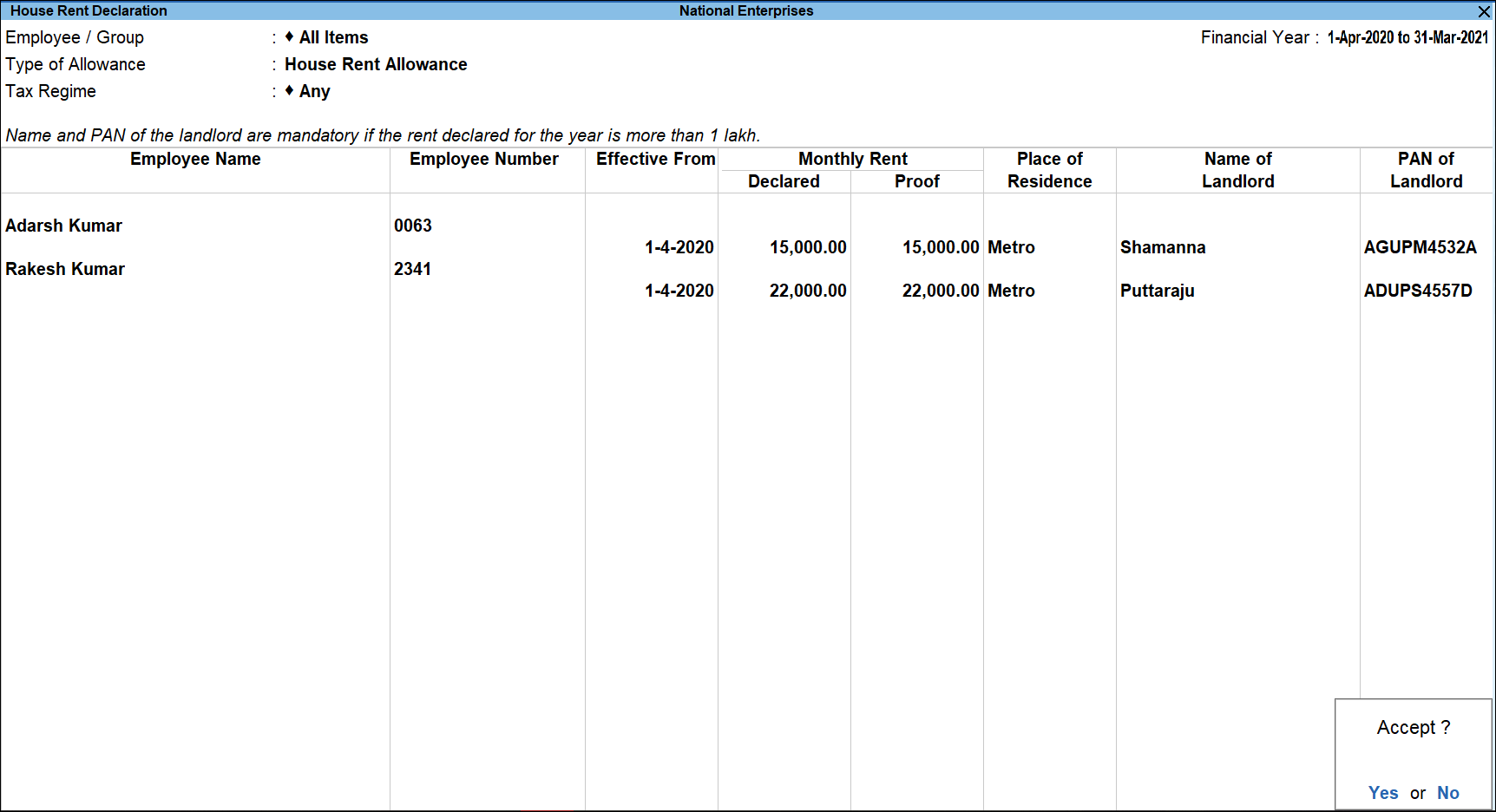
- Accept the screen. As always, you can press Ctrl+A to save.
Similarly, the HRA details can be entered for an individual(one employee).
Leave Travel Assistance
- From Income Tax Declaration screen, bring cursor on Leave Travel Assistance and press Enter.
- Select the required Employee.
- In the Effective From field, specify the date when the LTA becomes applicable.
- In the Ledger Name field, select the Leave Travel Assistance ledger.
- By default, the Override for field is set to Exempt.
- In the Exemption field, specify the LTA amount that is exempted from Income Tax.
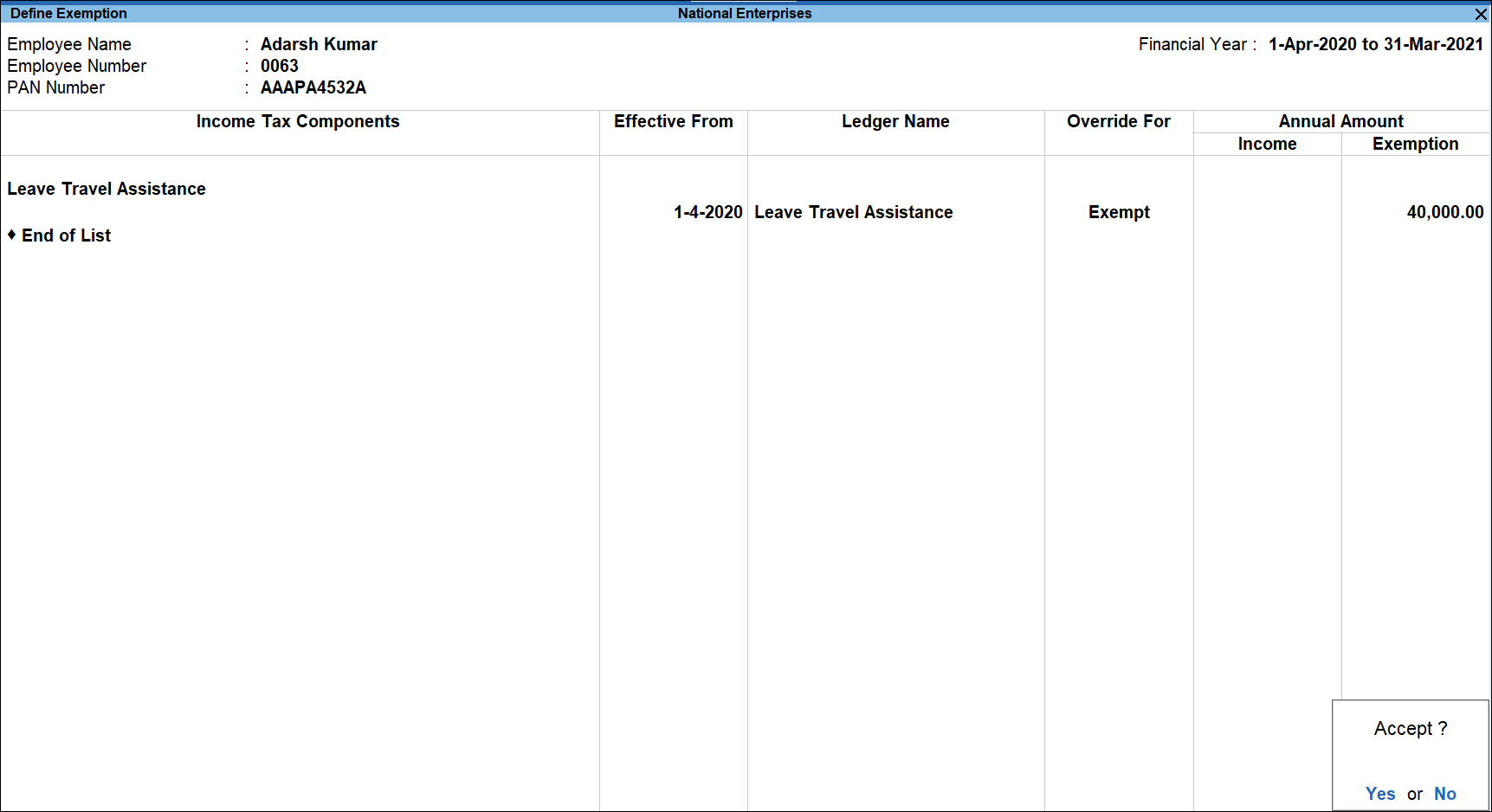
- Accept the screen. As always, you can press Ctrl+A to save.
Declare Transport Allowance
- From Income Tax Declaration screen, select Transport Allowance and press Enter.
- Select the required Employees or All Employees, or an Employee Group in the Employee Name or Group filed.
- Select Any or Regular Tax Regime or Tax Regime U/s 115BAC in the Tax Regime field to set the details for all employee or under particular tax regime. This field is skipped when individual employee is selected.
- In the Transport Allowance screen,
- In the Effective From field, specify the date from when the Transport Allowance becomes applicable.
- Select the Employee Status as Physically Challenged or Others.
Note: Employee Status will be used for Transport Allowance exemption limit.
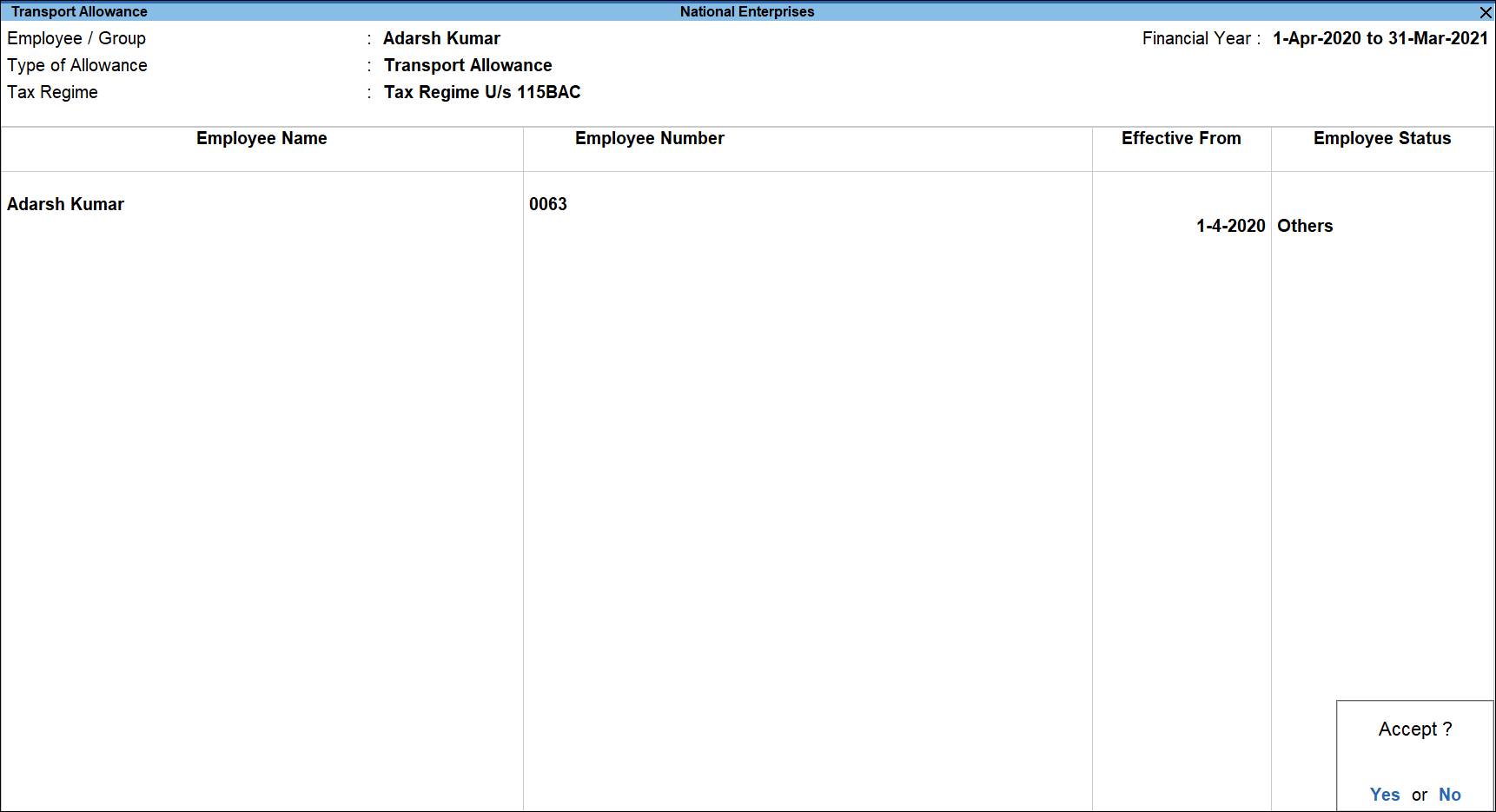
- Accept the screen. As always, you can press Ctrl+A to save.
Declare Children Education Allowance
- From Income Tax Declaration screen, select Children Education Allowance and press Enter.
- Select the required Employees or All Employees or an Employee Group.
- Select Any or Regular Tax Regime or Tax Regime U/s 115BAC in the Tax Regime field to set the details for all employee or under particular tax regime. This field is skipped when individual employee is selected.
- In the Children Education Allowance screen,
- In the Effective From field, specify the date from when the Children Education Allowance becomes applicable.
- In the Number of Children field, enter the number of children each employee wants to cover under this declaration. You can enter a value of 1 or 2 in this field.
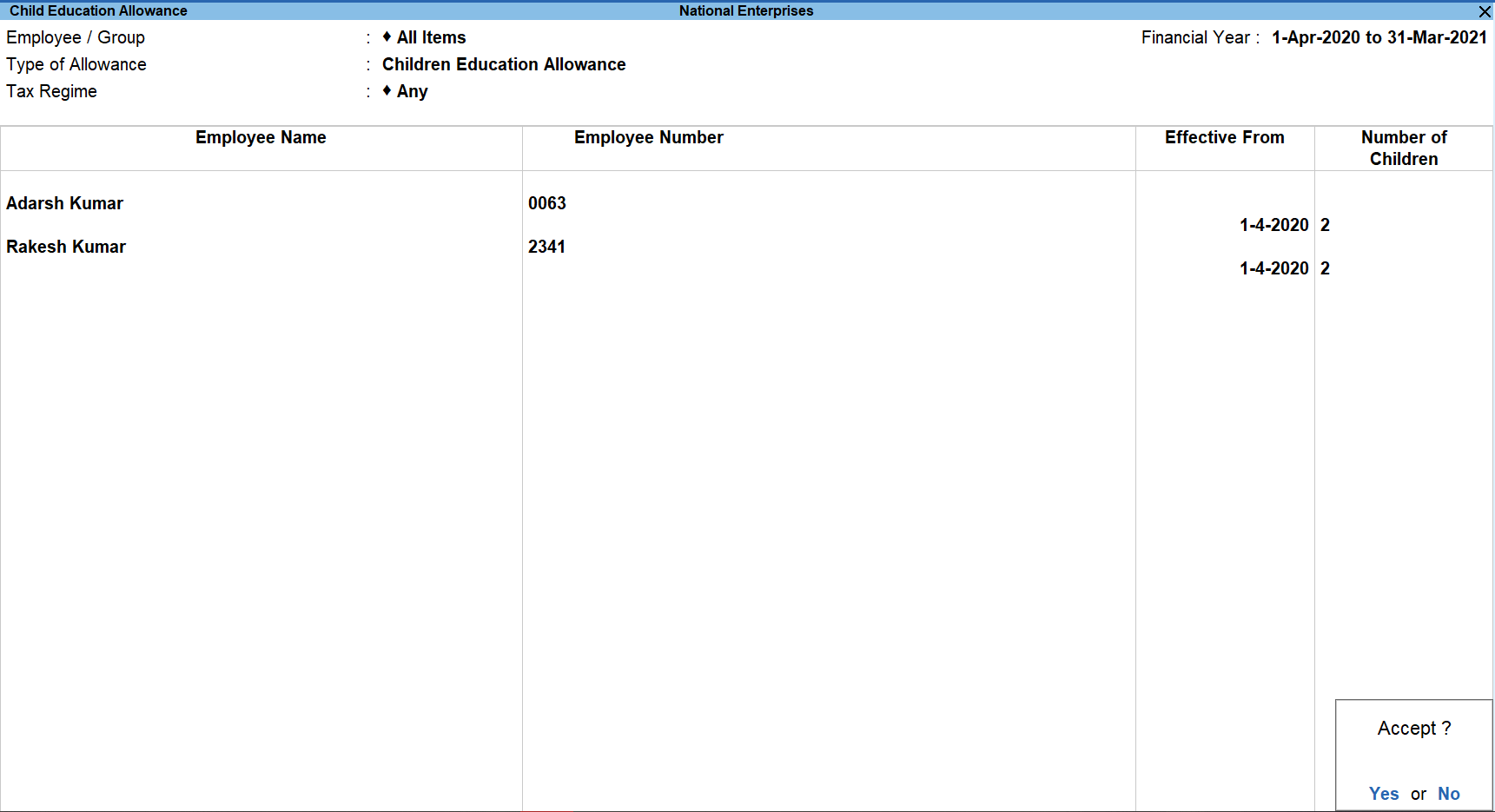
- Accept the screen. As always, you can press Ctrl+A to save.
Declare Children Hostel Expenditure Allowance
- From Income Tax Declaration screen, select Children Hostel Expenditure Allowance and press Enter.
- Select the required Employees or All Employees, or an Employee Group.
- Select Any or Regular Tax Regime or Tax Regime U/s 115BAC in the Tax Regime field to set the details for all employee or under particular tax regime. This field is skipped when individual employee is selected.
- In the Children Hostel Expenditure Allowance screen,
- In the Effective From field, specify the date from when the Children Hostel Expenditure Allowance becomes applicable.
- In the Number of Children field, enter the number of children that the employee wants to cover in this declaration. You can enter a value of 1 or 2 in this field.
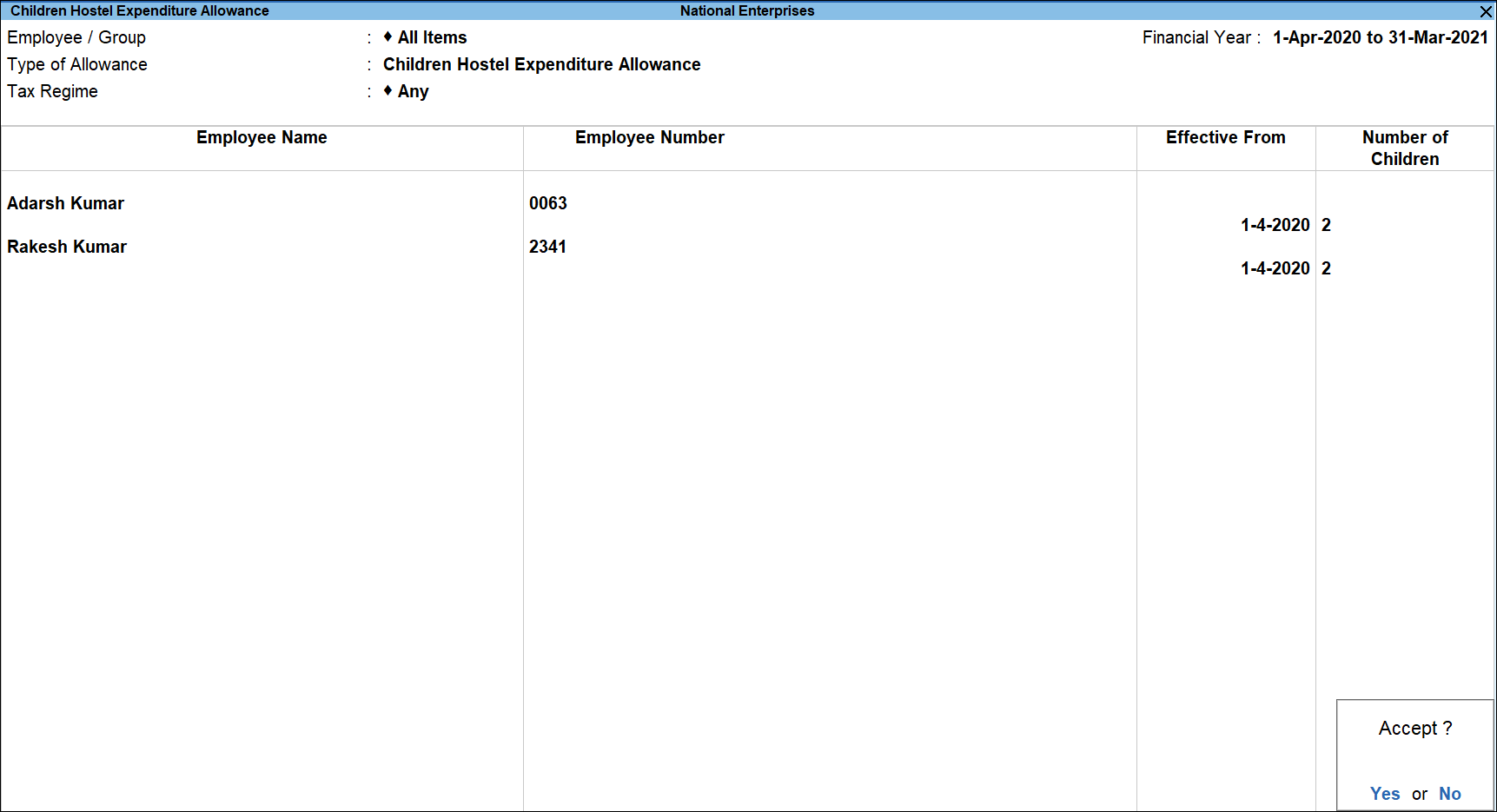
- Accept the screen. As always, you can press Ctrl+A to save.
Income Declared by Employee – Single Employee Multi Component
Under this head, you can define employee(s) declarations and proofs/eligible amount for the other incomes such as House Property, other sources and Interest on housing Loan, if the premises is self occupied.
- Select Income Declared by Employees – Single Employee Multi Component, and press Enter.
- From the List of Employees, select the required employee.
- Select the Particulars of Income Other than Salary – Income from House Property from the List of Other Income.
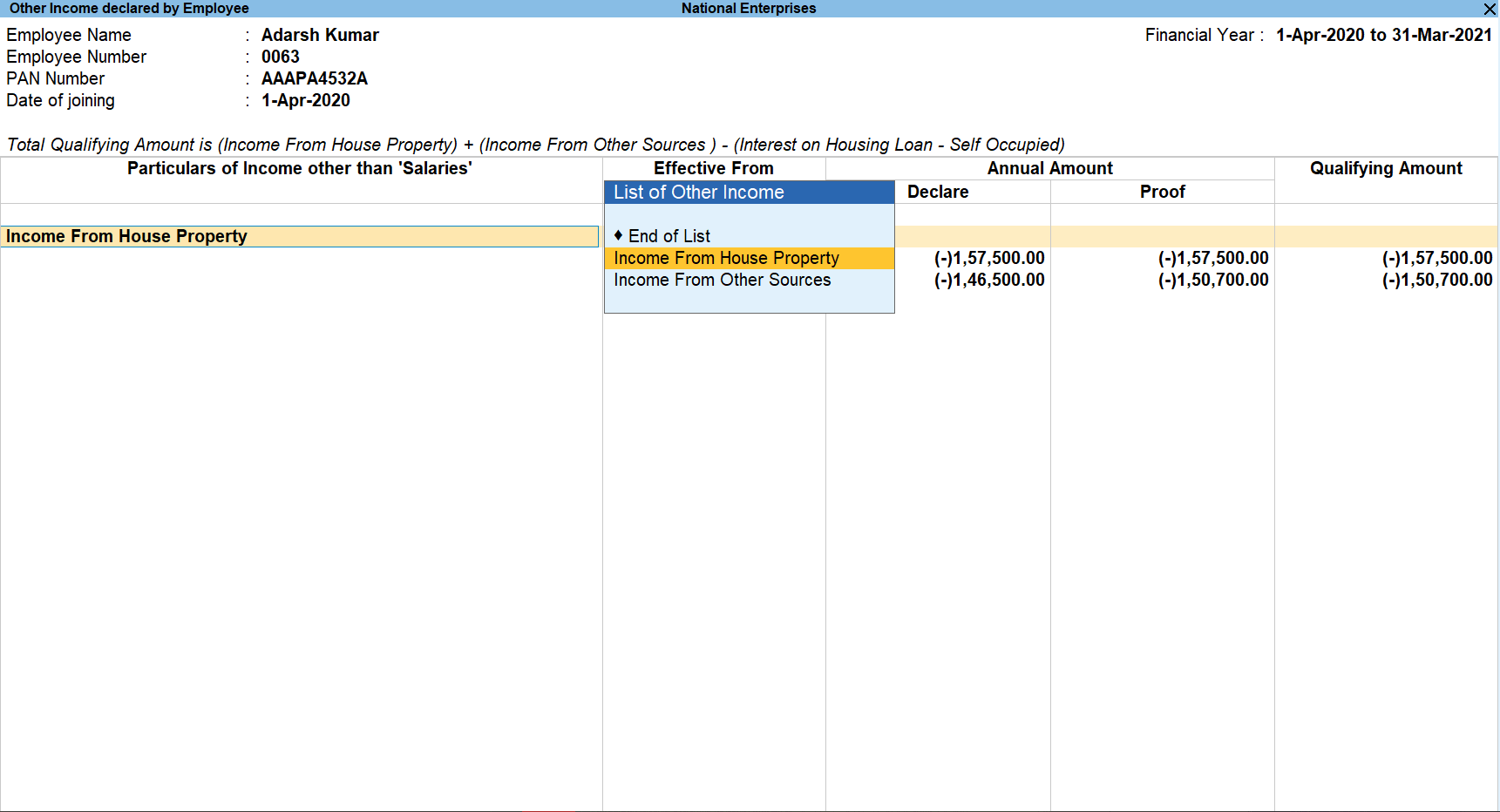
- Specify the Effective From date.
- Specify the Details of Income from House Property.
The system computes the income from house property based on the information provided.
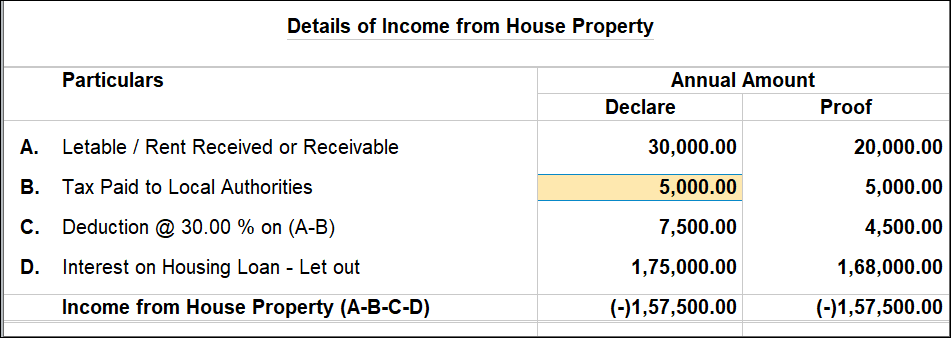
Similarly, you can select the other incomes to be declared.
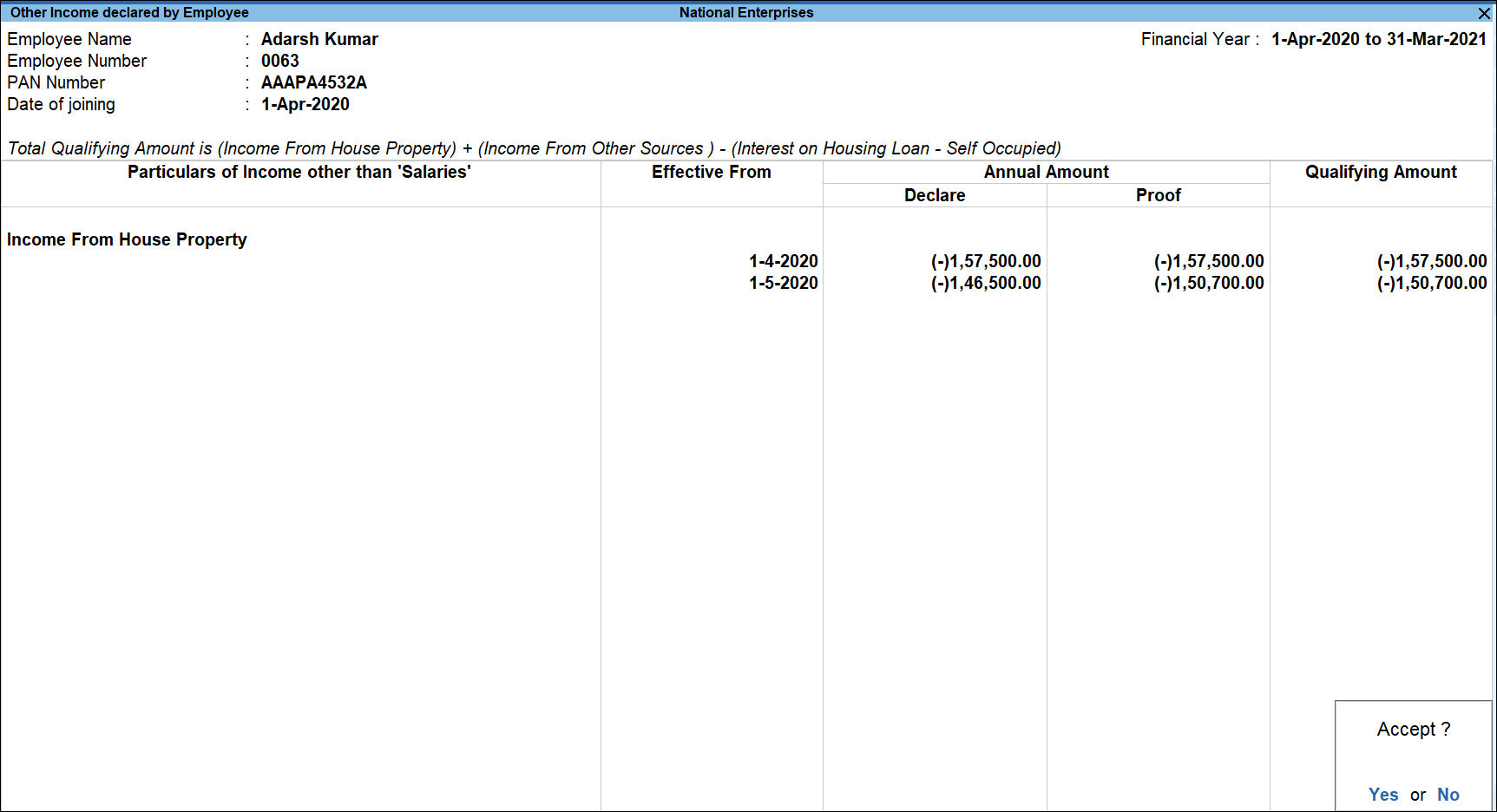
- Accept the screen. As always, you can press Ctrl+A to save.
Income Declared by Employee – Multi Employees Single Component
- Select Income Declared by Employees – Multi Employees Single Component, and press Enter.
- From the List of Employees, select the appropriate Employee Group.
- Select Any or Regular Tax Regime or Tax Regime U/s 115BAC in the Tax Regime field to set the details for all employee or under particular tax regime. This field is skipped when individual employee is selected.
- Select the Type of Income from the List of Incomes.
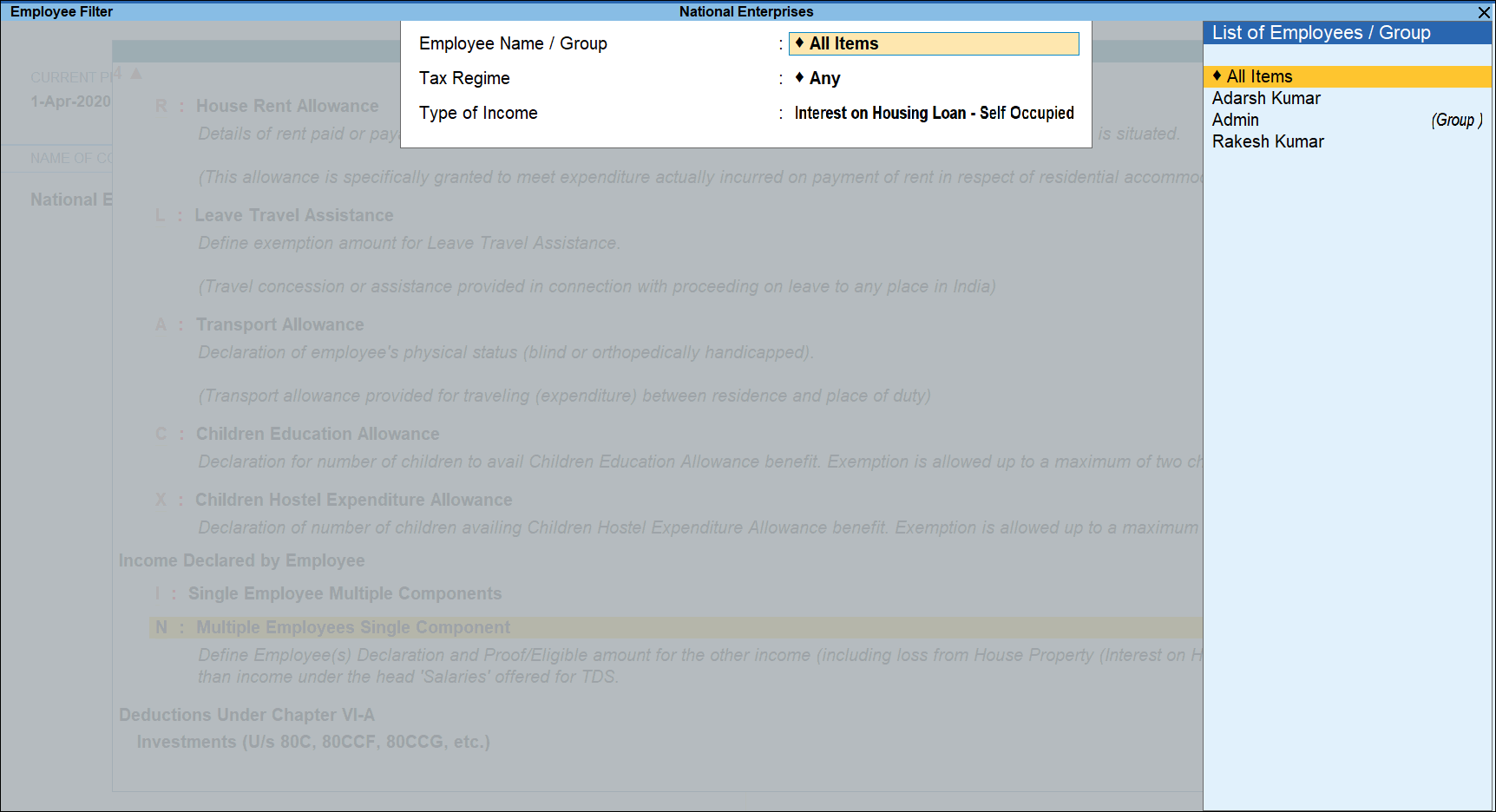
- Specify the Effective From date.
- In Annual Amount column, specify the Declare and Proof amount. The system will then display the Qualifying Amount.

- Accept the screen. As always, you can press Ctrl+A to save.
Declare Investments U/s 80C, 80CCF, 80CCG, etc. – Single Employee Multi Component
- From Income Tax Declaration screen, select Single Employee Multi Component under Investments (U/s 80C, 80CCF etc.) and press Enter.
- From the List of Employees, select the employee, and press Enter.
- In the Investment Declaration screen,
- Under Particulars of Investments, select the required Investments from the List of Investments.
- In the Effective From field, specify the date when these investments become applicable.
- In the Declared Amount field, specify the amount declared for the respective investment.
- In the Proof/Eligible Amount field, specify the details of the amount associated with the proof submitted by the employee.
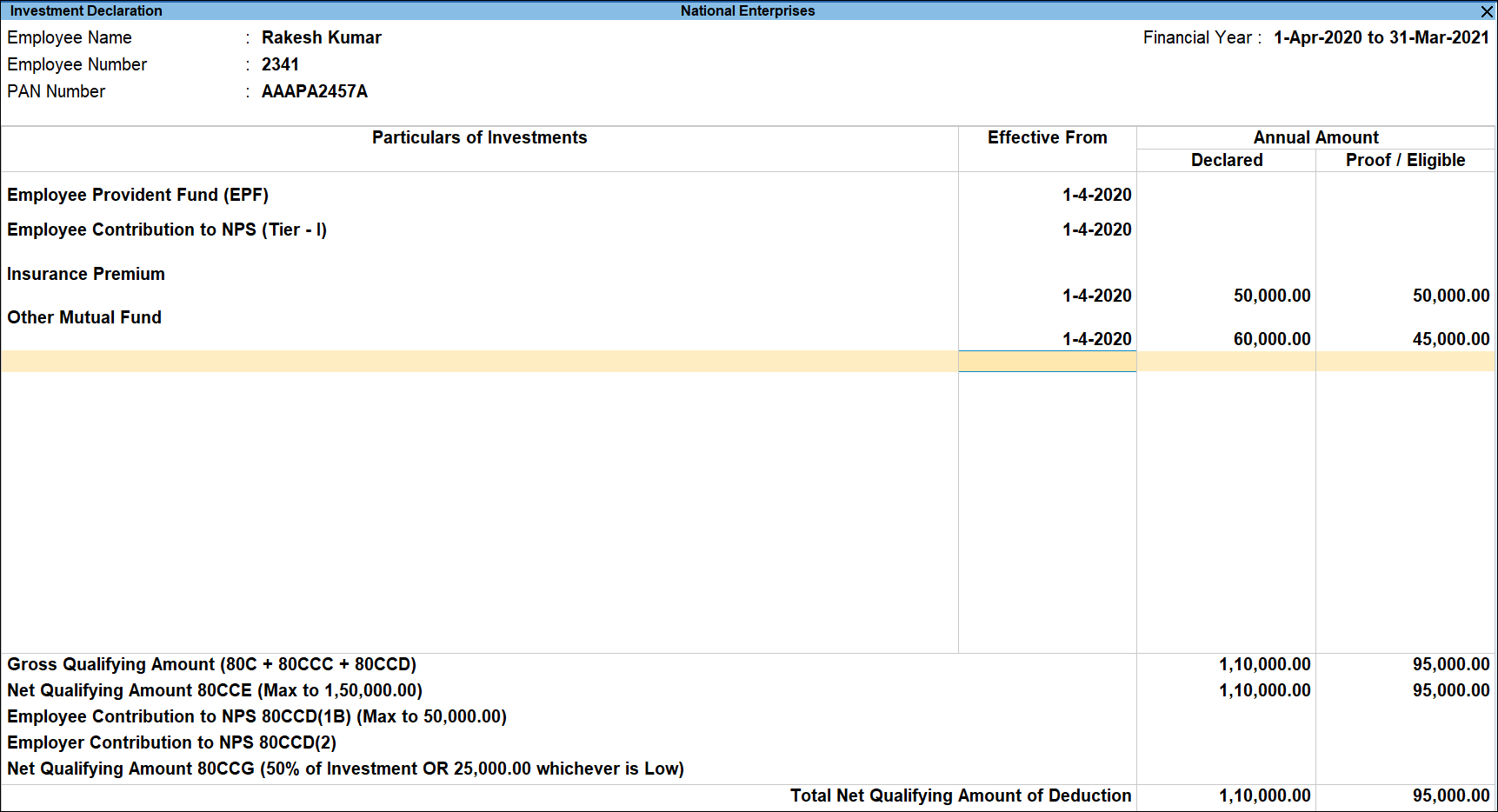
- Accept the screen. As always, you can press Ctrl+A to save.
Declaring Investments U/s 80C, 80CCF, 80CCG, etc. – Multi Employees Single Component
- From Income Tax Declaration screen, select Multi Employees Single Component under Investments (U/s 80C, 80CCF etc.) and press Enter.
- Select the All Items from the List of Employees, and press Enter.
- Select Any or Regular Tax Regime or Tax Regime U/s 115BAC in the Tax Regime field to set the details for all employee or under particular tax regime. This field is skipped when individual employee is selected.
- Select the required Investment from the List of Investments and press Enter.
- In the Investment Declaration screen,
- In the Effective From field, specify the date when these investments become applicable.
- In the Declared Amount field, specify the amount declared for the selected investment.
- In the Proof/Eligible Amount field, specify the details of the amount associated with the proof submitted by the employees.
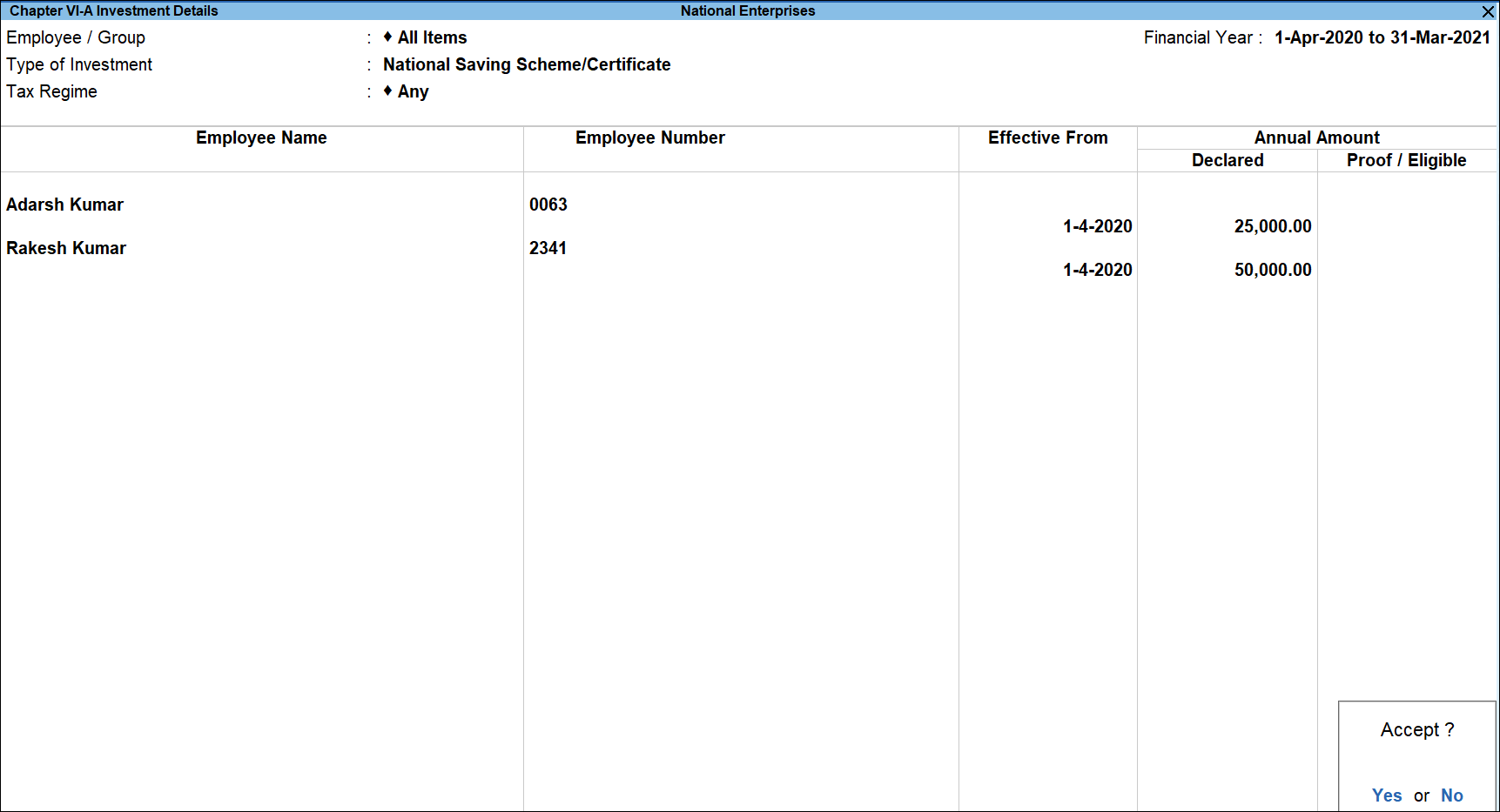
- Accept the screen. As always, you can press Ctrl+A to save.
Declaring Other Deductions under Chapter VI-A – Single Employee Multi Component
- From Income Tax Declaration screen, select Single Employee Multi Component under Others (U/s 80D, 80DD, 80E etc.) and press Enter.
- From the List of Employees, select the appropriate employee, and press Enter.
- In the Chapter VIA Others Declaration screen,
- Under Particulars of Deduction, select the required Deduction from the List of Investments.
- In the Effective From field, specify the date when the deductions are applicable.
- In the Condition field, select the appropriate value from the list (such as Others, Senior Citizen or Severe Disability) based on the information provided.
- In the Declared Amount field, specify the amount declared for the respective investment.
- In the Proof/Eligible Amount field, specify the details of the amount associated with the proof submitted by the employee.
- The Qualifying Amount field displays the actual amount which is allowed as deduction from actual salary.
Note: For Mediclaim Insurance taken for dependent parents in addition to self, the maximum Qualifying Amount is Rs.40,000 [Self (if Senior Citizen) Rs.20000 + Parents (Senior Citizens) Rs. 20000).
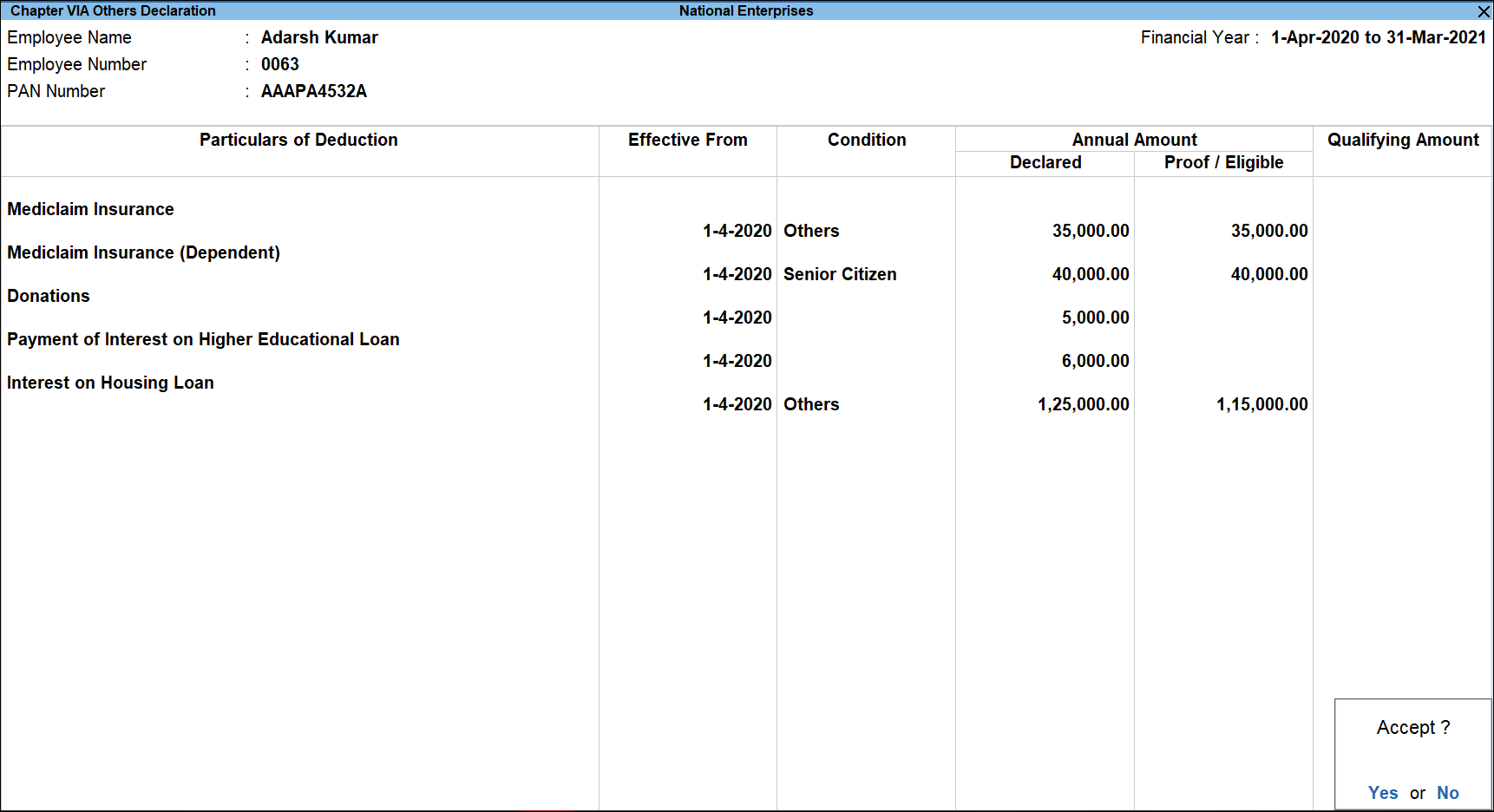
- Accept the screen. As always, you can press Ctrl+A to save.
Declaring Other Deduction under Chapter VI-A – Multi Employees Single Component
- From Income Tax Declaration screen, bring cursor on Multi Employees Single Component under Others (U/s 80D, 80DD, 80E etc.) and press Enter.
- Select the All Items from the List of Employees, and press Enter.
- Select Any or Regular Tax Regime or Tax Regime U/s 115BAC in the Tax Regime field to set the details for all employee or under particular tax regime. This field is skipped when individual employee is selected.
- Select the required Investment from the List of Investments, and press Enter.
- In the Chapter VIA – Others screen,
- In the Effective From field. specify the date when these investments become applicable.
- In the Condition field, select the appropriate parameter from the list (such as Others, Senior Citizen or Severe Disability), based on the information provided.
- In the Declared Amount field, specify the amount declared for the selected investment.
- In the Proof/Eligible Amount field, specify the details of the amount associated with the proof submitted by the employees. The Qualifying Amount column is automatically updated based on the exemption eligibility.
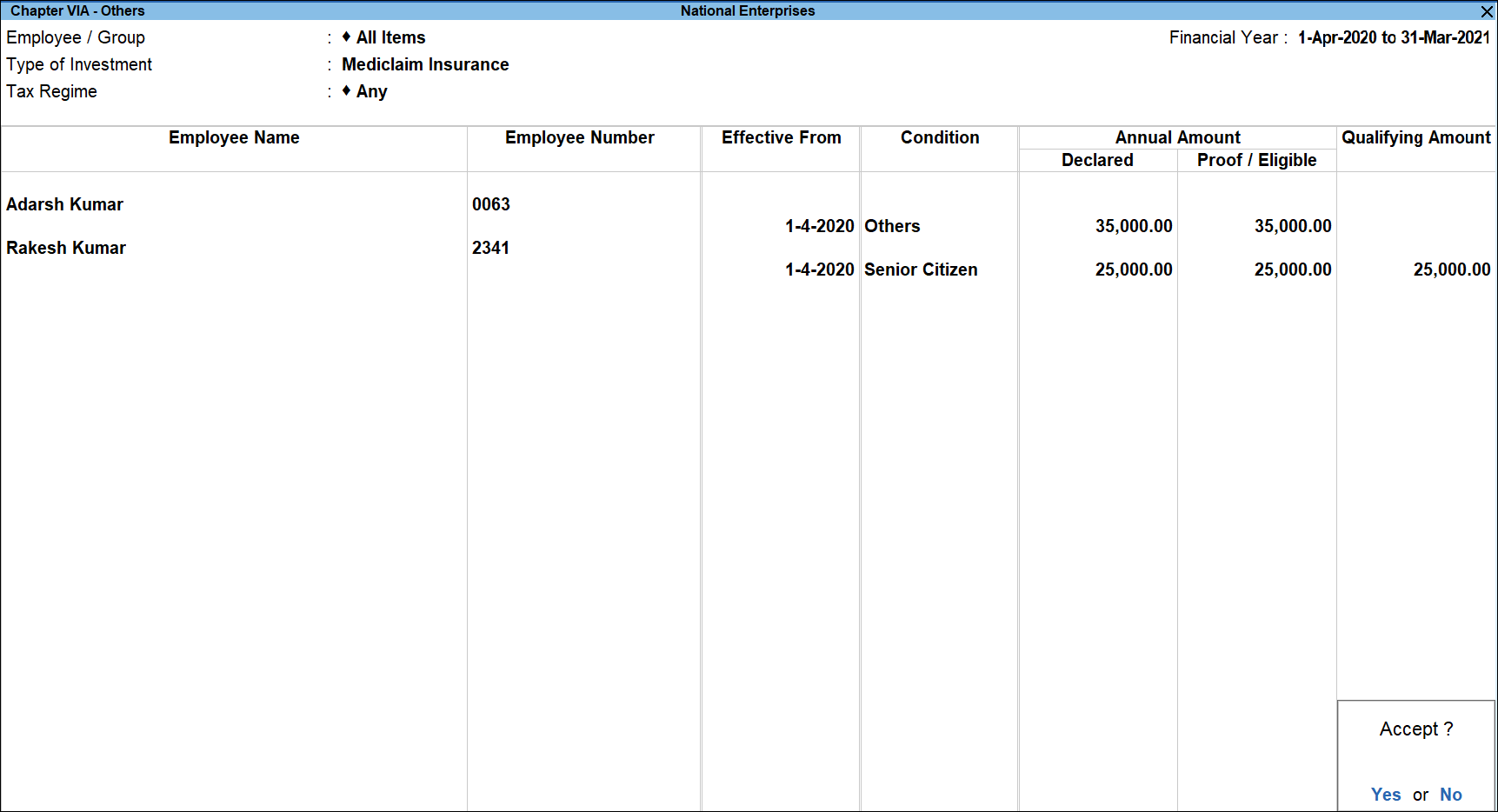
- Accept the screen. As always, you can press Ctrl+A to save.



