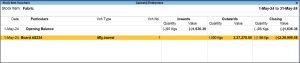Stock Summary in TallyPrime – FAQs
This page includes frequently asked questions (FAQ) about the report Stock Summary in TallyPrime.
The Stock Summary report displays a negative value for the sold stock item, when:
- The inwards value for the stock items/raw materials is not maintained.
- A manufacturing journal is not created for recording the entries of production/finished goods.
To make sure that the Stock Summary does not reflect negative value, you can configure stock items sold to be automatically added to inward stock.
- In the Stock Summary report, drill down from the stock item that displays a negative value.
- In the Stock Item Alteration screen, press Ctrl+I (More Details).
- Under Inventory Details, select Provide Behaviour Options.
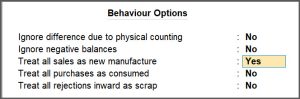
- Set Treat all sales as new manufacture to Yes.
- Press Ctrl+A to save.
Now, whenever you will pass a sales voucher, the outward quantity of stock items will also be considered for inward quantity. This ensures that the stock items is not displayed with negative value for any sales entry. For existing sales entries also, it will show the similar behavior.
When the purchase entry is passed for 10 nos at Rs. 100 each and the sales entry is passed for 5 nos at Rs. 100 each. The Monthly stock summary report, the closing value may show Rs. 1000 instead of Rs. 500.
This difference occurs when a different godown other then the one selected in Purchase entry is selected in Sales entry. While passing the Purchase entry select the same Godown which had been selected while passing the Sales entry.
Sorting of stock items in the Stock Summary report happens based on closing balance, by default. However, you can sort stock items based on Inwards or Outward columns in the summary report. By default the sorting happens based on the Closing balance.
- Press F12 or click F12: Configure.
- Set the option Show goods inwards to Yes.
- Select the Sorting Method and then choose the Sort By as Inwards .
The report will display as shown:
The same can be followed to display Outwards column.
Note: Set the option Show Closing Balance to No, to generate report without closing balance values.
This feature is available from Tally.ERP9 Release 3.6 onwards.
When stock items are created with different units of measure such as KG, pcs, nos, ltr, and so on, then the quantity will not be not displayed in the Stock Summary report under Grand Total.
Go to Gateway of Tally > Stock Summary
In the above screen the quantity is not displayed for Stock group (i.e Finished Goods) as well as in the Grand Total.
Drill down from the stock group (i.e Finished Goods)
In the above screen, stock items are created with different units of measure such as KG, pcs, nos, ltr etc.
In the Stock Summary report, by pressing Alt+F12 , you can filter stock items that are recorded as inwards or outwards.
- Go to Gateway of Tally > Stock Summary .
- Click F5: Item-wise .
- Press F12 . Enable the options Show opening balances? , Show goods inwards? and Show goods outwards? as shown below:
- Press Ctrl+A to accept.
The Stock Summary report with stock items inwards and outwards appear as show below:
- Press Alt + F12 . Provide the details in the Range of Information in Report screen as shown below:
- Press Ctrl+A to accept.
The Stock Summary report without inward and outward quantity appears as show below:
<Image>
For some stock items only value is displayed in the stock summary report. This happens when the item has batches or godowns wherein one of the godown/batch has positive quantity and other godown/batch has a negative quantity of same number.
In such a case, the quantity gets cancelled but the value of the godown having positive quantity remains.
For example ,
A purchase was made with the following details:
- Stock item: Mobile case
- Godown: Godown 1
- Quantity: 10 nos
- Rate: Rs. 100 each
- Amount: Rs. 1000
A sale was made with the following details:
- Stock item: Mobile case
- Godown: Godown 2
- Quantity: 10 nos
- Rate: Rs. 200 each
- Amount: Rs. 2000
The Stock Summary report appears as shown below:
Click F1 : Detailed to view the details of stock items in the godowns.
Solution
Make sure that the right godown is chosen while making an outward stock entry (to avoid negative stock), and all the inward entries are correctly recorded.
The Stock Summary report can be viewed by adding columns
To view the order position in stock summary,
- Go to Gateway of Tally > Stock Summary .
- Press Alt + F1 (For detailed view).
- Press Alt + N > Select Orders & Stock Details .
Orders & Stock Details screen is displayed as shown:
Or
- In the Stock Summary screen, you can add a new column using Alt + C .
Go to Gateway of Tally > Stock Summary > click on N: Auto Column , or Press Alt+N .
The Auto Repeat Columns screen is displayed as shown:
Select Stock Valuation Methods and press Enter .
The Stock Summary displays the value of stock as per different costing methods,along with the default method,as shown:
The Consumption value when viewed from the Stock Summary for an Item differs from Stock Item Monthly Summary.
The Consumption value total in Stock Summary is Rs. 1257.14.
The Consumption value total in Stock Item Monthly Summary is Rs.1520.
Solution
This difference exists because there is no consumption (outward) for the selected item in the month of June’10. The stock summary has considered the inward values of June’10 also which is 750 Nos. (5500-4242.86=1257.14)
The Stock summary for the period April’10 to May’10 will display the consumption value as Rs.1520, as shown:
This occurs when incorrect godowns or batches are selected in the Item Allocation screen while recording a sales or a purchase invoice.
For example, ABC Company records a sales invoice for a stock item by selecting Chennai godown, with batch – B2 , where no stock items exist. The Stock Summary displays negative values in the Chennai godown, as shown below:
Therefore, when you select an incorrect godown where no stock items exist, the Stock Summary displays negative balance in the godown.
Yes, in addition to the option Show all items (incl. zero balance), starting Tally.ERP 9 Release 3.6 we have provided the option Exclude Items with No Transactions . Enabling these two options will display items with zero value but only transacted items. This is available in the F12 configurations of Stock Summary, Godown Summary, and Batch Summary.
In the Stock Summary report, it is not possible to view the cost centre details; only stock group/stock item details can be displayed. However, the Cost Centre details for the stock item can be viewed from the Stock Vouchers report by enabling the Show Cost Centre Details option in the F12: Configuration screen.
- Go to Gateway of Tally > Stock Summary .
- Drill down to the Stock Vouchers report.
- Press F12 .
- Set the option Show Cost Centre Details to Yes .
- Press Enter to save.
The Cost Centre details will be displayed on the screen.
A credit note is commonly used in case of sales returns, rise or fall in prices and so on. In some cases, after a company’s data has been split, if a credit note for return of stock items has been raised, the value of returns is reflected in its Stock Summary report.
- Go to Gateway of Tally > Inventory Info. > Stock Items > Alter .
- Select required stock item from the List of Stock Items .
- Click F12: Configure and set the option Allow Std. Rates for Stock Items to Yes .
- Press Ctrl + A to accept.
- In the Stock Item Alteration screen, scroll down to the option Alter Standard rates , and set it to Yes . A Standard Rates sub-screen appears.
- In the Standard Cost section, under Applicable from , enter the date of the first transaction in the split company’s data and enter the rate.
- Press Ctrl + A to accept. The value of the credit note for sales returns appears in the Stock Summary Report as shown below:
Note : After a company is split, the stock items have no opening balance. So, when a credit note is passed for a stock item, this value will not affect the closing balance. Once the changes relating to the standard rates are done, the value are reflected.
Appearance of Stock Item Names : This will change the Display name for Stock Items.
Appearance of Names : This will change the Display name of Stock groups in Stock Summary.
For example, a stock item Samsung is created with Alias “789456121”.
Stock Group “Mobile” (which is created with alias as Cell phone).
In stock summary Tally will display Stock group and Stock Item name by default.
Now go to Gateway of Tally > Stock Summary > F12: Configure and select the appropriate Appearance of Stock Item Names and Appearance of names .
Now you can observe, the Display name has changed based on the appearance of Stock Item name and Stock Group.
Due to either accumulation of minor variations per transaction, and/or, adjustments to entries in prior periods, the nett sum of consumption shown per transaction may differ with this ‘end’ derived (and accurate) consumption value.
Let us take the example as below:
Rs. 3450/- is the consumption in the Stock Item Monthly Summary report. i.e., Total Inward Value – Total Closing Value = 8975-5525.
Drill down to Stock Voucher report:
Consumption in the Stock Voucher report is Rs. 3100/- i.e ., Total Inward Value – Total Closing Value = 8625-5525.
Due to purchase bills pending, it is differing.