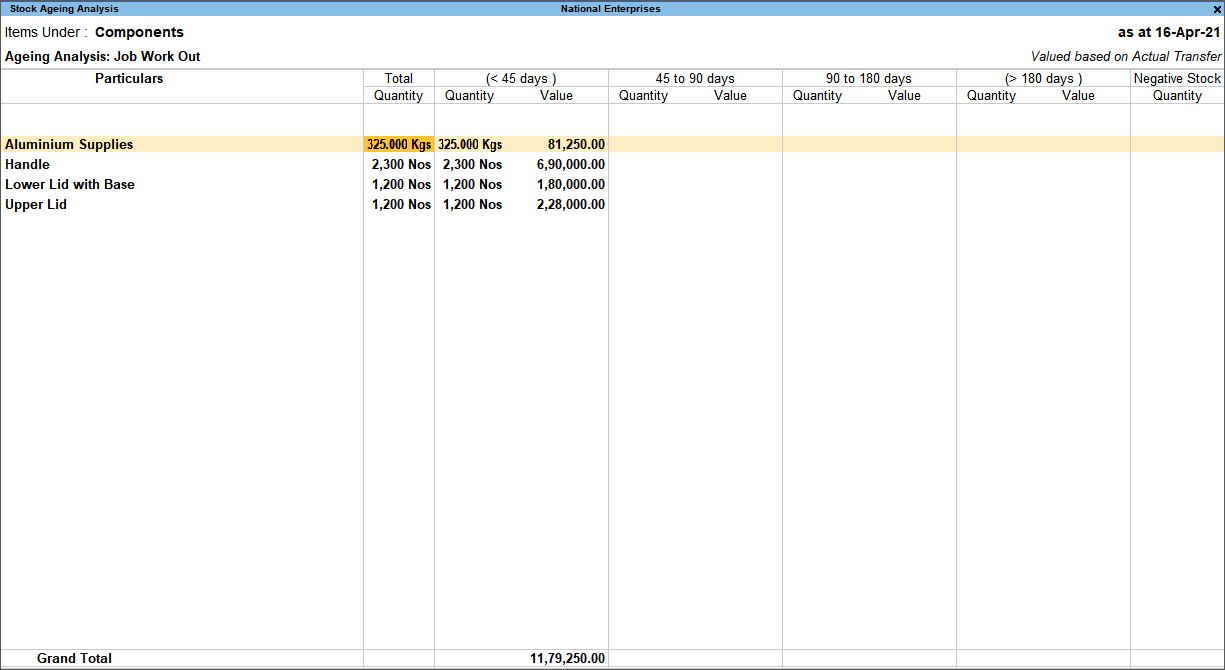Inventory and Manufacturing – FAQ
Some of the commonly asked questions about inventory and manufacturing are answered here.
You can use stock journal to:
- Transfer stock from one godown to another.
- Transfer stock from multiple godowns to a single godown.
- Transfer stock from a single godown to multiple godowns.
Transfer stock from one godown to another
- Gateway of Tally > Vouchers > press F10 (Other Vouchers) > type or select Stock Journal.
Alternatively, Alt+G (Go To) > Create Voucher > press F10 (Other Vouchers) > type or select Stock Journal. - Under Source (Consumption), select the stock items that you want to transfer. Select the godown from where the stock needs to be transferred. Enter the quantity and rate.
- Under Destination (Production), select the same stock items as in the Source. Select the godown to which the stock needs to be transferred. Enter the same quantity and rate.
- Accept the voucher. As always, you can press Ctrl+A to save.
Transfer of stock from multiple godowns to a single godown
- In the Stock Journal screen, press Ctrl+H (Change Mode).
- Set the option Use for Inter-Godown Transfers to Yes.
- Select the Destination Godown.
- Select the stock items and the corresponding godowns from which they need to be transferred. Enter the quantity and rate for each.
- Accept the voucher. As always, you can press Ctrl+A to save.
For more details, click here.
Transfer of stock from a single godown to multiple godowns
- Gateway of Tally > Vouchers > press F10 (Other Vouchers) > type or select Stock Journal.
Alternatively, Alt+G (Go To) > Create Voucher > press F10 (Other Vouchers) > type or select Stock Journal. - Under Source (Consumption), select the stock items that you want to transfer. Select the godown from where the stock needs to be transferred. Enter the quantity and rate.
- Under Destination (Production), select the same stock items as in the Source. To transfer the stock to different godowns, select the same stock items as many times as needed, and select the corresponding godown to which they need to be transferred. Enter the quantity and rate for each.
- Accept the voucher. As always, you can press Ctrl+A to save.
You can record such transactions in Stock Journal. Also, you can provide the additional cost details for the manufactured items.
Stock journal without additional cost details
Select the raw material under Source (Consumption), and finished/manufactured products under Destination (Production) sections.
- Gateway of Tally > Vouchers > Alt+F7 (Stock Journal).
Alternatively, Alt+G (Go To) > Create Voucher > press Alt+F7 (Stock Journal). - Under Source (Consumption), select the stock item, which is the raw material. Enter the quantity and rate.
- Under Destination (Production), select the stock items, which are finished products. Enter the quantity and rate for each.
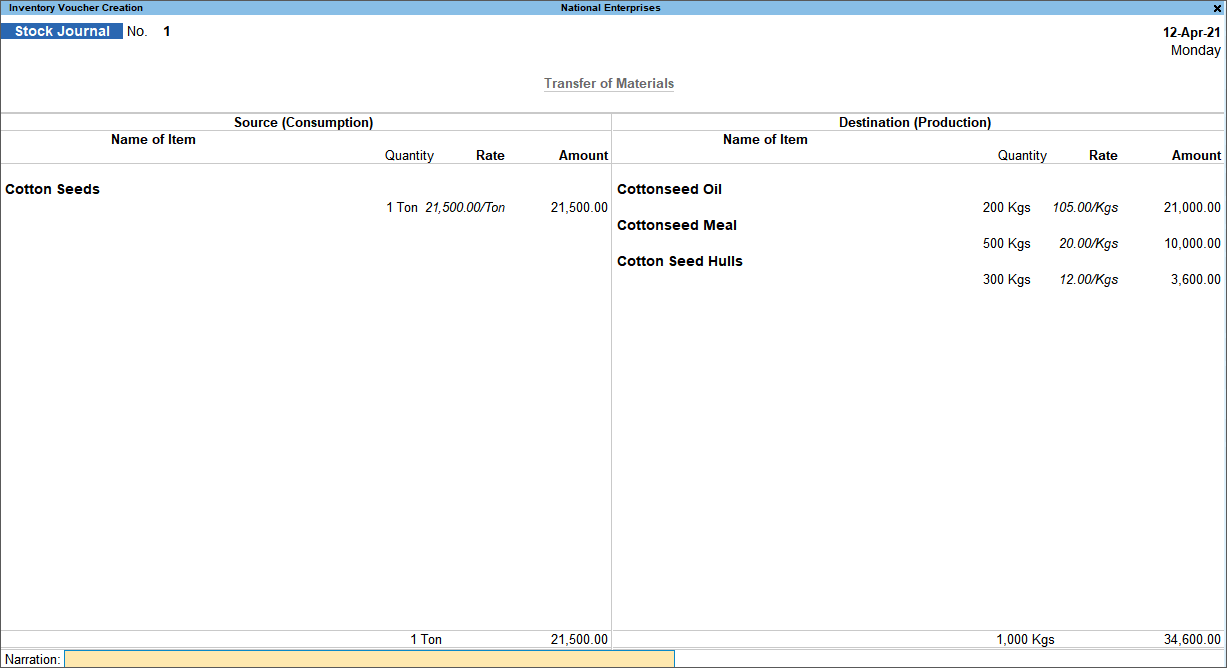
- Accept the voucher. As always, you can press Ctrl+A to save.
Stock Journal with additional cost details
Enable the option to track the additional cost in stock journal voucher type. While recording the stock journal, select the raw material under Source (Consumption). On selecting the manufactured/finished products under Destination (Production), you can enter the percentage of additional cost for each of them.
- Press Alt+G (Go To) > Alter Master > type or select Stock Journal > set the option Track Additional Costs for Purchases to Yes.
- In the stock journal, select the raw material under Source (Consumption).
- Select the manufactured/finished product under Destination (Production). Enter the quantity and rate. The amount appears.
- Press Enter, the Addition Cost Details screen appears.
- Select the expense ledger, and enter the percentage of additional cost.

- Similarly, select the remaining manufactured or finished products, and enter the percentage of additional costs for each.

- Accept the voucher. As always, you can press Ctrl+A to save.
In the Cost Estimation report, you can view all the BoM (Bill of Material) defined for the stock item.
- Gateway of Tally > Display More Reports > Statements of Inventory > Cost Estimation.
Alternatively, press Alt+G (Go To) > type or select Cost Estimation > and press Enter. - Select Primary or the stock group under which the stock item has been created.
- Press F8 (All BoM). All the bills of material defined in a stock item will be displayed.
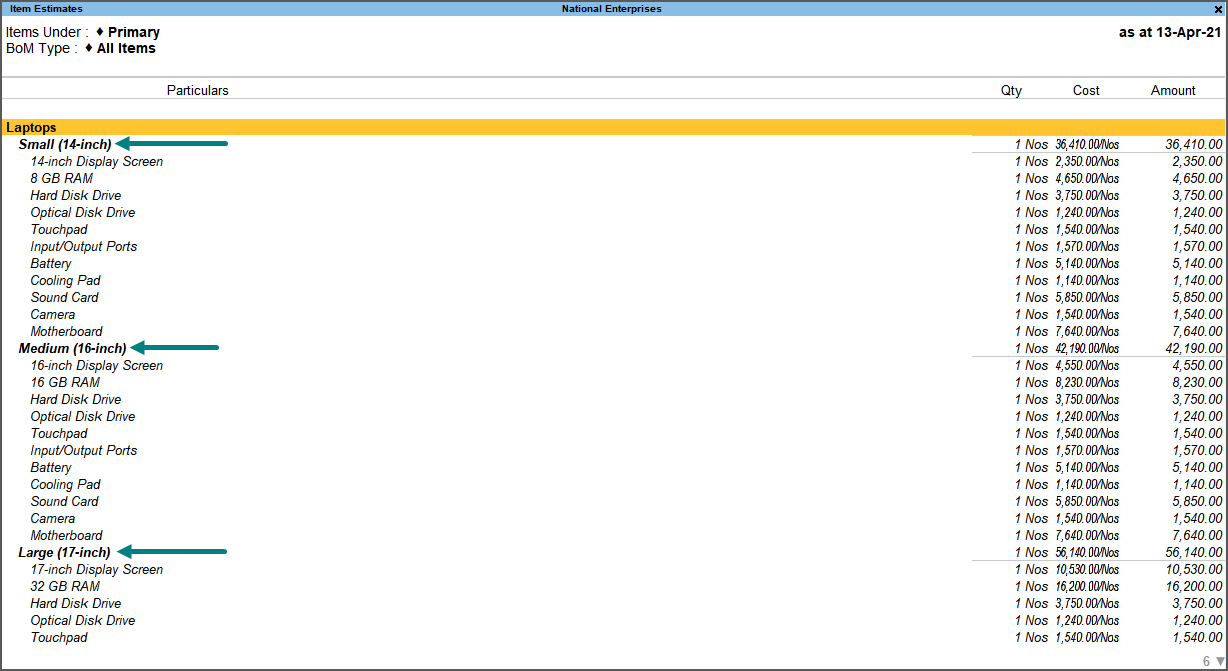
Consider the scenario where a principal manufacturer has not recorded the Job Work Out Order, but directly dispatched the raw materials to job worker by recording Material Out Voucher. In this case, to consume the raw material while accounting for the receipt of finished goods, follow the steps given below:
- In the Material In voucher type, ensure the options Use for job work and Allow consumption are set to Yes.
- In the Material In voucher, select the job worker’s name and the consumption godown, from where the components/raw materials are consumed.
Note: If Consumption Godown is not selected, the components will not be auto consumed even when the option Allow consumption is enabled in the voucher type. Hence, it is mandatory to select the Consumption Godown.
- Press F12 (Configure) and set the option Allow Auto Consumption of Stock Items to Yes.
- In Name of Item field, select the finished goods received from the job worker, and press Enter to view the Stock Item Allocations screen.
- Set the option Consider as Primary Item to Yes. Enabling this option indicates that the item selected is the manufactured product.
- Select the required BoM (Bill of Material) defined in the stock item for the consumption of raw material. As per the BoM, the raw material will be consumed automatically for the primary item.
- Enter the Quantity and Rate.
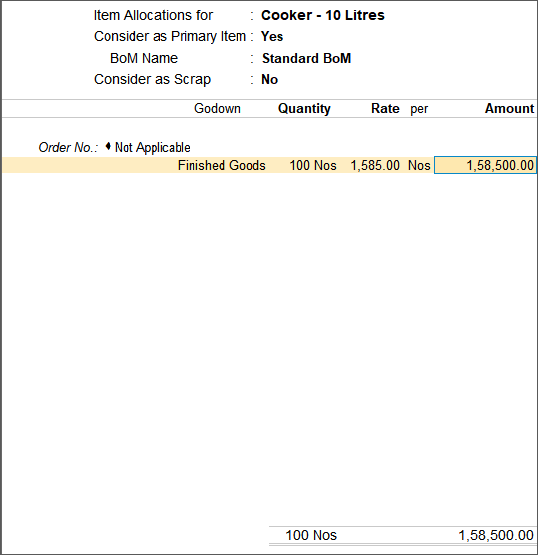
- Save the Stock Item Allocations screen.
- In Material In voucher, you will observe that the option Enter Consumption Details will be set to Yes (Auto). This indicates that the consumption of raw material to manufacture the finished goods is automated, and the cursor skips this field.
- Accept the screen. As always, you can press Ctrl+A to save.
To view the automated consumption details, follow the steps given below:
- After saving the voucher, press Page Up key to view the voucher in alteration mode.
- Press F12 (Configure) and set the option Allow Auto Consumption of Stock Items to No.
- Tab down to the field Enter Consumption Details (this option will be set to Yes (Manual)) and press Enter. The Component Consumption Details will appear.
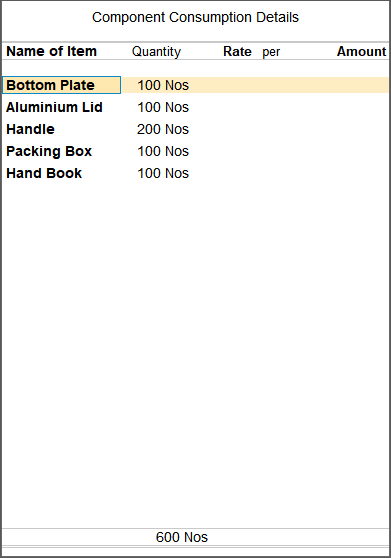
For complete procedure on copying the components of BOM from one stock item to another, click here.
If you are the Principal Manufacturer, you can view the ageing of stock, party-wise and item-wise, issued to a job worker.
Gateway of Tally > Display More Reports > Job Work Out Reports > Stock > Ageing Analysis.
Alternatively, press Alt+G (Go To) > type or select Job Work Ageing Analysis – Job Work Out > and press Enter.
By default, the Stock Ageing Analysis report displays the item-wise ageing.
To view party-wise stock ageing, in Stock Ageing Analysis report press F5 (Party-wise).
You might have faced the issue where the Material Out voucher is appearing in the Day Book, but does not appear in the Material Out Register. This may happen due to regrouping of the Voucher Type. To resolve this:
- Gateway of Tally > Alter > type or select Voucher Type > and press Enter.
Alternatively, press Alt+G (Go To) > Alter Master > type or select Voucher Type > and press Enter. - Select Material Out.
- Set the option Use for Job Work to Yes.
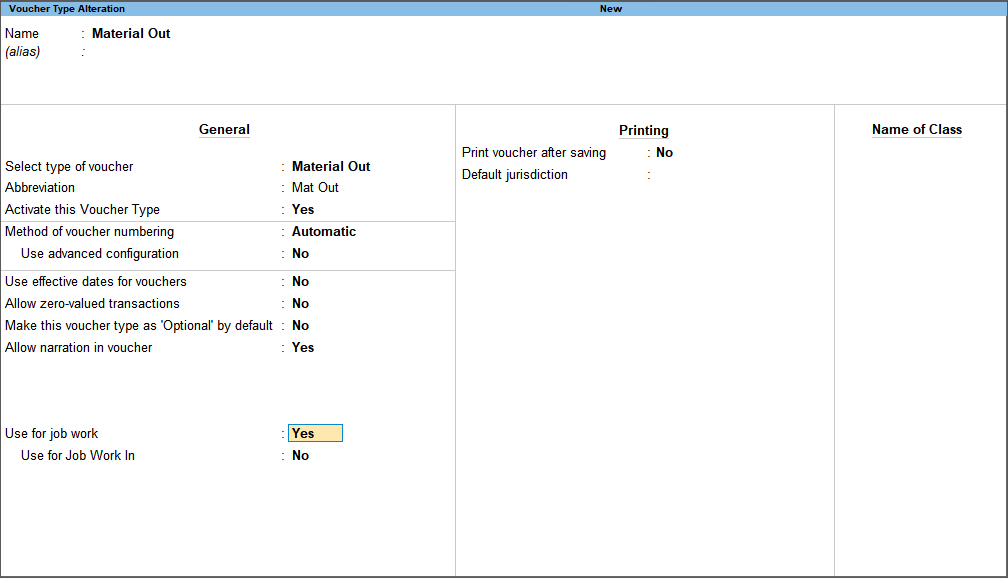
- Press Ctrl+A to accept.
By enabling the option Use for Job Work, all the transactions of Job Work recorded in Material Out voucher type will be displayed in the Material Out Register.
Note: If you have already recorded a transaction in the Material Out voucher type, you cannot enable this option. Hence, you need to create a new voucher type under Material Out voucher type, enable the option Use for job work, and record the same transactions in this new voucher type.
While recording the manufacturing journal if batch/manufacturing date/expiry date is enabled for stock item, the item quantity will not appear automatically.
There are two challenges in addressing this scenario:
- If Tally allows to capture the consumption of stock item automatically as per batch, then, the chances of capturing consumption from the batch which does not have sufficient quantity, is high.
- If a provision is made available for users to consider the consumption quantity from batch automatically, then, partial consumption from two or three batches may be required, which is currently unavailable.
Considering the above scenarios, as Tally is serving multiple business verticals globally, we are in the process of checking the feasibility of providing this feature.
Yes. In Stock Journal voucher screen of TallyPrime, press Ctrl+H (Change Mode) > select Use for Manufacturing Journal > and press Enter. The voucher displays the fields related to manufacturing journal. After saving the voucher, if you press Alt+F7 (Stock Journal), the Stock Journal voucher screen will open.
Note: To support the data migration from Tally.ERP 9 to TallyPrime, the option Use as a Manufacturing Journal is available in stock journal voucher type. However, in TallyPrime, the cursor skips this field.
While recording a Physical Stock Voucher for increasing or decreasing the quantity of stock item, if you select:
- The stock item which does not have a unit of measure, the cursor will move directly to the Amount field.
- The stock item predefined with unit of measurement, once you enter the Quantity, the cursor will skip the Amount field.
You cannot take a printout of the Bill of Material from the stock item screen. However, you can record an optional Manufacturing Journal by selecting the bill of material, and print the voucher.
In the Godown Summary, the balance will not appear for stock groups, if the options in the stock items grouped under it are set as given below:
- The Costing Method is set to At Zero Cost.
- The option Treat all purchases as consumed is set to Yes.
Note: The aforementioned options will have similar effect across all the other inventory reports.
Cause: This error occurs when the inventory information is missing for an entry in an xml file.
Solution: Reaccept the invoice with the missing inventory information and re-generate the xml file.