Set Up TallyPrime for Excise (Excise for Manufacturer)
To get started, you have to enable the excise module in TallyPrime and enter your company’s excise registration details.
To enable the feature of excise for manufacturer
- Press F11 (Features) > set Enable Excise to Yes.
- Ensure you have installed the setup Extension for Tax.
If you do not see this option:- Set Show more features to Yes.
- Set Show all features to Yes.
- In the Excise Registration Details screen, excise details like Unit Name, Address, State, Pincode and, Telephone No. will be displayed as entered in the Company Creation screen. These details can be altered, if required.
- Select Manufacturer as the Type of Registration.
- Select the Type of Manufacturer, as required.
- Enter ECC number.
ECC number is PAN based, and has 15 digits. The format of ECC no. is ABCDE1234HXM001.
Note: For jewellery business, press F12 (Configure). Set the option Enable Excise Jewellery Manufacturer to Yes, to display the option Is it a jewellery business in the Excise Registration Details screen.
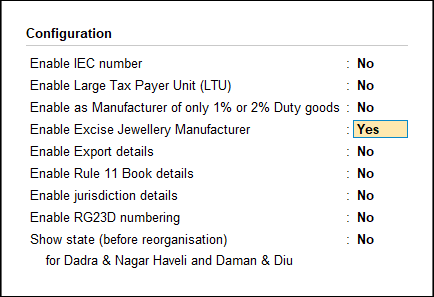
Press Ctrl+A to accept. In the Excise Registration Details screen, set the option Is it a jewellery business to Yes.
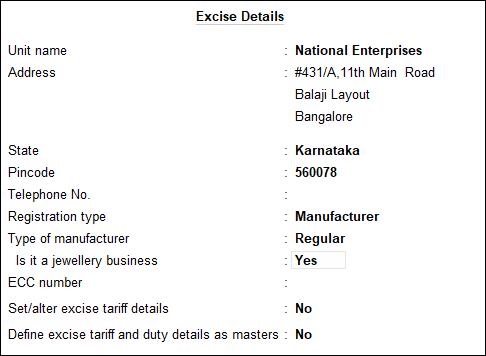
- Enable the option Set/alter excise tariff details to Yes, to record tariff details.
If all the stock items that the manufacturing unit deals have the same tariff details, then tariff details can be recorded here.
In the Excise Tariff Details screen,- Enter Tariff Name.
- Enter HSN Code.
- Select the unit of measure from the List of reporting UoMs.
- Ad Valorem is selected as the Type of Valuation. The cursor skips this field.
To modify the type of valuation- Press F12 (Configure).
- Enable the option Enable multiple selection of Duty details.
- Press Ctrl+A to save the configuration.
- Select the required Valuation type in the Excise Tariff Details screen by using Backspace key
- Enter the Rate of duty.
- Press Enter.
Note: If all stock items that the manufacturing unit deals with belong to the same tariff, then define the tariff at the company level. Else, tariff can be created at the group level or the stock item master level.
- Press Enter.
- Press Enter to save the details.
Configuration Options
In the Excise Registration Details screen, press F12 (Configure), and set the options as needed.
- Enable IEC Code: Enable this option to enter the 10-digit Import Export Code (IEC) in the Excise Registration Details screen.
- Enable Large Taxpayer Unit (LTU): Enable this option if the excise unit has to be marked as a Large Tax Payer Unit in Excise Registration Details screen.
- Enable as Manufacturer of only 1% or 2% Duty goods: Enable this option if the manufacturer is registered as Regular or SSI unit falls under the purview of sixth provison to rule 12(1) and has to file Form ER-8.
- Enable Export details: Enable this option to define the applicability of ARE Forms and ARE Form serial numbers.
- Enable Rule 11 Book details: Enable this option to create excise book.
- Enable jurisdiction details: Enable this option to provide details of the jurisdiction in which the excise unit is registered.
Export Details
When the manufactured goods are removed from the premises, for export, without payment of excise duty, a letter of undertaking has to be issued by the assessee in the format prescribed. Alternatively, a bond can be executed for the same purpose. The details of the LUT or the bond can be entered while configuring excise registration details.
- In the Excise Registration Details screen, enable the option Set/alter export details.
If you do not see this option, press F12 (Configure) and set Enable Export details to Yes. - Provide the bond details.
- In the Bond Number field, press Alt+W (Details).
- Enter the period from which the Bond is applicable.
- Enter the Bond Number.
- Enter the applicability details for another period, if required.
- Provide the LUT details.
- In the LUT Number field, press Alt+W (Details).
- Enter the period from which the LUT number is applicable.
- Enter the LUT Number.
- Enter the applicability details for another period, if required.
- Press Enter to return to the Export Details screen.
Jurisdiction Details
You can provide the details pertaining to range, division, and commisionerate to which the excise unit belongs to can be defined.
- In the Excise Registration Details screen, press F12 (Configure) and set Enable jurisdiction details to Yes.
- Press Ctrl+A to save the details and return to the Excise Registration Details screen.
- Set the option Set/alter jurisdiction details to Yes.
- Enter the Range, Division and Commissionerate details.
- To provide more information, press Alt+W (Details) from each of these sections, and enter the details as needed.



