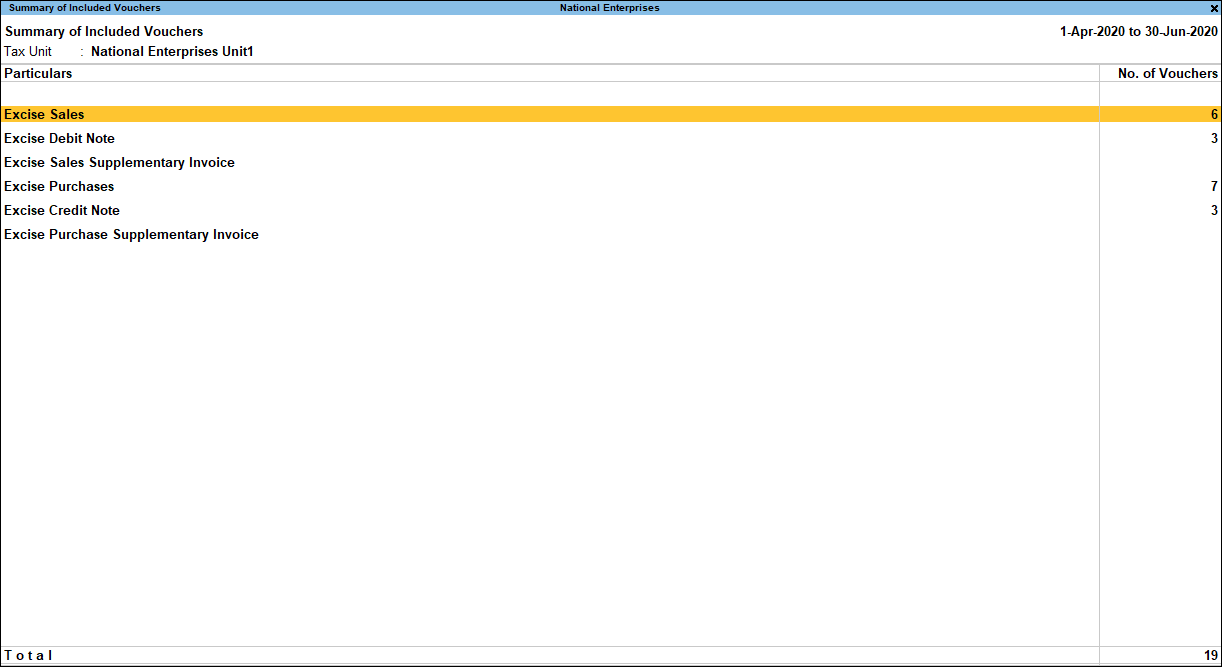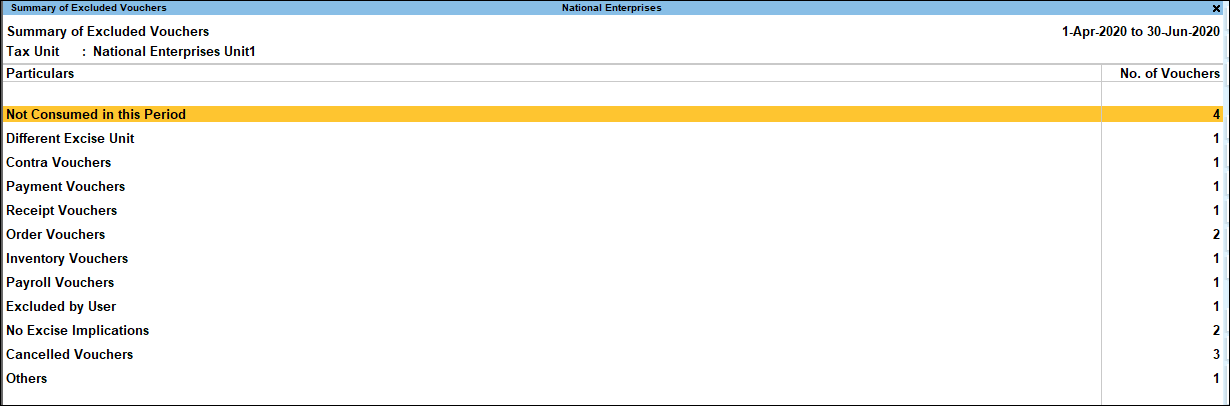Form 2 (Excise for Dealer and Importer)
Form 2 report of dealer excise is an excise tax unit-wise report.
It is designed to provide an overview of:
- The total vouchers recorded in a particular quarter.
- The duty passed on by raising excise sales invoice for clearance in Rule 11 invoice format.
Drill-down reports till the last level of voucher entry are provided for each line item of this report to display complete information of vouchers categorised under it. This report consists of two sections, Statistics of Vouchers and Duty Summary.
Generate Form 2 report
- Gateway of Tally > Display More Reports > Statutory Reports > Central Excise Reports > Dealer/Importer> Form 2.
Alternatively, press Alt+G (Go To) > type or select Form 2 > and press Enter. - Select the Excise Tax Unit.
- Press Enter to generate Form 2 report. The Form 2 report appears as shown below:
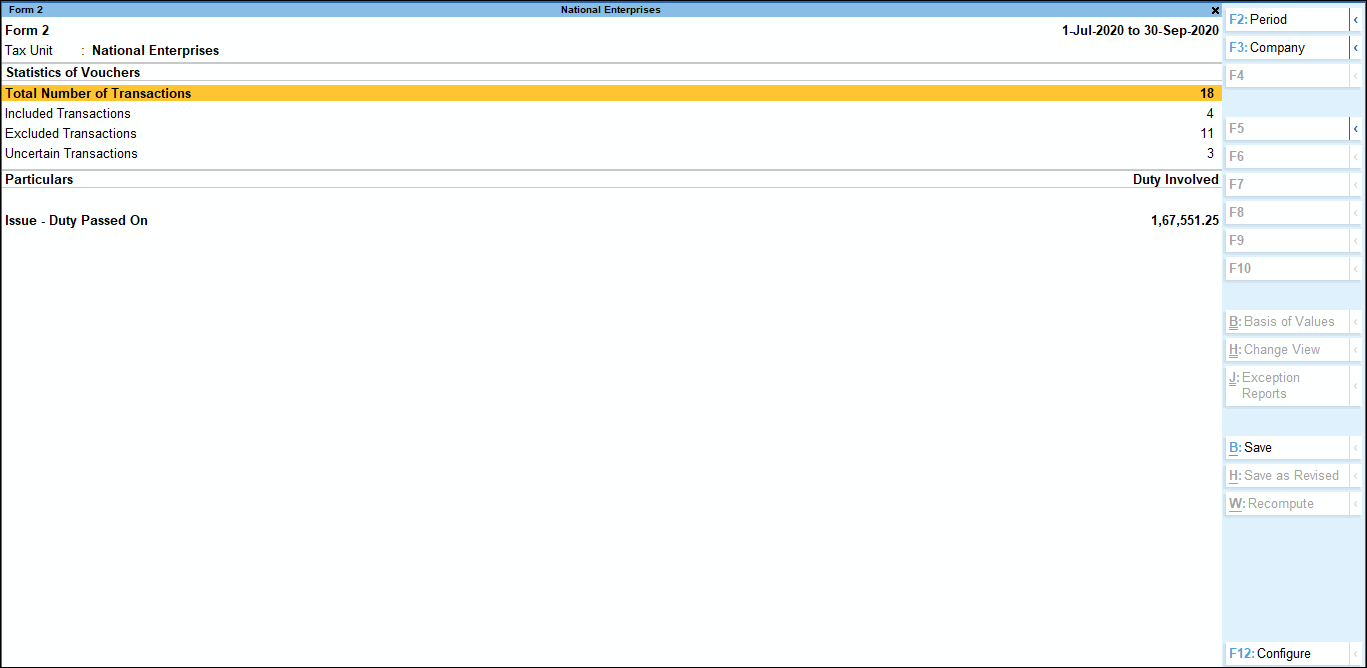
Statistics of Vouchers
All the voucher types used for recording transactions in a particular quarter are displayed here. The total number of transactions recorded using each of these voucher types is captured in the adjacent column. Drill-down reports of each voucher type leads to Voucher Monthly Register, followed by Voucher Register and the voucher alteration screen. The total voucher count displayed in Statistics report will be same as the count shown in the Total Number of Transactions row of Form 2 report.
Note: This report is similar to the Statistics report of Statement of Accounts menu.
Statistics displays the count of vouchers recorded in a particular quarter. This section provides information on the:
- Total Number of Transactions: It displays the count of all the transactions recorded in the selected quarter. The total count is categorised as Included Transactions, Excluded Transactions and Uncertain Transactions. Voucher count appears against each of these categories. The drill-down report of this row displays the Statistics report comprising voucher types with the corresponding voucher count.
- Included Transactions: Displays all the vouchers which will form part of Form 2. Displays the count of:
- Excise sales and excise purchase returns linked to excise purchases.
- Excise purchases and excise sales returns linked to excise sales.
The count of only those transactions which are linked to the selected excise tax unit appears here. If any transaction fulfils all requirements of Form 2 but belongs to another excise tax unit, the count of such transaction is displayed in Excluded Transactions row.
- Excluded Transactions: Displays all vouchers which do not form part of Form 2. As excise details are not provided in these transactions, there will be no implications on the return. It displays the count of all the:
- Transactions which belong to other excise tax units.
- Transactions of excise purchase and excise credit note which are pending to be cleared/sold in the selected quarter.
- Transactions of stock transfer recorded using inventory vouchers.
- Transactions which do not attract excise.
- Payroll vouchers.
- Inventory vouchers.
- Transactions which are manually excluded by user.
- Uncertain Transactions: It displays the complete list of information gaps found in transactions. Until these details are specified, either in masters or transactions, the transaction will not be considered for filing returns. It consists of two broad categories, Master Related Exceptions and Transactions Related Exceptions. All the transactions which are displayed here requires user intervention to provide the appropriate details. Provision to completely exclude uncertain transactions is also made available. Hence, entries which have information gaps and are not required to be shown in Form 2 report, can be moved to Excluded Transactions section.
Summary of Included Vouchers
This report displays the logical grouping of voucher types used for recording excise transactions which are captured in Form 2. The total voucher count displayed in Summary of Included Vouchers report will be same as the count shown in the Included Transactions row of Form 2 report.
The Summary of Included Vouchers report appears as shown below:
Excise Sales
The count of excise sales transactions are displayed here if they are recorded by linking it to the:
- Excise tax unit selected for generating Form 2.
- Relevant excise receipts (purchases and credit note).
If multiple voucher types are created and used for recording sale of excisable goods by selecting the tax unit, the total count of all such transactions are displayed as Excise Sales.
Excise Debit Note
The count of excise debit note transactions recorded by linking it to the:
- Excise tax unit selected for generating Form 2.
- Relevant excise purchases.
If multiple voucher types created and grouped under debit note voucher type are used for recording purchase returns of excisable goods, the total count of all such transactions are displayed as Excise Debit Note.
Excise Purchases
The count of excise purchases recorded by:
- Linking it to the excise tax unit selected for generating Form 2.
- Selecting the Nature of Purchase.
- Providing the supplier details.
If multiple voucher types created and grouped under purchase voucher type are used for recording purchase of excisable goods, the total count of all such transactions will be displayed as Excise Purchases.
Excise Credit Note
The count of excise credit note recorded by:
- Linking it to the excise tax unit selected for generating Form 2.
- Selecting the Nature of Purchase.
- Providing the supplier details.
If multiple voucher types created and grouped under credit note voucher type are used for recording sales returns of excisable goods, the total count of all such transactions are displayed as Excise Credit Note.
On pressing Enter from any of the aforementioned categories of vouchers, the Included Vouchers report appears, followed by the voucher alteration screen.
Summary of Excluded Vouchers
This report displays the logical grouping of vouchers which are recorded during the quarter but are not considered in Form 2. The total voucher count displayed here will be same as the count shown in the Excluded Transactions row of Form 2 report.
The Summary of Excluded Vouchers appears as shown below:
The transactions are grouped under the following categories:
- Not Consumed in this Period: It displays the transactions count of excise purchase and excise credit note which are:
- Pending to be cleared/ sold in the selected quarter.
- Not linked to excise sales of current period.
- Different Excise Unit: It displays count of transactions which fulfils all requirements of Form 2 but belongs to another excise tax unit.
- Contra vouchers: It displays the count of contra vouchers which involve only bank and cash ledgers.
- Order Vouchers: It displays the count of transactions recorded in Sales Order, Purchase Order, Job Work In Order and Job Work Out Order vouchers, as excise is not applicable while placing an order.
- Inventory Vouchers: Count of transactions recorded using Receipt Note, Physical Stock, Stock Journal, Delivery Note, Material In, Material Out, Rejections In and Rejections Out voucher types are displayed here, as they are purely inventory in nature and do not attract excise.
Material In and Material Out vouchers recorded for stock transfers of excisable goods by marking it as excise are also displayed here. - Payroll Vouchers: It displays the count of Payroll and Attendance voucher types, as they do not attract excise.
- Cancelled vouchers: It displays the count of vouchers cancelled by user.
- Excluded by User: It displays the count of transactions which have been manually excluded from Uncertain Transactions of Statistics. A transaction can be excluded only when the exceptions are not solved. If any transaction has been inadvertently excluded, it can be moved back under Uncertain Transactions. Once the exceptions are solved, it will automatically appear under Included Transactions section.
- No Excise Implications: It displays the count of transactions recorded using Journal, Receipt, Payment, Debit Note and Credit Note voucher types. Sales transactions recorded as commercial invoice by selecting excise purchase bill reference are also displayed here.
- Other Vouchers: It displays the count of Memorandum vouchers and Reversing Journal Vouchers.
On pressing Enter from any of the aforementioned categories of vouchers, the Excluded Vouchers report will be displayed followed by the voucher alteration screen.
Summary of Exceptions
If transactions recorded in the period selected to generate Form 2 have information gaps, the count of such transactions appears under the relevant sections of this report. This report has two broad categories, Master Related Exceptions and Transactions Related Exceptions.
If a transaction has:
- One exception, the transaction will move to Included Transactions immediately after it is solved.
- Multiple exceptions, the user will be guided through a procedural manner. Exceptions will appear one after the other (and not all of them at a time) intuitively to guide the user in solving all of them completely.
After recording purchase and sales transactions if excise is enabled, such transactions get listed under each exception. Once the excise related details are provided the exceptions will be solved.
The Summary of Exceptions screen appears as shown below:
Master Related Exceptions – Tariff
Unable to determine Tariff details for Stock Item: Transaction count appears under this exception when Tariff name, HSN Code, Reporting UOM, Valuation Type, Type of Duty and Rate of Duty are not defined in the stock item master.
To view the list of transactions recorded using the stock items listed in this report, press F8 (Show Vouchers) button. The transaction displayed here can be:
- Corrected, which will automatically move the transaction under Included Transactions section.
- Moved under Excluded Transactions section by clicking Alt+H (Exclude Vouchers) button if they are not required to form part of the return. Such transactions will be moved to Excluded by User category of Excluded Transactions.
- Marked as a non-excise voucher.
To solve this exception
- Press Enter on Unable to determine Tariff details for Stock Item. The Tariff Details screen appears with item-wise details.
- Select the stock item. If same tariff is applicable to multiple items, select them by pressing Spacebar.
- Press Alt+S (Set Tariff Details) button.
- Enter the Tariff name and HSN code.
- Select the Reporting unit of measure and Valuation type.
- Set Calculate duty on MRP to Yes only if the duty calculation is based on MRP and enter the Abatement %. If not, retain it as No.
- Select the Type of Duty as Basic Excise Duty and enter the Rate % or Rate per Unit depending on the Valuation Type.
- If user defined duty types have been created and need to be listed under Basic Excise Duty, select the same.
- If new duty type has to be created and used, select New. The Excise Duty Classification screen appears. Create the new duty type and select it under Basic Excise Duty and enter the Rate %.
The exception will be solved.
Transactions Related Exceptions – Purchase/Sales
The exceptions or information gaps found at the transaction level are listed here.
Unable to determine Excise Applicability: Count of transactions appears under this exception when, Tax Unit is not selected in the transactions. If there any transactions of purchase, sale, debit note and credit note recorded before enabling excise, then all such transactions will appear under this exception.
If there are multiple tax units, then the relevant tax unit can be selected in debit and credit notes only if the option Allow selection of Tax Unit for Credit Note/Debit Note is enabled in the Configuration screen of the invoice. If this option is not enabled, the transactions cannot be identified with any excise tax unit. Hence, it appears under this exception.
To view the list of transactions, press F8 (Show Vouchers) button. The transaction displayed here can be:
- Corrected, which will automatically move the transaction under Included Transactions section.
- Moved under Excluded Transactions section by clicking Alt+H (Exclude Vouchers) button if they are not required to form part of the return. Such transactions will be moved to Excluded by User category of Excluded Transactions.
- Marked as a non-excise voucher.
To solve this exception
- Press Enter on Unable to determine Excise Applicability.
- Select the transaction. If same excise tax unit is applicable to multiple transactions, select the required transaction by pressing Spacebar.
- Press F8 (Excise) button.
- Select the relevant Excise Tax Unit.
- Press Enter to accept it.
The exception will be solved.
Unable to determine the Nature of Purchase: Transaction count appears under this exception when the Nature of Purchase is set to Not Applicable in the Party Details screen of excise purchase and excise credit note transactions.
To view the list of transactions recorded without selecting the Nature of Purchase, press F8 (Show Vouchers) button. The transaction displayed here can be:
-
-
Corrected, which will automatically move the transaction under Included Transactions section.
-
Moved under Excluded Transactions section by pressing Alt+H (Exclude Vouchers) if they are not required to form part of the return. Such transactions will be moved to Excluded by User category of Excluded Transactions.
-
To solve this exception and accept the difference
- Press Enter on Unable to determine the Nature of Purchase.
- Select the transaction. If party ledgers of multiple transactions have to be allocated to same nature of purchase, select all of them by pressing Spacebar.
- Press Alt+S (Set Nature of Purchase) button.
- Select the required Nature of Purchase.
- Press Enter to accept it.
The exception will be solved.
Unable to determine the Supplier Details: Transaction count appears under this exception when the dealer excise feature is enabled after recording purchase invoice and credit note.
To view the list of transactions recorded without providing supplier details, press F8 (Show Vouchers) button. If the transactions displayed are not required to form part of the return, it can be moved under Excluded Transactions section by press Alt+H (Exclude Vouchers) button.
To solve this exception
- Press Enter on Unable to determine the Supplier Details.
- Press Enter to view the Accounting Voucher Alteration screen of purchase invoice or credit note.
- Place the cursor on Amount field and press Enter to display the Excise Details screen.
- Enter the:
- Relevant details under Supplier Invoice Details, Manufacturer/Importer Details and Duty Details in Excise Details screen of purchase invoice.
- Sales Invoice Number, Sales Invoice Date and select the sales invoice to link it to the credit note.
- Accept the screen. As always, you can press Ctrl+A to save
The exception will be solved.
Mismatch in tax amount: Displays the count of transactions in which difference is found between the calculated amount and transaction value. In the Excise Details screen of excise purchase and excise credit note, the Duty Amount appears based on the Rate of Duty. If the Rate per Unit is entered, the Duty Amount gets recalculated based on this. When the recalculated Accept the screen. As always, you can press Ctrl+A to save is not matching with the Duty Amount which was originally calculated based on the Rate of Duty, the invoice appears here.
To solve this exception
- Select the exception Mismatch in tax amount.
- Press Enter.
- Use any of the following options to solve it:
- Press Alt+J (Accept as is) button to accept the transaction without making any corrections. The accepted transactions will be moved under Included Transactions.
- Press Alt+S (Create Adjustment) button to create a journal voucher to account for difference in tax amount.
- Press Alt+L (Link Adjustment) button to link it to an existing transaction. On clicking this button, the list of transactions which can be linked will be displayed for selection. If any of it can be linked, select it and press Alt+B (Save) button.
To modify the transaction manually
- Select the transaction
- Press Enter to view the Voucher Alteration screen.
- Place the cursor on Amount field.
- Press Enter to display the Excise Details screen.
- Remove the Rate per Unit to auto-calculate the Duty Amount or enter the correct Rate per Unit.
- Accept the screen. As always, you can press Ctrl+A to save.
The exception will be solved.
The transaction displayed here can be moved under Excluded Transactions section press Alt+H (Exclude Vouchers) if they are not required to form part of the return.
Supplier Invoices are Not Linked to Clearance: Transaction count appears under this exception when the purchase invoices are not selected in Supplier Details screen of excise sales invoice and debit note.
To solve this exception
- Press Enter on Supplier Invoices are Not Linked to Clearance.
- Select a transaction and press Enter. The List of Supplier Invoices screen is displayed.
- Select the corresponding purchase transaction. A sales invoice can be linked to:
- Only one purchase invoice as full clearance.
- Multiple purchase invoices as partial clearance by entering the quantity to be linked for each invoice.
- Press Alt+L (Full) button to consume the entire quantity or press Alt+V (Partial) to consume partial quantity from the purchase invoice.
- Accept the screen. As always, you can press Ctrl+A to save
The exception will be solved.
Duty Summary
The duty passed on by raising excise sales invoice in Rule 11 invoice format, while clearing goods from the selected excise tax unit gets displayed in Issue – Duty Passed On row. This is the duty value computed by considering all the transactions captured in the voucher count of Included Transactions under Statistics of Vouchers. Since the Form 2 return is based on clearance/sales, the receipts/purchases linked to it are displayed on clicking F5 (Receipts) (Issues) toggle button in the Duty Summary drill-down report of Form 2.