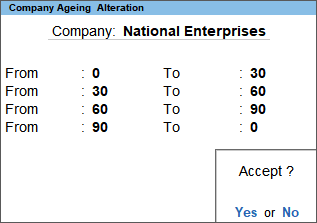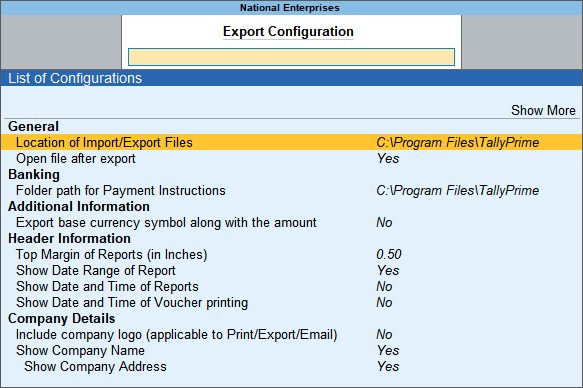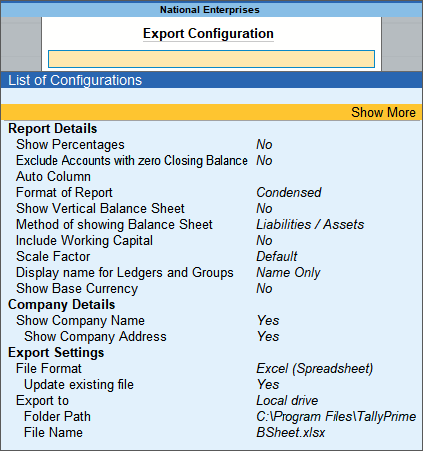Export Data in TallyPrime
Efficient data management is vital for your business, especially when it comes to sharing essential information with stakeholders or transferring data to another company. Manually creating a copy of all your data can be a tedious task. The Export feature in TallyPrime allows you to export your company data like masters, transactions and reports in a few simple steps. The exported company data can be saved in formats like XML or ASCII, and you can even export financial reports as PDFs for easy sharing whenever required.
If your business uses the multi-user TallyPrime license, the Export feature becomes even more essential. It enables seamless data transfer in compatible formats, allowing collaboration among different users or sharing reports as per your business needs. Whether you are transitioning to a new version of TallyPrime or creating a new company, the Export feature ensures data consistency and efficiency. Moreover, by utilising the Export feature, you can reduce paper usage by opting to export transactions instead of printing hard copies, making it environmentally friendly and cost-effective.
Export and reuse masters and transactions data: You can reuse the exported data across multiple companies, avoiding the need for manual recreation of the business data. By simply importing master and transaction data from XML files, you can seamlessly integrate information into different companies within TallyPrime.
Share reports: Sharing reports with stakeholders helps them understand the financial status of the business and make informed decisions quickly. With this feature, you can export a variety of reports like Final Accounts, Reminder Letters, and Confirmation of Accounts, in PDF format and store them at an FTP location or your local drive.
Configure for export: TallyPrime offers flexibility in exporting reports, allowing customisations to meet your business requirements. Configure the masters, transactions, and reports accordingly before exporting them. For instance, while exporting the Trial Balance report, if you do not wish to include the Opening Balance, you can disable the Show Opening Balance option in the F12 (Configure) screen.
Reuse/Share Existing Data | Export Masters and Transactions
You may want to maintain the chart of accounts of the new company, with the same masters as that of the existing company. Also, you may want to copy the transactions up to a specific date from the existing company into the new company. In these scenarios, you can export the masters and transactions from the existing company in XML format and import them into the new company.
- Press Alt+E (Export) > Masters/Transactions.
- Press C (Configure) and configure the options as needed.
- To export Masters, set the options as needed.
- Select the Type of Masters for export.
You can select only a specific type of master (for example, ledger), or all the accounting/inventory masters, and so on. If you want to export all the masters available in the data, select All Masters.
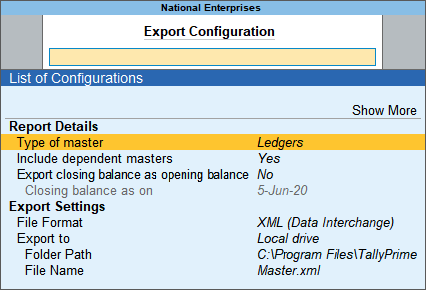
- If you want to include the masters that are linked to the Type of Masters selected for export, set the option Include dependent masters to Yes.
- If you want to consider the closing balances of all the ledgers as opening balances for the next financial year, set Export closing balance as opening balance, set it to Yes. Otherwise, retain it as No.
- Select the Type of Masters for export.
- To export transactions, set the options as needed.
- Select the Type of Voucher entries for export.
You can select only the accounting vouchers or inventory vouchers or all the vouchers. - If you want to include the masters that linked to the masters used in the Type of Voucher entries selected for export, set the option Include dependent masters to Yes.
- If you want to export the order vouchers linked to the selected voucher entries, set Exclude order vouchers to No.
- Select the period for which you are exporting the vouchers.
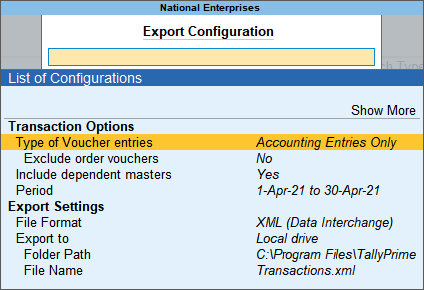
- Select the Type of Voucher entries for export.
- Specify the Export Settings for masters and transactions.
- Select the File Format.
- Select XML if you want to import this data into another company, or to any other software.
- Select ASCII if you want to export it as a comma separated text file, which is widely used for sending data using e-mail.
- Select the Folder Path.
- The File Name appears automatically. You can change it, if needed.
- Press Esc to return to the Export screen.
- Select the File Format.
- To export Masters, set the options as needed.
- Press E (Send) to export.
The exported file will be saved in the Folder Path selected while exporting the data.
Export Vouchers in PDF format | Export Vouchers from Day Book
If you need to view the transaction details of Day Book as a .pdf file, you can export it by selecting the file format as PDF.
- Press Alt+G (Go To) > select Day Book > press Enter.
Alternatively, Gateway of Tally > select Day Book > press Enter. - Select the period.
- Select the transactions for export.
- To export all the transactions, press Ctrl+E without selecting any transactions.
- To export only the required transactions, select the transaction using Spacebar > press Ctrl+E.
- Press C (Configure) > and select the File Format as PDF (Read-only document).
- Select the Folder Path. Set the other options as needed > and press Esc to return to the Day Book Export screen.
- Press E (Send) to export the report as a PDF.
Export Reports | Final Accounts Reports, Common Reports, Reminder Letters, Confirmation of Accounts
You may need to export the reports available in TallyPrime for different reporting purposes. Similar to exporting masters and transactions, you can export the reports, reminder letters or confirmation of accounts to a specific folder path, using any of the supported file formats.
In this section
Export Reports
You can export the reports in different file formats, as required for your business needs.
- From any report screen, press Alt+E to open the Export screen. Let us consider the Export screen of Balance Sheet and configure the options as needed.
- Press C (Configure).
- Under Report Details, set the options as needed. In case of Balance Sheet:
- Set Show Vertical Balance Sheet to Yes, to change the representation of details from horizontal to vertical format.
- Set Show Base Currency to Yes, when you are dealing in more than one currency, and need to view the name of the base currency at the top of the report.
- Under Company Details, set Show Company Name to Yes.
- Under Export Settings, set the options as needed.
- Select the required File Format.
- Select the Folder Path.
- The File Name appears by default, which can be changed as needed.
- Press Esc to return to the Export screen.
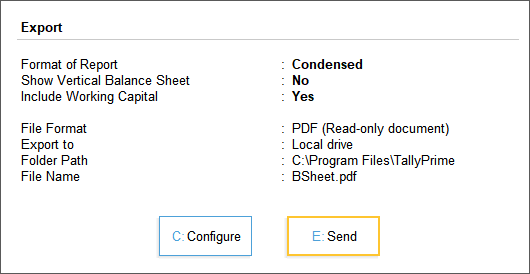
- Press E (Send) to export the report to the specified Folder Path.
Similarly, you can set the options as needed, before exporting each report.
Export Reminder Letters
You may want to communicate to your debtors about the details of outstanding amounts. For this purpose, you can export the following reports as a reminder letter, and share it with the concerned parties.
- Bills Receivable
- All Ledger Outstandings
- Ledger Outstandings
- Group of Account Outstandings
- Group Outstandings
You can export the reminder letters in any of the supported file formats.
- Open the Export Configuration screen of the required report.
- Press Alt+E (Export) > Others > select any of the report listed above.
- Press C (Configure).
- Enter the Period > select the Report Type as Reminder Letter.

- Enter the ageing range for overdue bills.
- Set the other report details as needed.
- Select Reminder Letter information > press Enter > and update the information, if needed.
- Set the options Show Due On and Show Overdue Days to Yes, to view these details in separate columns of the exported file.
- Specify the Designation of Signing Authority to display the same in the footer of the exported file.
- Under Export Settings, set the options as needed.
- Select the File Format > press Enter > and select one of the formats.
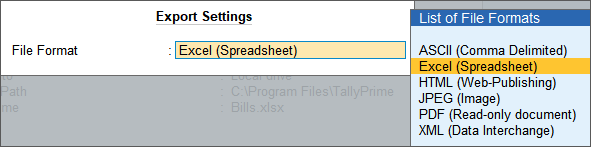
Based on the File Format, the options under Export Settings will appear. You can set the options as needed. - Select the Folder Path and press Enter > and select the required path.
- The File Name appears by default, which can be changed, as needed.
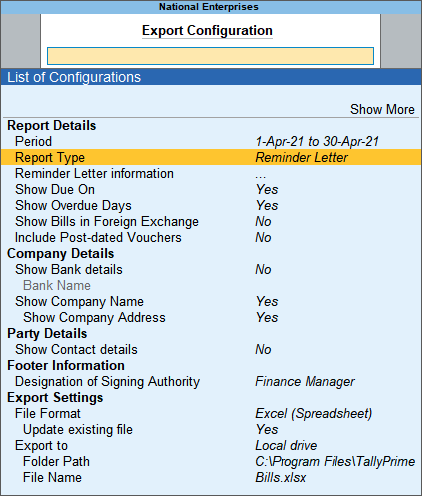
- Press Esc to return to the Export screen.
- Select the File Format > press Enter > and select one of the formats.
- Press E (Send) to export the report as Reminder Letter.
Export Confirmation of Accounts
You may want to confirm the details of accounts maintained with the concerned parties as on a specific date. For this purpose, you can export the following reports as confirmation of accounts and share it with the concerned parties.
- Cash Book
- Bank Book
- All Ledger Accounts
- One Ledger Account
- Group of Accounts
You can export the confirmation of accounts in any of the supported file formats.
- Open the Export Configuration screen of the required report.
- Press Alt+E (Export) > Others > select any of the report listed above.
- Press C (Configure).
- Enter the Period > select the Report Type as Confirmation of Accounts.

- Set the other report details as needed.
- Select Show More and press Enter.
- Select Provide Confirmation Statement > press Enter > and update the information, if needed.
- Specify the Designation of Signing Authority to display the same in the footer of the exported file.
- Under Export Settings, set the options as needed.
- Select the required File Format > press Enter > and select one of the formats.
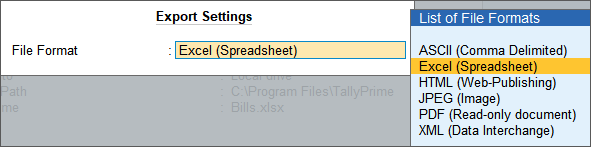
- Based on the File Format, the options under Export Settings will appear. You can set the options as needed.
- Select the Folder Path and press Enter > and select the required path.
- The File Name appears by default, which can be changed, if needed.
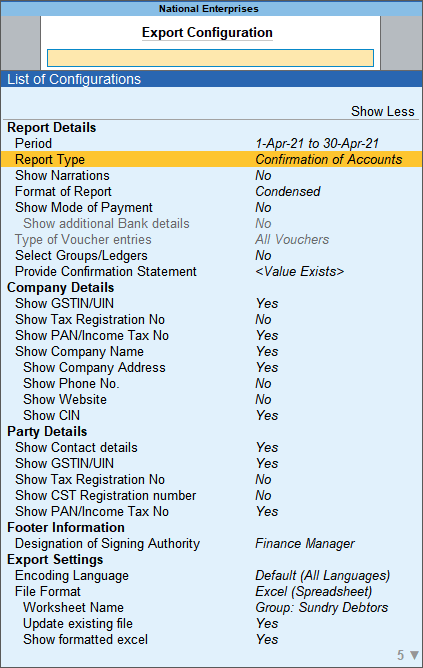
- Press Esc to return to the Export screen.
- Select the required File Format > press Enter > and select one of the formats.
- Press E (Send) to export the report as Confirmation of Accounts.
Export All Tiles or Specific Tiles in Dashboard
Just like any other report in TallyPrime, you can export Dashboard or even specific tiles, as needed. All you need to do is choose to export all the tiles or a specific tile and then configure the export, as per your preference. Thereafter, you are ready to export the Dashboard or specific tiles.
To know more, refer to the Export a Single Tile or All Tiles section in the Use Dashboard in TallyPrime to Analyse Business Information and Data Trends topic.
Export Settings | Easy Access to Export-Related Options
In TallyPrime, you can define common settings related to folder path and company details, define the top margin, and enable it to capture the date and time of export. If you are using the banking feature, you can define the folder path for payment instructions as well. Apart from this, you can configure the information that needs to be captured in each report, and select the export format, as per your business needs.
In this section
Configure Export Feature | Common Settings for Export
In TallyPrime, you can define the settings for some of the configurations which are common for exporting any report from a single list of configurations. The configurations set here will be retained and displayed in the Export screen of masters, transactions and reports.
Press Alt+E (Export) > Configuration.
Some of the configurations are explained below:
- Location of Import/Export Files: set the folder path to save the exported or imported file.
- Open file after export: set this to Yes, to open the folder to which the file has been exported. You can immediately access the exported file, without having to search for the folder or the exported file.
- Folder path for Payment Instructions: set the folder path to which the payment instructions need to be exported.
- Export base currency symbol along with the amount: set it to Yes if you are maintaining multiple currencies and want to capture the currency symbol along with the amount.
- Top Margin of Reports (in Inches): by default, the top margin is set to 0.5. You can change this as needed, and the same will appear in the Export screens of masters, transactions and reports.
- Show Date Range of Report: by setting this to Yes, you can enter the period (From and To dates) before exporting the masters, transactions and reports.
- Show Date and Time of Reports: when you set this to Yes, the date and time at which the reports were exported, will appear in the exported files.
- Show Date and Time of Voucher printing: when you set this to Yes, the date and time at which the transactions were exported, will appear in the exported files.
Each time you open the Export screen of master/transaction/reports, the global settings done in the Export Configuration screen (Alt+E (Export) > Configuration) will appear. You can override the same in the Export screen of each master, transaction, and report.
Export Settings for Masters, Vouchers, or Reports
For each master, transaction, and report, only the relevant options will appear. For example, if you are exporting Balance Sheet, the Export Configuration screen appears as shown below:
Each time you open the Export screen of master/transaction/reports, the global settings done in the Export Configuration screen (Alt+E (Export) > Configuration) will appear. You can override the same in the Export screen of each master, transaction, and report.
Some of the configuration options are explained below:
- File Format: select the format in which you want to export the report.
- ASCII (Comma Delimited): when you select this format, the data gets exported as a plain text separated with commas and saved with the extension .txt. This file format is widely used for sending data using e-mail.
- Excel (Spreadsheet): when you select this format, the data gets captured in rows and columns of the Excel file and saved with the extension .xlsx. The Excel file can be sent as an attachment, and also used to generate graphs for better presentation.
- HTML (Web-Publishing): when you select this format, the data gets exported in HTML format, by retaining the colours and formatting. The file gets saved with the extension .html. It can be sent as an attachment and read using an internet browser (best viewed on a higher resolution screen).
- JPEG (Image): when you select this format, the report gets exported as an image file, and saved with the extension .jpg. The image file generated is non-editable, platform-independent, and supports the highest level of compression. You need to specify the paper orientation and paper size. This image file can be e-mailed as an attachment to a recipient, viewed using an image viewer, and printed.
- PDF (Read-only document): when you select this format, the report gets converted to a PDF, and saved with the extension .pdf. While selecting this format, you need to specify the paper orientation and paper size. PDF file can be e-mailed as an attachment to the desired recipient and viewed using the any PDF reader.
- XML (Data Interchange): when you select this format, the report gets saved in the .xml format. An XML file from TallyPrime has an XML envelope and formatted with XML tags to enable import into other computers. When two computers are running different versions of TallyPrime, the XML data can be directly imported using the import feature, without re-formatting.
- Update existing file: when you set this to Yes, the newly exported file will overwrite the file which was exported earlier.
- Folder Path: you can select the folder to which you want to export the file. Based on the Folder Path, the information required for Export to will appear.
- File Name: by default, a specific file name will appear based on the selected format. You can change it as needed.
Additionally, using the buttons in the right-button bar, you can set the File Format, Folder Path and File Name without pressing C (Configure) from the Export screen.
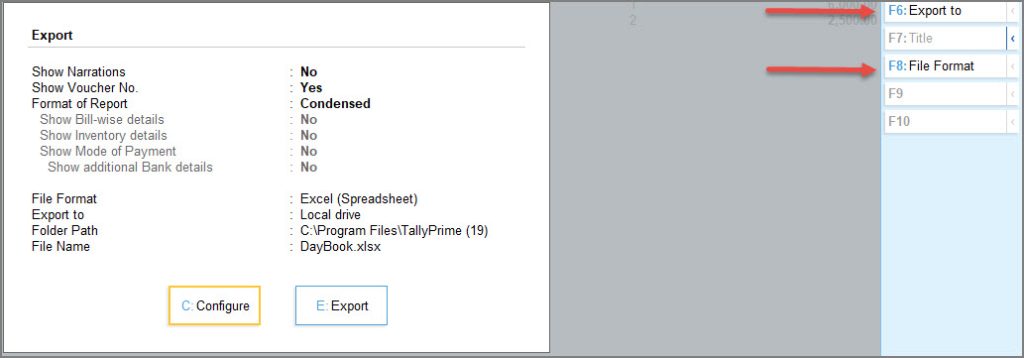
- Press F6 (Export to) to define the Folder Path and File Name. The Export to information will appear based on the Folder Path.
- Press Alt+F7 (Company Details), and enable the options based on the information that needs to be exported.
- Press F8 (File Format) to select the format in which you want to export the report.