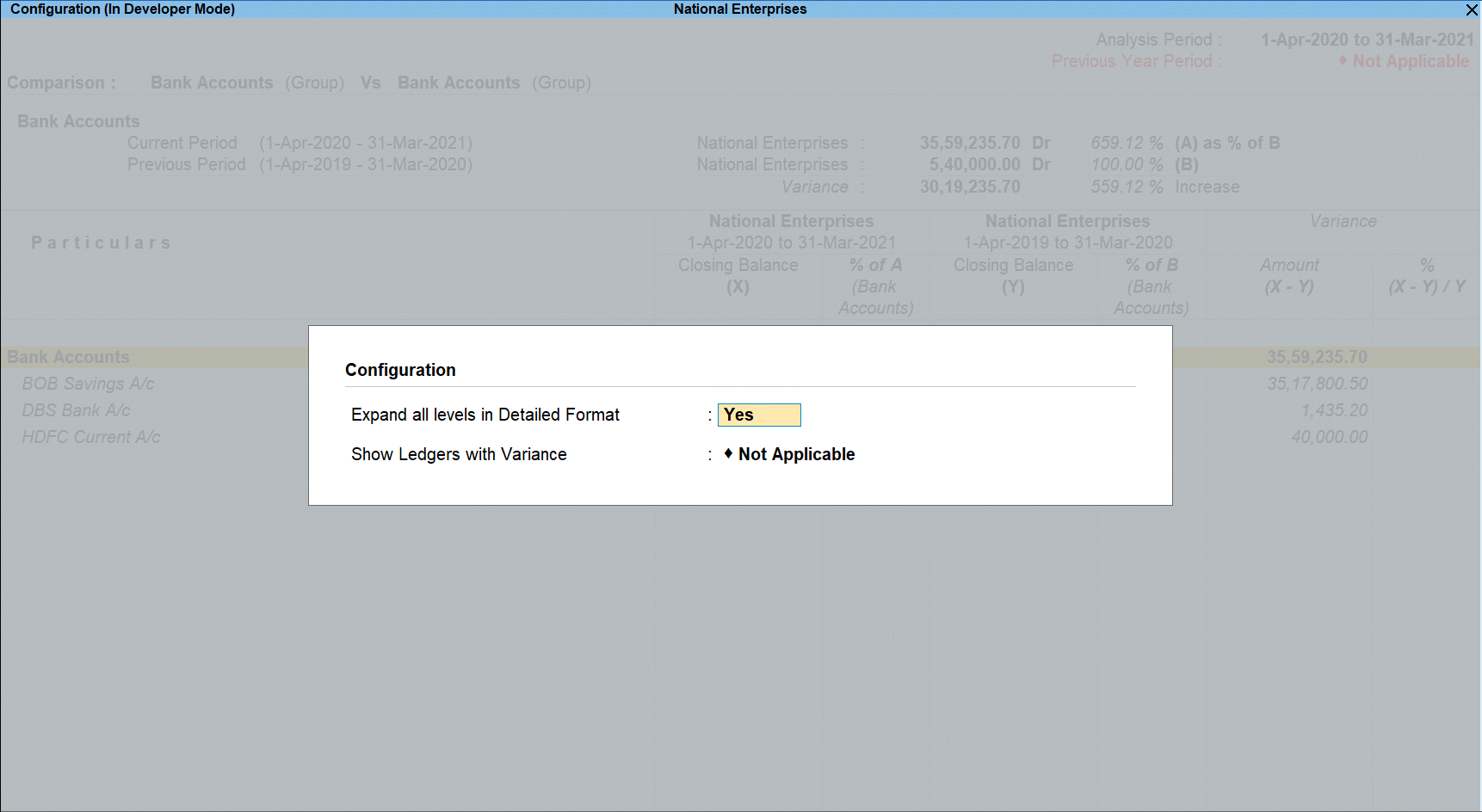Analytical Procedures in TallyPrime
Analytical Procedures in TallyPrime will help in comparing Groups, Ledgers or Cost Centres across the Years (Analysis Year & Previous Year) to find the exceptional trends, which will help the user to carry out further investigations. The user can also do cross-comparisons among Groups, Ledgers and Cost Centres to find out exceptions.
View Analytical Procedures in TallyPrime
- Gateway of Tally > Display More Reports > Analysis & Verification > Data Analysis > Analytical Procedures.
Alternatively, press Alt+G (Go To) > type or select > Analytical Procedures > and press Enter. - In the Analytical Procedures sub-screen, select the required comparison criteria from the Comparison list.
- Select the required Group in the Base Group field.
- Select the required Group that needs to be compared with the Base Group in the Compare with Group field.
- In the Current Period From specify the required period from the Analysis Year.
- In the Previous Period From specify the required period form the Previous Year.
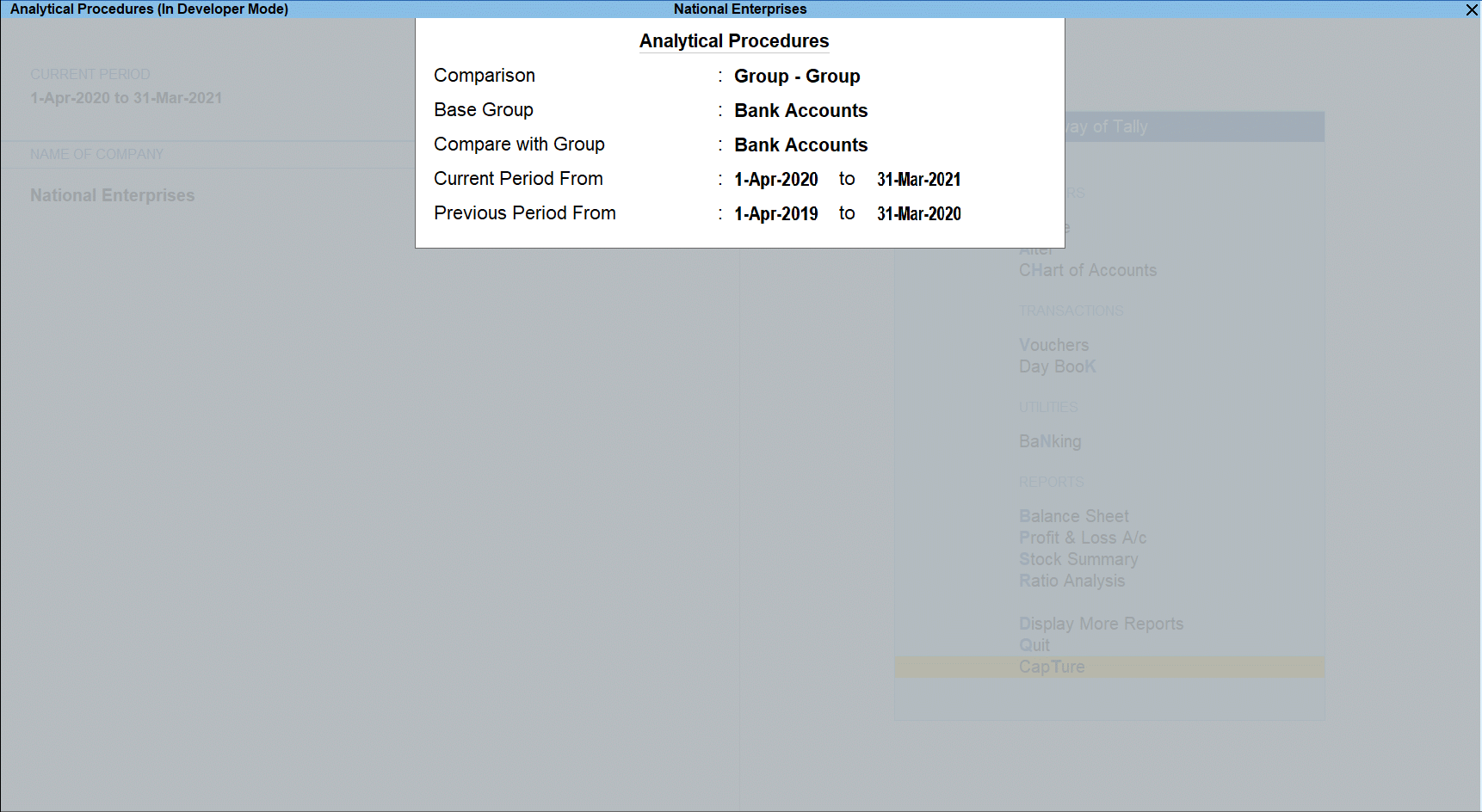
Note: The Comparison is also possible between Cost Centre - Cost Centre, Cost Centre - Group, Cost Centre - Ledger, Group - Cost Centre, Group-Group, Group - Ledger, Ledger - Cost Centre, Ledger - Group, Ledger - Ledger.
- Accept the screen. As always, you can press Ctrl+A to save.
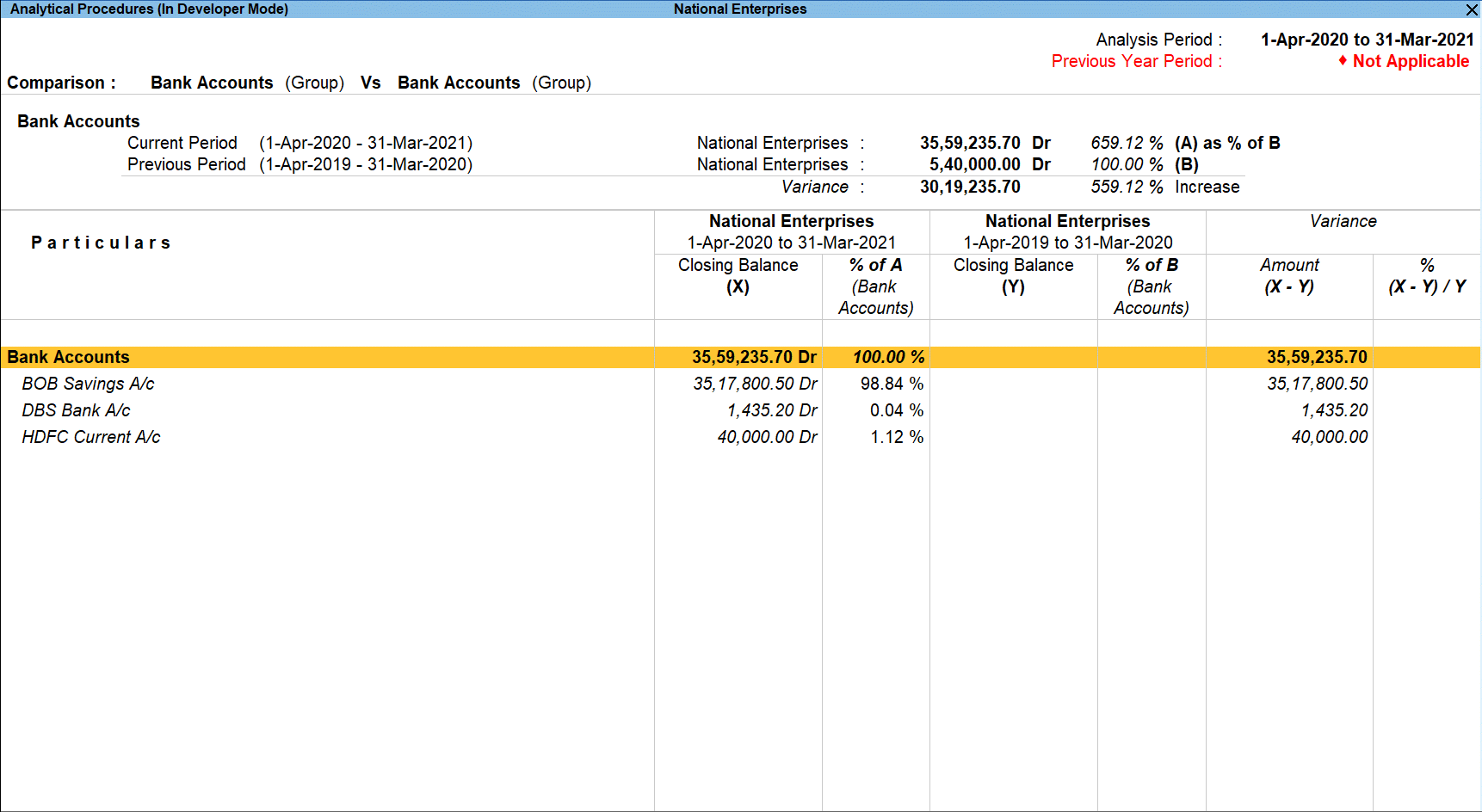
The Analytical Procedures screen displays the parameters that are compared across the years with the details of percentage changes and variance. The details of various fields in the above report are given below:
- Comparison: Displays the parameters that are selected for comparison.
The second section displays the Base parameter (For example, Sales Accounts Group) with the following details: - Current Period: Name of the Company and selected Analysis Period along with the Closing Balance for the selected parameter (For example, Sales Accounts Group) is displayed. The percentage change from Previous Period to Current Period is also displayed.
- Previous Period: Name of the Company with which the comparison is done, the selected Previous Period along with the Closing Balance for the selected parameter (For example, Sales Accounts Group) is displayed. The Base parameter value for Previous Period is treated as 100% by default as displayed.
- The last line displays the Variance details which includes the Amount and percentage Increase or Decrease.
The third section displays the details of the compared parameter (for example, Indirect Expenses) with the Base parameter (for example, Sales Group) along with the percentage change and variance. - Particulars: Displays the parameter (for example, Indirect Expenses) with which the Base parameter is compared.
- X: Displays the Closing Balance for each item under Particulars for the Analysis Period.
- % of A: Displays the value of X as percentage of A.
- Y: Displays the Closing Balance for each item under Particulars for the Previous Period.
- % of B: Displays the value of Y as percentage of B.
- Variance Amount (X-Y): Displays difference amount as Variance of X and Y.
- Variance % (X-Y)/Y: Displays the percentage of the Variance difference.
Button Options in Analytical Procedures Screen
- Press F4 (Compare): to change the parameters selected for comparison or to change the period from the Analytical Procedures sub screen as shown earlier.
- Press F5 (Adv. Comparison) to select and add additional parameters for comparison such as Purchase Accounts Group. The additional parameters will be displayed at the end after the initial parameters which were selected for Comparison.
- Press Alt+F5 (Detailed)to view the detailed report along with the ledger level information.
- Press F9 (Analysis & Ver Reports) > type or select Movement Analysis > press Enter.
You can follow this step to open any of the Accounting, Inventory, and Verification reports from the list. - Press Alt+V (Master Configuration) to identify Periodic Payments and Receipts, Related Party and apply Sampling Methods for analysis.
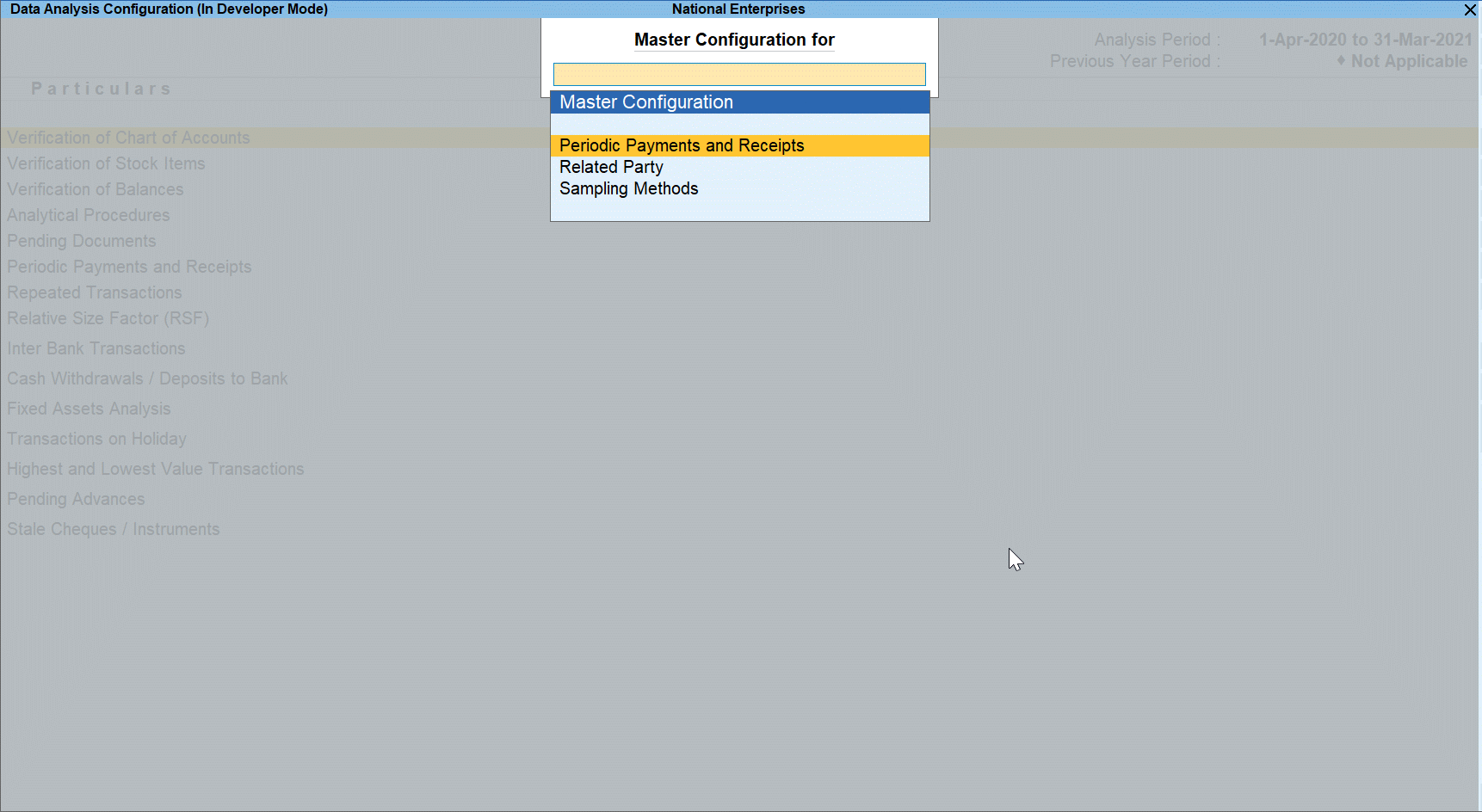
Configuration Options
Press F12 (Configure) to change/alter the default display for the Analytical Procedures report.
- Expand all levels in Detailed Format: Set this option to Yes to expand till last level.
- Show ledgers with Variance: User can choose to view only those Ledgers that fulfill.
- Variance Type: The user can choose to view the variance based on amounts, or percentages.
- Range: The user can choose to view ledgers with variance equal to, greater than, or lesser than a specific value:
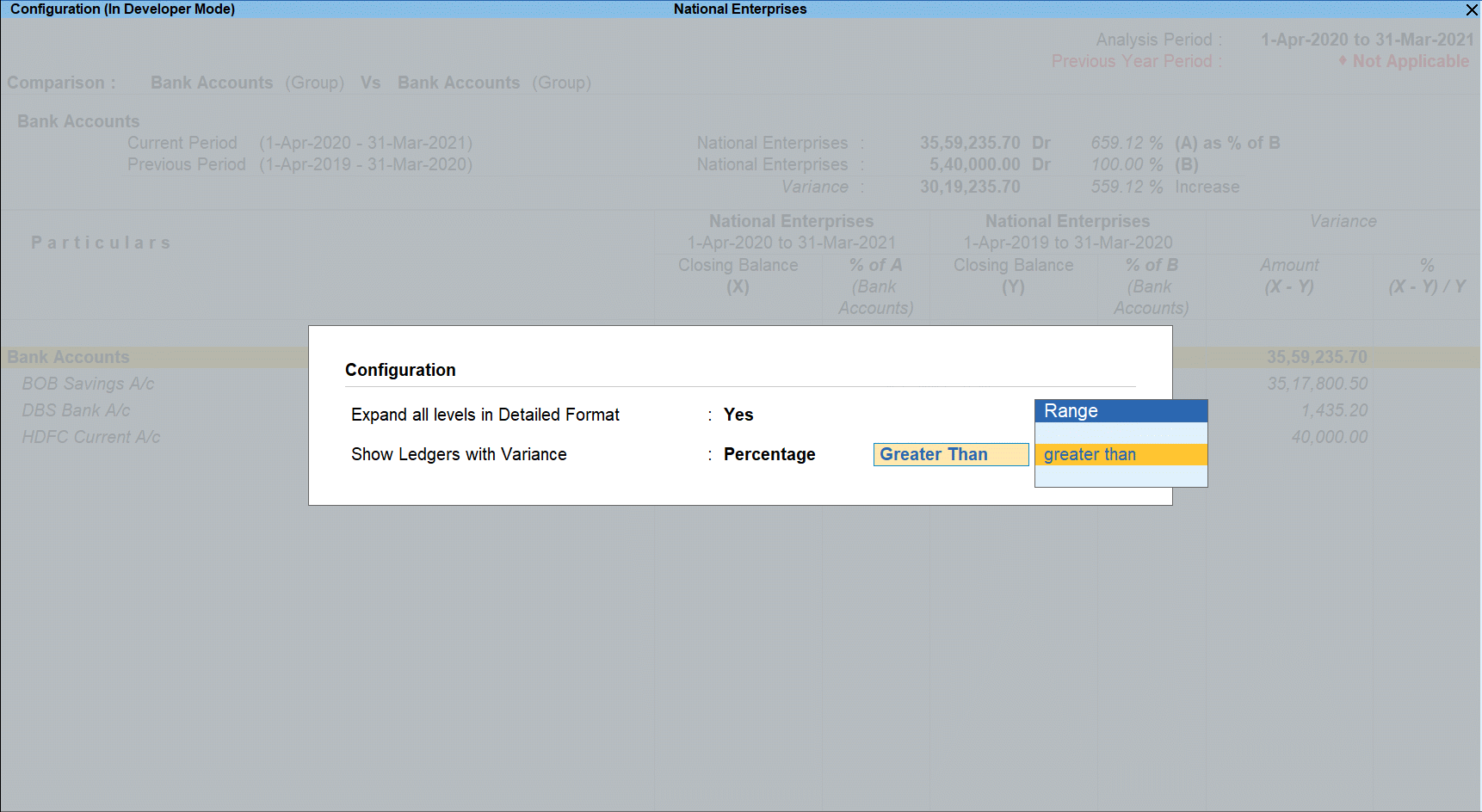
- The value has to be specified in the next field:
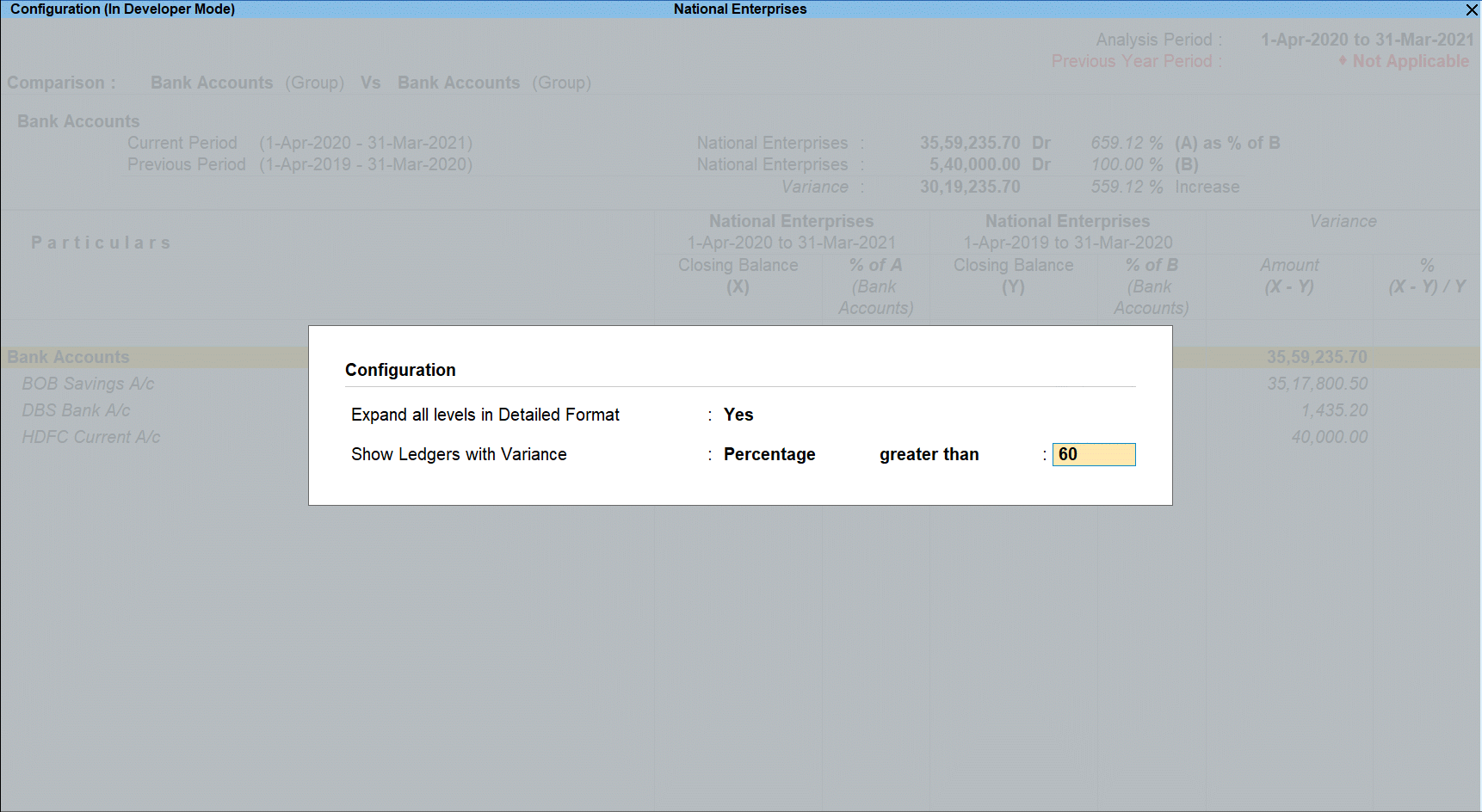
If there are multiple Items in the Particulars column, then the user can press Enter on any of the items to establish the comparison between the Base parameter and the new parameter selected.
From the above report, the user can drill down to the Ledger Monthly Summary and further drill down to view the Ledger Vouchers report for the selected period which is similar to Verification of Vouchers – Ledger Vouchers.