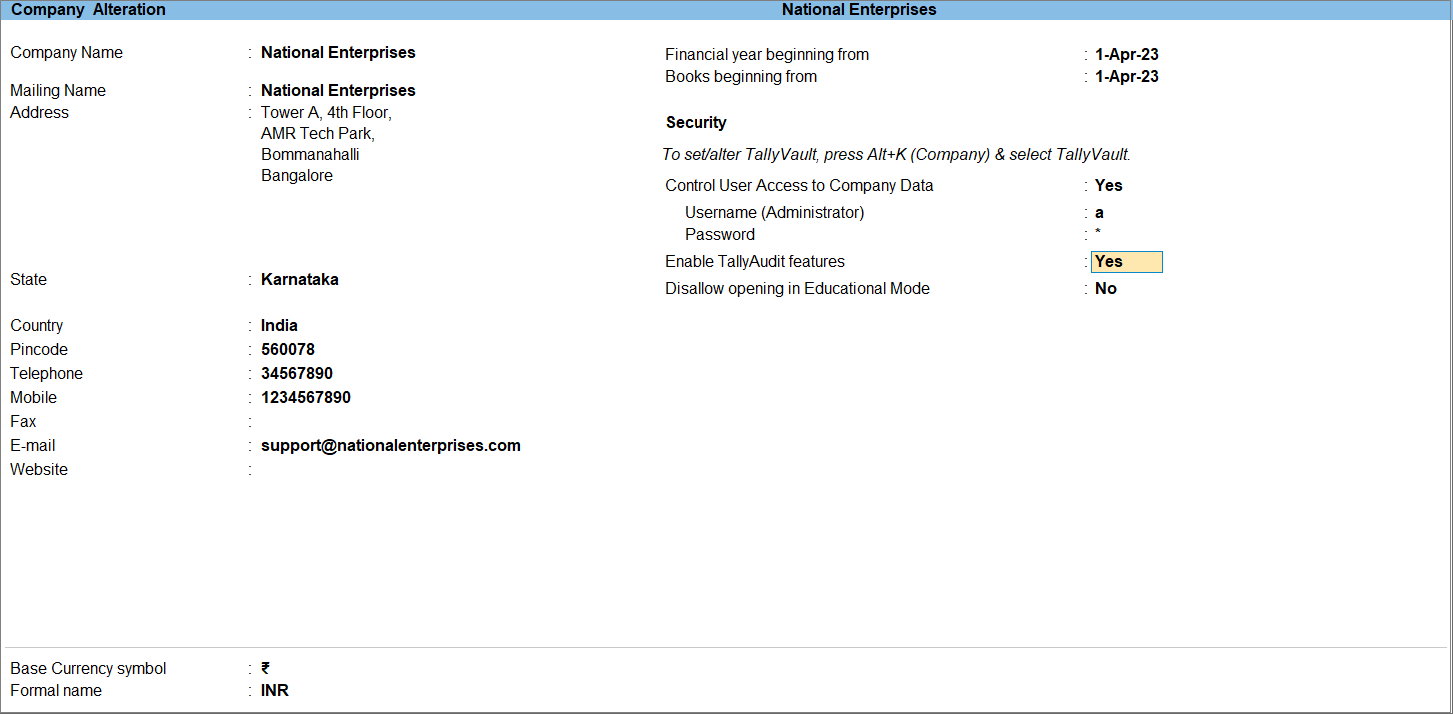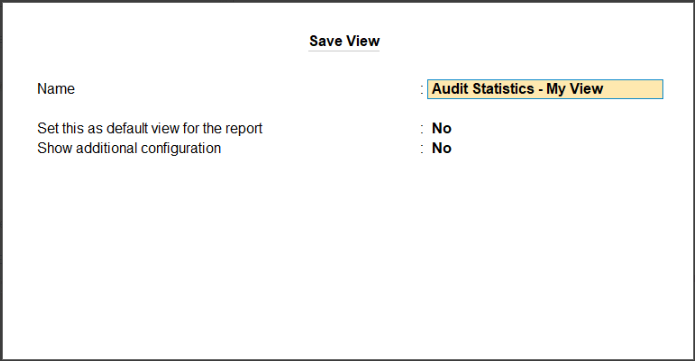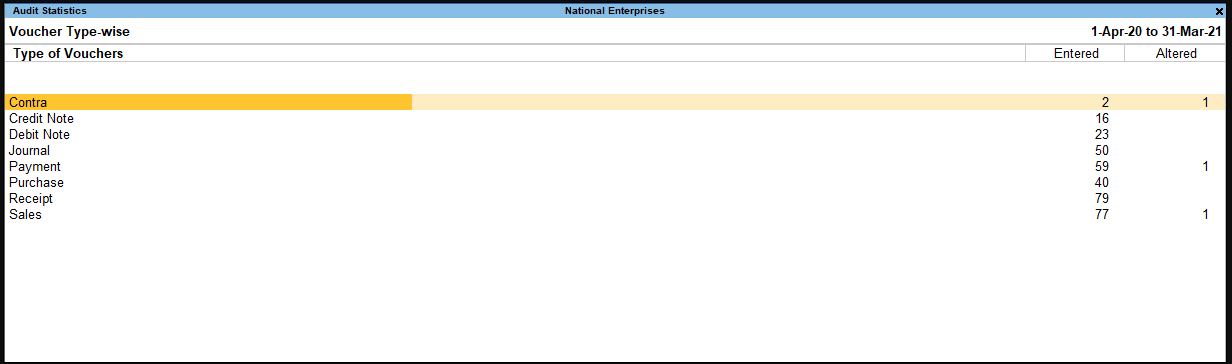Tally Audit
Auditing stands as a critical function within any business organisation, signifying the assurance of true and fair transactions throughout the fiscal year. TallyPrime incorporates a built-in feature known as Tally Audit, facilitating auditors in conducting audits or monitoring alterations that impact transaction integrity. Such changes, including modifications to dates, ledger masters, and voucher amounts, are accurately captured and reflected within the Tally Audit Listings.
Tally Audit refers to the process of examining and verifying financial transactions recorded in TallyPrime. During audits, auditors review the accuracy and completeness of financial data entered into the software, ensuring adherence to accounting standards and regulatory requirements. It helps in identifying errors, discrepancies, or fraudulent activities, thus ensuring the reliability and integrity of financial information presented by the organization. Audits are crucial for maintaining transparency, compliance, and trustworthiness in financial reporting.
Within TallyPrime, users can access the audit statistics of their company effortlessly. This includes audit listings categorised into voucher types, masters, and users, providing comprehensive insights into the auditing process.
Enable Tally Audit Features
You have to enable the Security Controls, Tally Audit feature while creating a company. You can use the administrator login ID or create a user with Tally Audit access by selecting Audit Listings in respective security levels.
- Gateway of Tally > Press Alt+K (Company) > Alter.
- In the Company Alteration screen, set Enable TallyAudit features to Yes.
The user should enable Control User Access to Company Data, create an auditor login ID and password before enabling the TallyAudit or use the administrator’s login ID for the purpose of TallyAudit. Refer to the How to Set TallyVault for Your Company in TallyPrime | TallyHelp (tallysolutions.com) for more details.
The auditor/administrator has the option to view or print the TallyAudit listing and confirm the validity of the transactions. In case the auditor/administrator is satisfied with the authenticity of the transactions or the changes made, he will accept all or selective transactions by clicking the relevant button. Once the transactions are accepted, they are removed from the audit listing and will not be displayed again.
Audit Listing for Voucher Types
During audits, you can review the accuracy and completeness of financial data entered into the Voucher Types, ensuring adherence to accounting standards and regulatory requirements.
- Gateway of Tally > Display More Reports > Statement of Accounts > Tally Audit > Voucher Types.
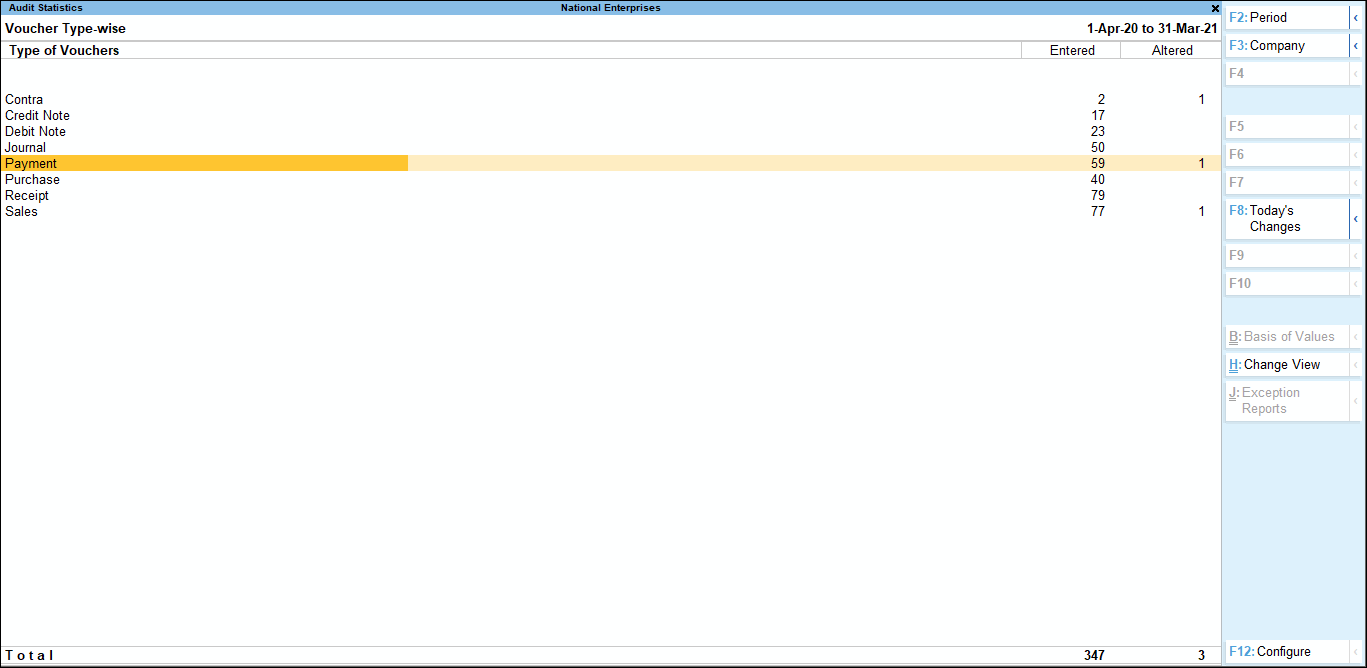
The Audit Statistics screen showing the audit statistics based on Voucher Types is displayed as shown, where the Entered and Altered voucher’s count are displayed in columnar format.
There are varied configurations in the F12 (Configure) section of the Audit Statistics that allow you to display the voucher types as per your requirements. For example, you may want to view the voucher types with no entries, modified/cancelled/deleted vouchers, or voucher types in alphabetical order.
- In Audit Statistics, press F12 (Configure) > Show Voucher Types having no entries > Yes.
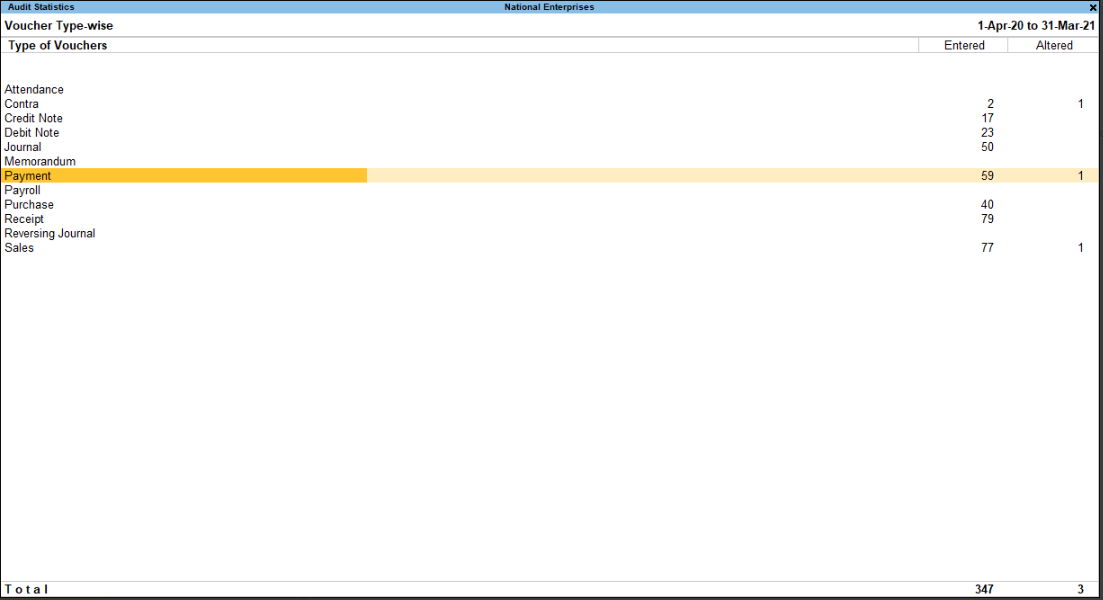
It displays all the voucher types that are having no entries.
- Similarly, set Show count of Modified, Cancelled & Deleted Vouchers to Yes.
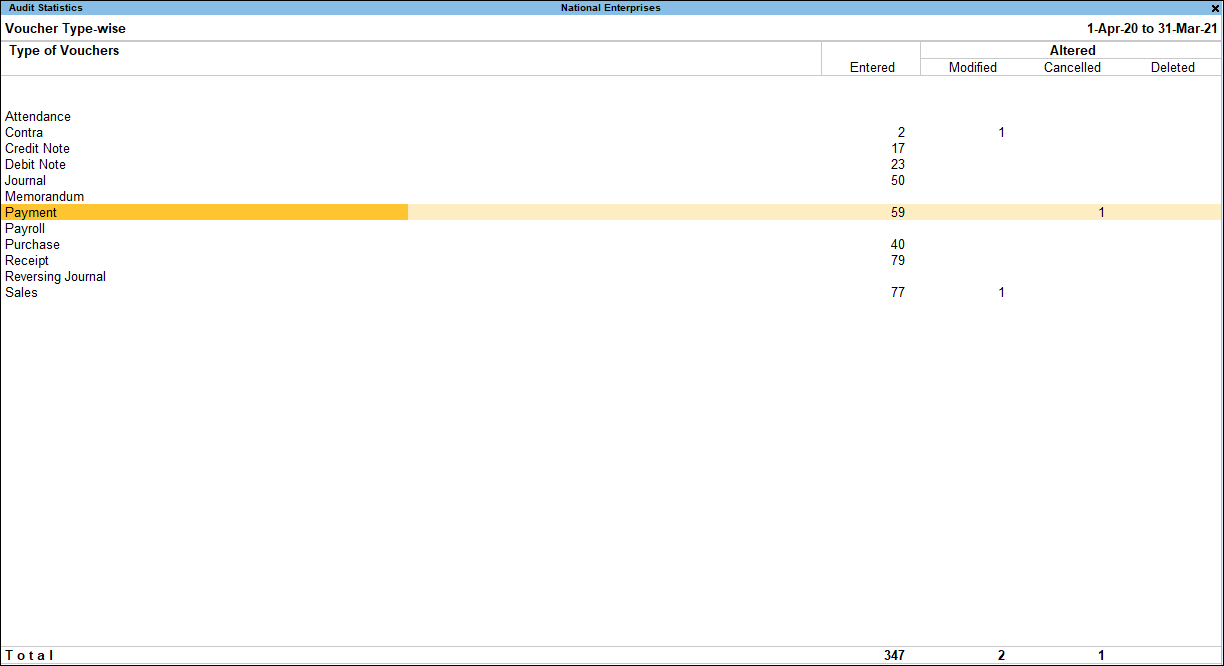
It displays the Modified, Cancelled and Deleted voucher’s count in columnar format.
- You can also display the list of voucher types based on the alphabetical order of parent voucher types by setting Sort by default voucher to Yes.
It sets the list of voucher types is based on the alphabetical order of parent voucher types.
On Audit Statistics screen, you have the option to select the timeframe for viewing statistics, access the list of modified vouchers, and view audit statistics reports categorized by master or user. Additionally, it facilitates viewing all vouchers within the chosen timeframe.
- F2 (Period): Click F2 (Period) or press F2 to change the current date or default date of the report, for displaying all the Altered vouchers for the respective day.
Note: When F2 is pressed, by default the date is displayed as current date. - F8 (Today’s Changes): Press F8 to view the list of altered voucher that are made today. It is very helpful to see all the changes that are done by the User for any Voucher Type on that particular day. This report is based on the System date for the Altered vouchers, irrespective of the voucher date. The Today’s Changes screen appears as shown below:
Press F8 to display the list of altered vouchers created today. This feature is particularly useful for reviewing all alterations made by a user for any voucher type on the current day. The report reflects changes based on the system date for modified vouchers, regardless of their voucher date.
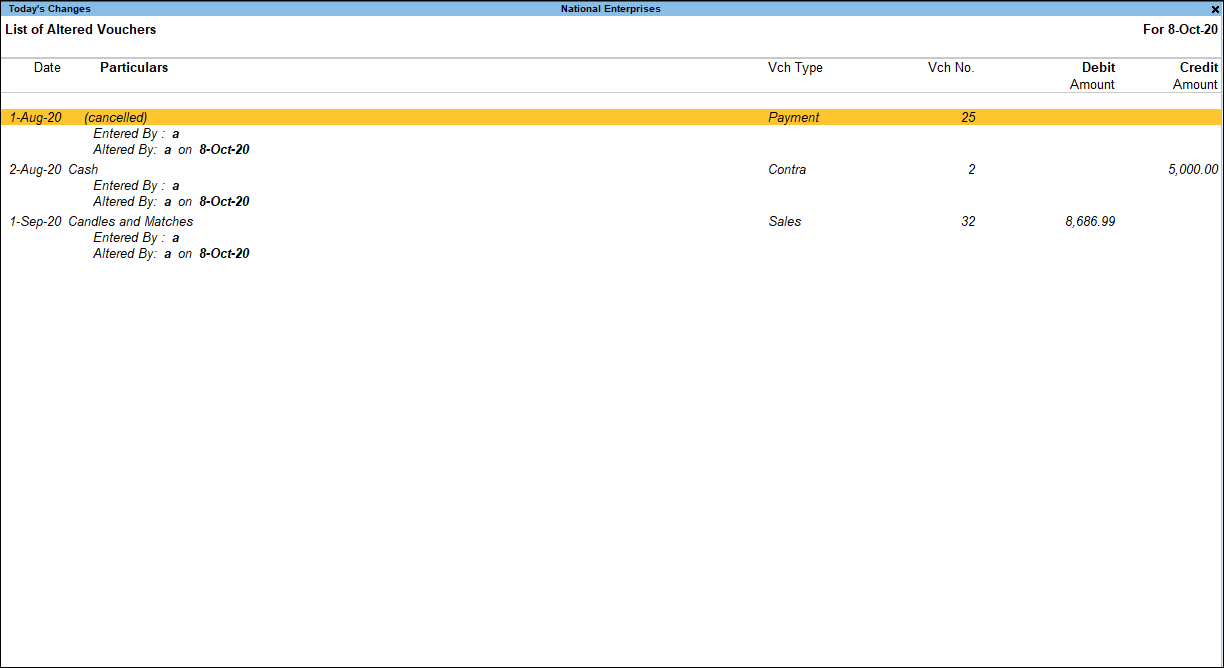
- F8 (All Vouchers): Press Alt+F8 for displaying the first thousand vouchers of the company for auditing irrespective of Voucher Types and User Wise.
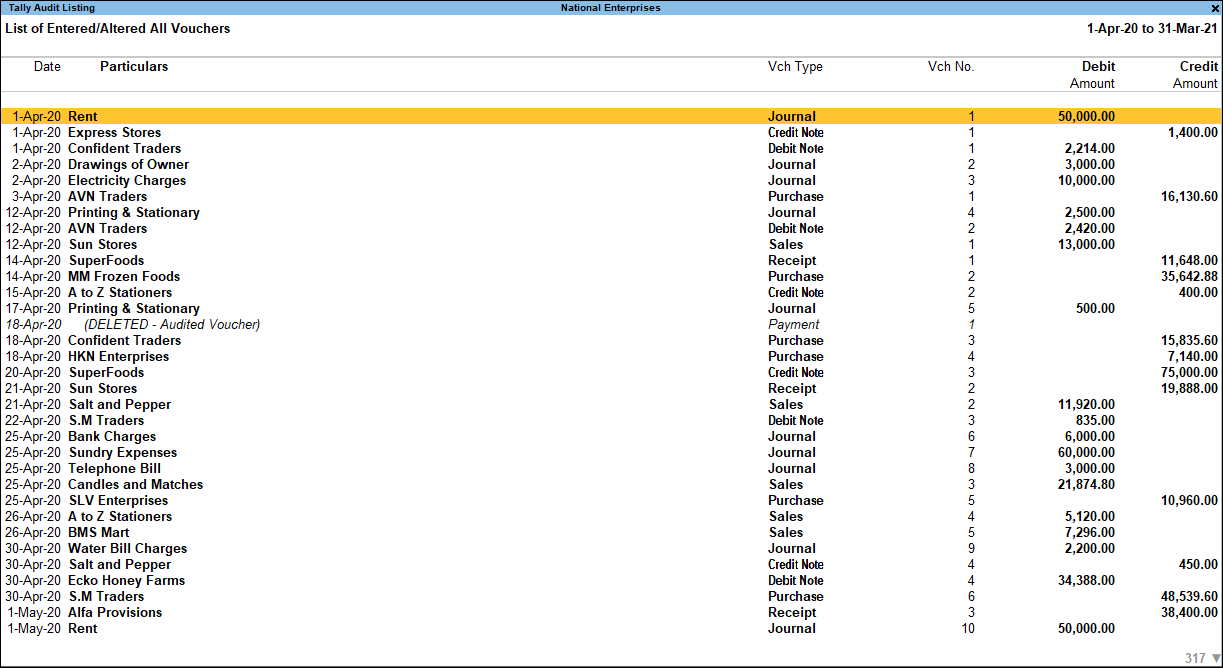
- L (Save View): Press Ctrl + L to save the view. Save view allows you to ensure quick retrieval of your preferred display configurations.
- Name: Enter the name of your preference.
- Set this as default view for the report: By setting Yes, you can view the Audit Statistics report as required.
- Show additional configuration: Enable this option to Yes for the existing companies or current company as required.
- Save view for: In TallyPrime, you can choose between selecting All Companies (On this Computer) or just This Company, offering you flexibility in your selection.
- Save with the selected period: By setting up Yes, the view will be saved for that period.
- Show additional configuration: Enable this option to Yes for the existing companies or current company as required.
Tally Audit Monthly Register
You have the option on the Audit Statistics screen to choose the month for reviewing statistics, access the list of altered vouchers, and peruse audit statistics reports sorted by master or user. Furthermore, it enables viewing all vouchers within the selected month. Drill down any vouchers from the Types of Vouchers column, Tally Audit Monthly Register will be shown as below:
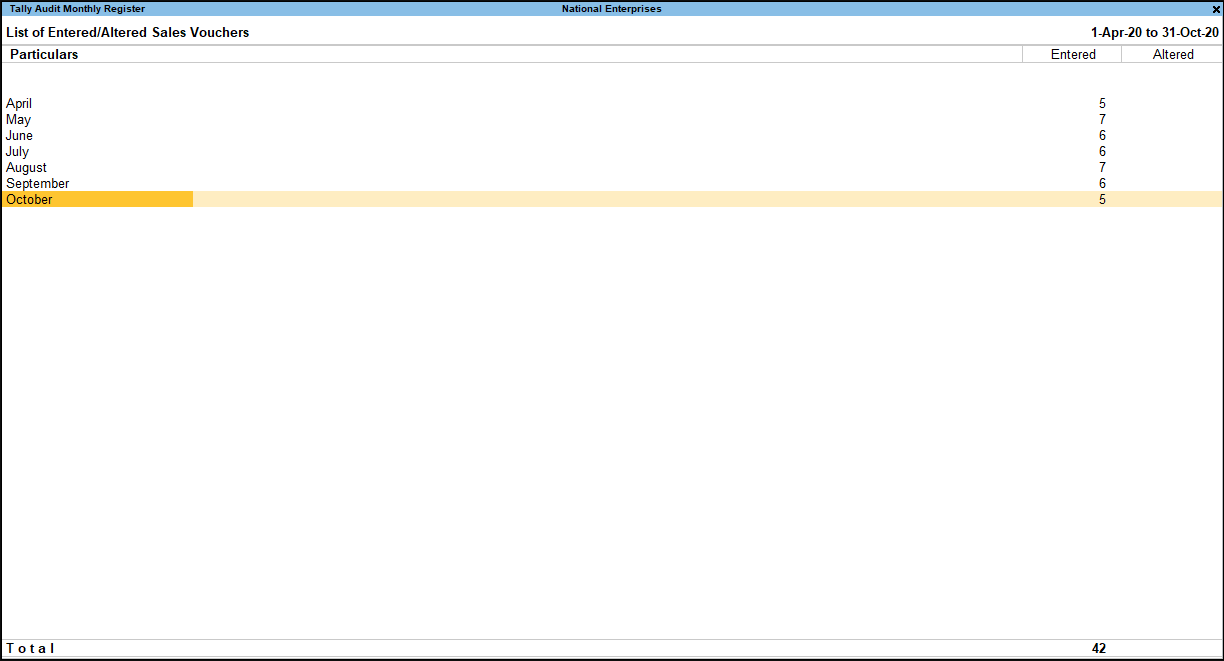
By pressing F12 (Configure) section of the Tally Audit Monthly Register screen, allows you to set Periodicity as required (4 week month, Daily, Fortnightly, Half Yearly, Monthly, Quarterly, Weekly, Yearly) based on selected periodicity data will be shown.
On Tally Audit Monthly Register screen, you have the option to select the timeframe for viewing statistics, access the list of modified vouchers, and view audit statistics reports categorized by master or user. Additionally, it facilitates viewing all vouchers within the chosen timeframe.
- F4 (Voucher Type): To filter the selected List of Entered/Altered Voucher Type for a particular Voucher Type, click F4 (Voucher Type) and select the required Voucher Type as shown:
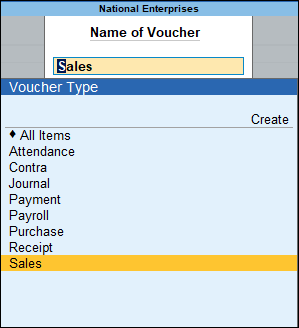
- F6 (Monthly): Press F6 (Monthly) to view the Monthly Summary of Tally Audit Monthly Register.
- Alt+F6 (Quarterly): Press Alt+F6 (Quarterly) to view the Quarterly Summary of Tally Audit Monthly Register.
- Ctrl+F6 (Daily): Press Ctrl+F6 (Daily) to view the Daily Summary of Tally Audit Monthly Register.
When drill down from the Tally Audit Monthly Register for a specific month, quarter, or day, Tally Audit Listing will be displayed for the respective Voucher Type. - Ctrl+H (Change View): You can display the details of a report in different views with additional details or for a specific period. You can also view other reports related to the current report.
- To view the various periodicity views for Tally Audit Monthly Register, press Ctrl+H (Change View) > type or select from listed views (Daily, Weekly, Fortnightly, Monthly, Quarterly, Half yearly) > press Enter.
- Press Esc to come out of the report, re-enter in the Tally Audit Monthly Register to view the default report.
Audit Listing for Masters
Throughout audits, it’s essential to assess the precision and thoroughness of financial data inputted into Voucher Types, guaranteeing compliance with accounting standards and regulatory mandates. This necessitates conducting audits on the master records established and upheld within your organization.
- Gateway of Tally > Display More Reports > Statement of Accounts > Tally Audit > Masters.
The Audit Statistics screen appears Masters-wise.
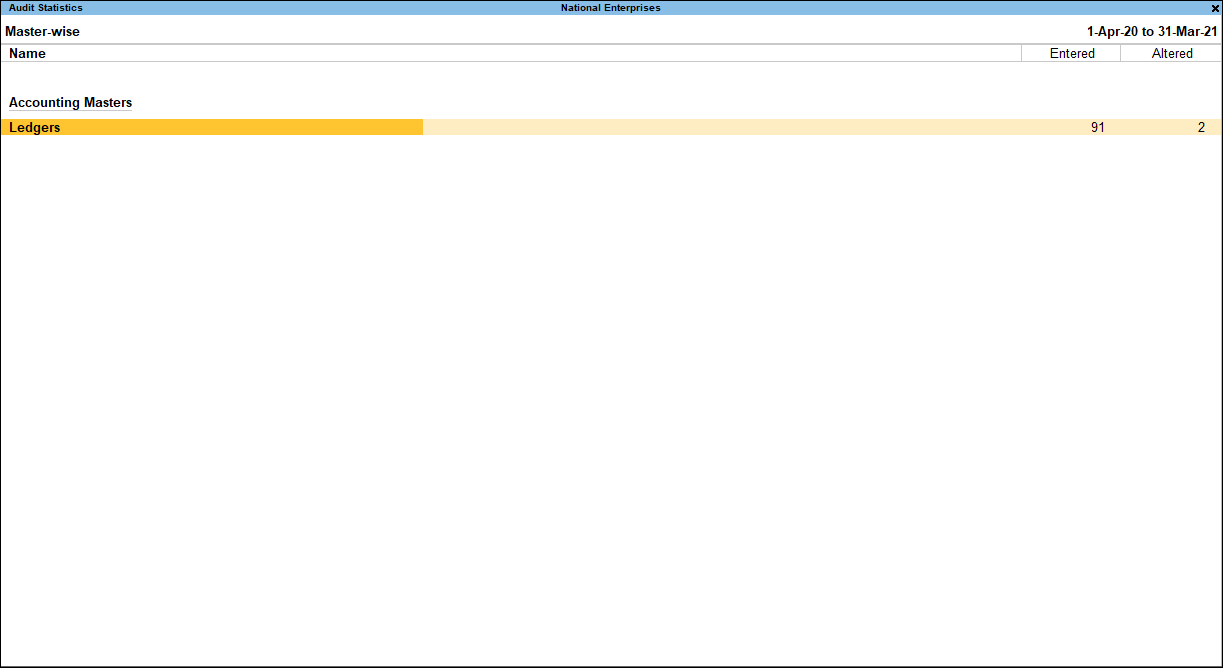
Currently, only Ledgers are available under Accounting Masters.
On Master-wise Audit Statistics screen, you can view the alteration made today according to Voucher Type and user wise.
-
F8 (Today’s Changes): It gives the list of voucher alteration that are made Today.
- Ctrl+H (Change View): You can display the details of a report in different views with additional details or for a specific period. Furthermore, you can explore related reports associated with the current one.
To view the various views for Audit Statistics, press Ctrl+H (Change View).
-
- Voucher type-wise Audit Statistics: This enables you to switch to Voucher type-wise Audit Statistics
- User-wise Audit Statistics: This enables you to switch to User-wise Audit Statistics
Tally Audit Listing
In Tally Audit Listing screen, you can view the listing of ledgers, including those that have been altered.
- Drill down from Master-wise report Name column, it displays the Tally Audit Listing for the List of Entered Ledgers.
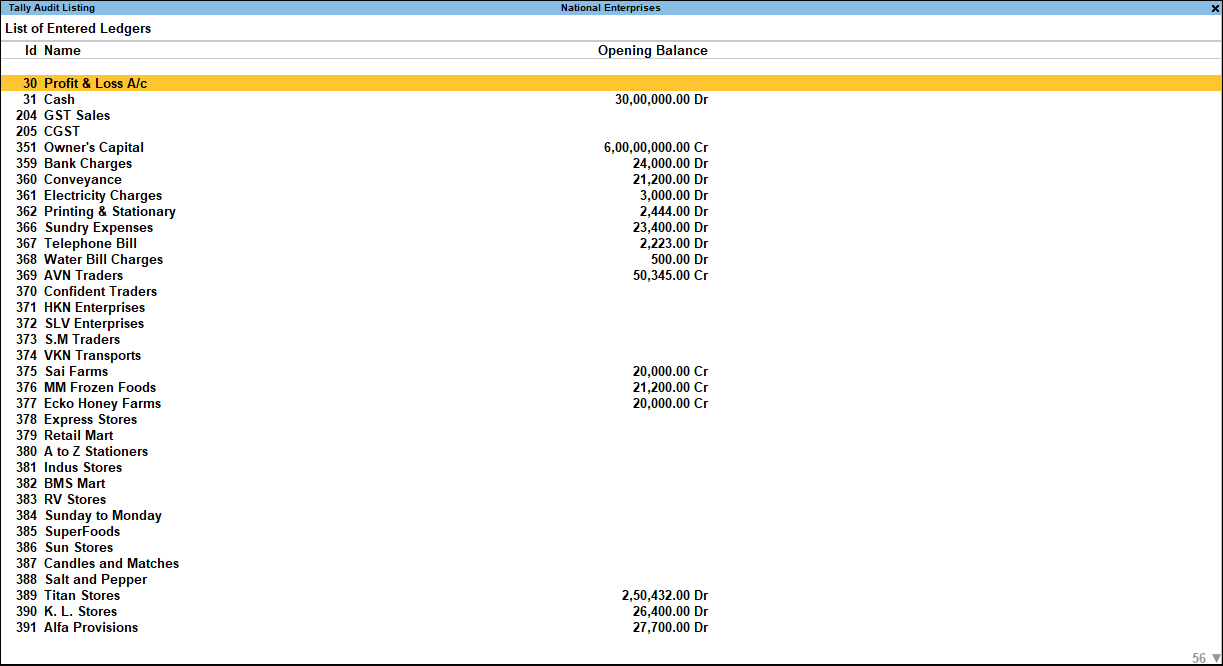
- To view the List of Altered Ledgers, drill-down from the Master Wise report Altered column, the List of Altered Ledgers will be displayed.
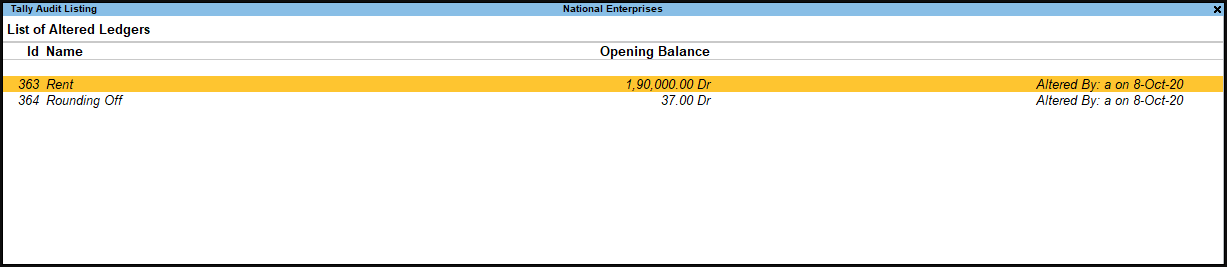
Modifications to the Ledger Name, adjustments in their Opening Balances, or the addition of new Ledgers since the previous audit will be showcased in the New/Entered Ledger List. In case the Ledger names are interchanged, the auditor can identify this by comparing the ledger ID assigned to each ledger and comparing them to an earlier hard copy of the audit listings.
On Tally Audit Listing screen, you have the option to review exceptions present in the reports, such as unused ledgers, and accept them as necessary.
- J (Exception Reports): You can view the exceptions related to the data displayed in the current report by pressing Ctrl+J (Exception Reports), without closing the report.
- To view the List of Unused Ledgers for Tally Audit Listing, press Ctrl+J (Exception Reports) > type or select List of Unused Ledgers> and press Enter.
- Press Ctrl+J (Exception Reports) for other List of Exception Reports such as, Show Used, E-mail Validation, and Update Party GSTIN.
- Press Esc to view the default report. On acceptance of the masters by the administrator/auditor, the masters will be removed from the Tally Audit Listing.
Alternately, the administrator/auditor can take a hard copy of the Tally audit listing, verify the masters manually and accept them.
- To view the List of Unused Ledgers for Tally Audit Listing, press Ctrl+J (Exception Reports) > type or select List of Unused Ledgers> and press Enter.
- R (Accept One): On verification of the masters the administrator/auditor clicks on R (Accept One) or press Alt+R to accept each master one by one.
- S (Accept All): clicks on S (Accept All) or press Alt+S to accept all the masters.
Note: To avoid interchanging or altering of Ledger Names and Opening Balance it is advised that the administrator/auditor take a printout of the Tally Audit Listing displaying the ledger ID, ledger Name and Opening Balance immediately after creating the ledger masters and posting their opening balance.
Audit Listing for Users
You can perform audit for the different users in your company as well.
To display the Tally audit statistics for Users
- Gateway of Tally > Display More Reports > Statement of Accounts > Tally Audit > Users.
The Audit Statistics screen showing the Audit Statistics for Users is displayed as shown.
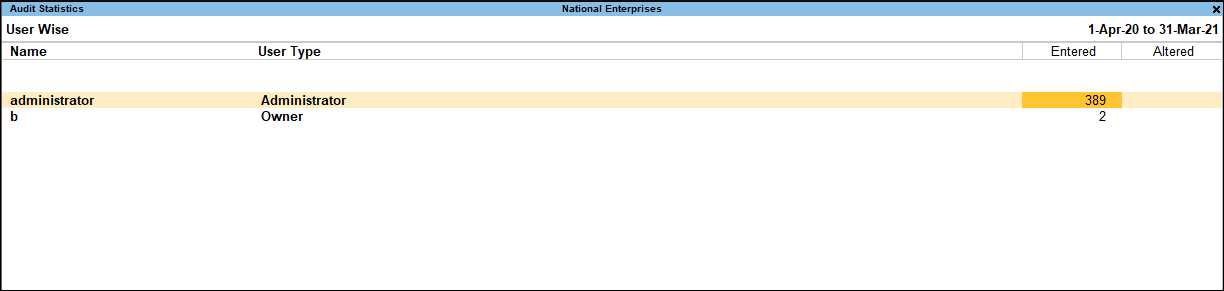
Along with user’s Name, User Type is also shown, the total count of Entered & Altered for a particular user includes the count of Masters and Vouchers.
On Audit Statistics screen, you have the flexibility to select the type of views based on either Master-wise or Voucher type-wise criteria for today or a specific period.
- F2 (Period): It can be used to mention specific period
- F8 (Today’s Changes): It gives the list of voucher alteration that are made Today
- H (Change View): You can display the details of a report in different views with additional details or for a specific period. You can also view other reports related to the current report.
To view the various views for Audit Statistics, press Ctrl+H (Change View):
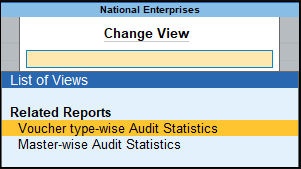
F12 (Configure) option allows you to showcase all users, even those without any entries.
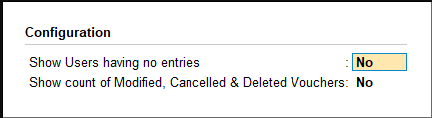
- Set Show User having no entries to Yes to display all the users including those who do not have any entries.
- Set Show count of Modified, Cancelled & Deleted Vouchers to Yes to display the Modified, Cancelled and Deleted voucher’s count in columnar format.
User Statistics
- When drill down from the User Wise Audit Statistics for a particular user, it will displays the Accounting Masters and Type of Vouchers as shown:
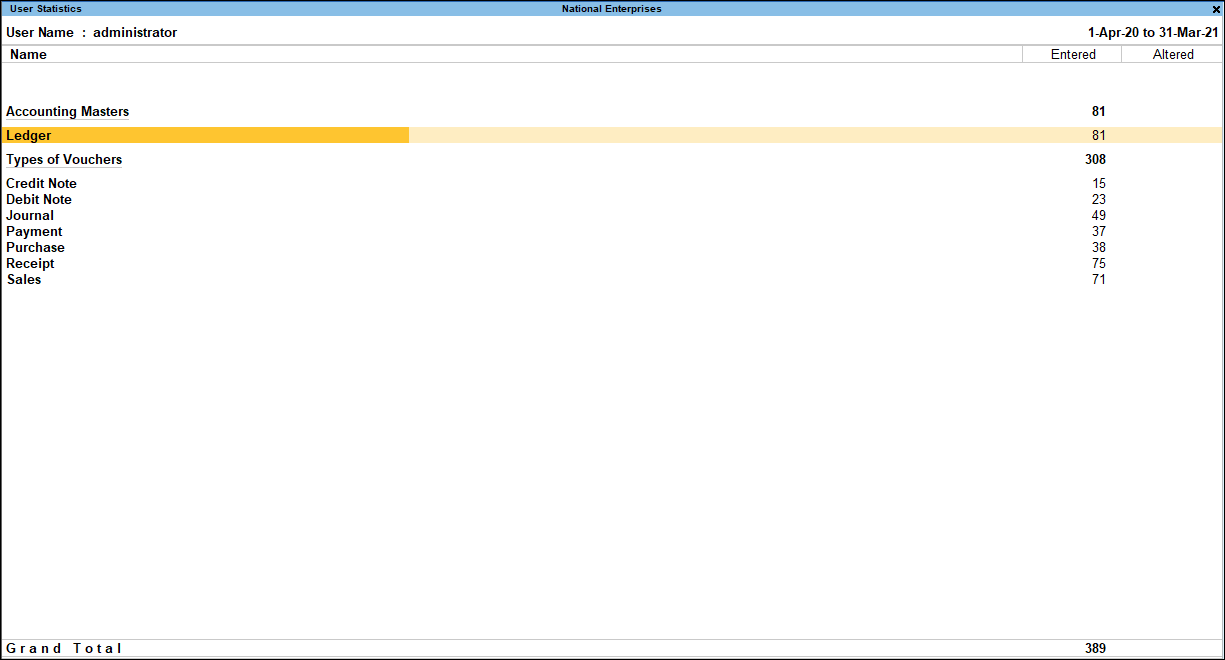
- When drill down from the User Wise Audit Statistics, following reports will be displayed.
- Accounting Masters: This section displays the List of Entered or List of Altered Ledgers or both.
- Type of Vouchers: This section displays the List of Entered or List of Altered Vouchers or both. When drill down from the Type of Vouchers section, Tally Audit Monthly Register will be displayed.
Note: Above reports can be configured to display the Cancelled and Deleted count separately in columnar format.
Button Bar options Available in User Statistics Report
On User Statistics screen, you can display the details of a report in different views with additional details or for a specific period.
- F2 (Period): It is used to change the period if required.
- F4 (Change User): It allows you to change the user from the List of Users.
- Ctrl+H (Change View): You can display the details of a report in different views with additional details or for a specific period. You can also view other reports related to the current report.
Press Ctrl+H (Change View) > type or select Statistics > press Enter.Press Esc to view the default report.