No. Data conversion is not required if you are already using Tally.ERP 9 Series A, or TallyPrime.
All TDL’s which work in Tally.ERP 9 Series A Release 3.6 or 3.7 will work with TallyPrime Server without any modifications.
Cause
TallyPrime Server needs to be connected to the Internet for smooth operations which include user authentication and license management. If TallyPrime Server has not been connected to the Internet for 30 days, in TallyPrime Server Monitor, information on the number of days till license surrender will be displayed.
For example, License will be surrendered after 5 day(s). Please ensure the TallyPrime Server is connected to Internet.
Solution
Ensure that the computer on which TallyPrime Server 9 is installed is connected to the Internet to avoid your license from being surrendered.
Cause
TallyPrime Server is compatible only with Tally License Server 7.9. If a lower version of the Tally License Server is used, TallyPrime Server 9 displays an information message Incompatible Version! You are using lower version of Tally License Server.
Solution
Please use the latest version of Tally License Server.
Cause
This error is displayed in the List of TallyPrime Servers when data shared via TallyPrime Server is accessed.
TallyPrime Server needs to be connected to the Internet for smooth operations which include user authentication and license management. If TallyPrime Server has not been connected to the Internet for 30 days, in the List of TallyPrime Servers in Tally.ERP 9/TallyPrime, information on the number of days till surrender will be displayed. For example, Will be Surrendered after 7 day(s).
Solution
Ensure that Tally.Server 9 is continuously connected to the Internet to avoid License Surrender.
By default TallyPrime Server allows you to provide access to data end points using unique identity parameters such as System Name, IP Address, Domain User Name and Domain User Group. In case of local user groups (list of users specific to an individual computer) TallyPrime Server does not identify these users since they have restricted scope of access within the system. Hence, they are not listed for selection when providing access to end points for users.
You can however provide access to the entire work group by entering the System Name or IP Address while providing access. In this scenario, the local user groups on that particular computer will be able to access data on TallyPrime Server only from that computer.
Cause
You face a connection error in TallyPrime Server Monitor; if user opts to work in Educational mode, the message No TallyPrime Server is running is displayed.
Implications:
On client machine(s), Server List will not appear.
Cause 1
Server List is fetched with the help of Tally License Server. If it is configured wrongly, Server List will not be displayed. In TallyPrime Server Monitor, if License is configured with wrong IP address/Port number.
Solution
Open TallyPrime Server Monitor.
Configure existing License.
Specify the correct License IP address and Port number.
Accept the screen.
Close TallyPrime Server Monitor and reopen.
Server List will not appear on Tally.ERP 9 client.
Cause 1
Server list is fetched with the help of Tally License Server. If Gold license Server IP and port are not mentioned is not mentioned/ wrongly mentioned (Server IP address/ Name or Port is wrong) Server List will not appear.
Solution
- Open TallyPrime Server Monitor.
- Go to Alt+S: Manage Server > F4: Setup.
Specify the Gold License IP and Port under Tally.ERP 9 License Server details. - Accept the screen and check in the client machine(s).
Cause 2
There is a mismatch in the version of tallylicserver (application) available in both TallyPrime Server and Tally.ERP 9/TallyPrime.
Solution
Both versions should be 7.8
Cause 3
If in the TallyPrime Server and Tally.ERP 9/TallyPrime, license is configured as “Local Host” or “Server Name”
Solution
For TallyPrime: Open TallyPrime > Specify IP address in F12 > Licensing > Configure Existing License.
For Tally.ERP 9: Open Tally.ERP 9 > Specify IP address in F12 > Licensing > Configure Existing License.
For TallyPrime Server: Open Monitor Tool > Click Manage Server > F3: Licensing > Configure Existing License.
For TallyPrime Server: Open Monitor Tool > Click Manage Server > F4:Setup > Under “Tally.ERP 9 License Server Details” > specify IP address and Port number of TallyPrime/Tally.ERP 9
Note: The above reason could be if DNS (Domain Name Server) is not working.
Cause 4
If there is only one data location and that one is hidden, Alt+S option will not display in TallyPrime/Tally.ERP 9 client
Cause 5
If control access is enabled and user details are not mapped or linked with Data end point , then Server list or data end point published will not be listed.
When the second instance is used, the error message “Files in EXCLUSIVE use by another user. Need to exit” is displayed.
TallyPrime will close on selecting OK.
Implications
You can’t access data in Tally.ERP 9 client.
Cause
The same data is being accessed using Windows Share and TallyPrime Server simultaneously.
The same company is opened from two instances, one using Shared Path (via Windows Share) and the other using TallyPrime Server.
Solution
Unshare the folder.
Access the data using TallyPrime Server.
Implications
If Security Access is enabled in TallyPrime Server Monitor, user will not be able to login.
If Security Access is disabled in TallyPrime Server Monitor, user will not be able to perform any licensing & authentication operations.
Cause
Incorrect proxy is configured in TallyPrime Server Monitor > Manage Server > Advance Configuration, users will be unable to perform any Licensing or authentication activities.
Solution
Open TallyPrime Server Monitor.
Configure the correct proxy settings in Alt+S: Manage Server > F7: Advance Configuration.
Implication
Server List will not be available in TallyPrime/Tally.ERP 9 client machines.
Cause
Data Location is hidden and hence, the Server List option is not available for TallyPrime/Tally.ERP 9 clients.
Solution
- Open TallyPrime Server Monitor > Alt + S: Manage Server > F4: Setup
- Check the data path.
- Remove the @@ from the Data Path.
- Accept the screen and check in TallyPrime/Tally.ERP 9 client(s).
TallyPrime/Tally.ERP 9 client(s) will be able to access Server List and data from the same.
You get a Connection Error in the Tally.Server Monitor of the second system.
If Esc is pressed and Work in Educational Mode is selected, the following message will be displayed:
TallyPrime Server Service is not Running. Please check the Service status.
Implication
TallyPrime Server Monitor can only run in Educational Mode.
Cause
The License Server IP address and Port number configured in TallyPrime Server Monitor is wrong and hence you can’t to access the License Server.
If two TallyPrime Server Monitors, each in different systems are configured with the same License Server and then the License Port number/IP address is changed from the TallyPrime Server Monitor in the second system.
Solution
- Check for the correct License Server IP address and Port number.
- Select Re-Configure Existing License in TallyPrime Server Monitor.
- Enter the correct IP address and Port number of the License Server.
- Open tssvc.ini and enter the correct IP number/port number.
- Restart the TallyPrime Server 9 service from Service Manager (services.msc).
Implication
You will not be able to work on TallyPrime Server Monitor.
Cause
TallyPrime Server Monitor is configured with one port and TallyPrime Server service, to another port.
Solution
- Check the Tally License Server IP address and Port number in tallyserver.ini.
- Check the Tally License Server IP address and Port number in tssvc.ini.
- Ping both the Tally License Servers on Internet Explorer to find the correct Tally License Server IP address and Port number.
- Configure the correct IP address and Port number using Alt+C: Configure Existing License in Tally.Server Monitor.
Implication
You will not be able to see the updated name in TallyPrime Server Monitor.
Cause
Changes made in the tssvc.ini will not get reflected in TallyPrime Server Monitor unless the user restarts the Service from the Services Manager (services.msc).
Solution
After changing the Data Server Name in the tssvc.ini, restart the TallyPrime Server service from Services Manager (services.msc).
Restart TallyPrime Server Monitor and check the Data Server Name. The updated Data Server Name will be displayed.
When opening TallyPrime Server Monitor the message, TallyPrime Server service (Tssvc.exe) not Installed! is being displayed.
Implication
Server List option is not available for TallyPrime/Tally.ERP 9 clients.
Cause
This error occurs in case the TallyPrime Server service (tssvc.exe) is not installed.
Solution
Install TallyPrime Server Service and open TallyPrime Server Monitor.
Implication
TallyPrime will close on selecting OK.
Cause
The machine running TallyPrime Server has been switched off/restarted.
Error in the network of TallyPrime/Tally.ERP 9 client machine(s).
Solution
- Ensure that TallyPrime Server Service is running/ that the TallyPrime/Tally.ERP 9 client system is connected to the network.
- Restart TallyPrime/Tally.ERP 9.
You can allow TallyPrime installed on a computer with more than 10 IPs to access company data connected to TallyPrime Server. For this, you need to modify the tssvc.ini file in the computer where TallyPrime Server is installed. If less than 10 IPs are used, this configuration is not required.
- Go to Run, and type services.msc. The Services screen appears.
- Select TallyPrime Server and click Stop the service in the Services screen, as shown below:
-
Go to the folder where Tally.Server 9 is installed, and open the tssvc.ini file.
-
Add a new parameter MaxClientIPCount. For example, if 38 IPs are to be configured in your computer, add the parameter, MaxClientIPCount=38 as shown below: Note: A maximum of 40 IPs can be configured in a single computer to access company data connected to Tally.Server 9. -
Press Ctrl+S to save the tssvc.ini file.
-
Go to Run, and type services.msc. The Services screen appears.
-
Select TallyPrime Server and click Start the service in the Services screen, as shown below:
You will now be able to access company data connected to Tally.Server 9 when more than 10 IPs are configured in your computer without any disruptions.
Cause
This error occurs when a Windows standard user tries to activate, reactivate, update, or perform any operation that requires administrator rights in TallyPrime Server.
Solution
Click Yes in the message displayed.
Enter your system administrator user name and password in the Windows UAC prompt. TallyPrime Server will restart with administrator rights.
Cause
This error occurs when a user with insufficient rights tries to activate, reactivate, update, or perform any operation that requires administrator rights in TallyPrime Server.
Solution
Click Yes in the message displayed. TallyPrime Server will restart with administrator rights.
In order to support a specific use case of users who require to work in both Tally.ERP 9 and TallyPrime Release A using the same license instance, support for co-existence is provided in the TallyPrime Release A Gateway server. This allows individual products to be used in licensed mode with the same deployment.
Corresponding to Tally.ERP 9, Tally.Server 9, and Tally.Developer 9, releases for TallyPrime, TallyPrime Server, and TallyPrime Developer will be made. Users are recommended to work within Tally.ERP 9 and TallyPrime product families and not between the product families.
TallyPrime Server is an enterprise-class product that will provide TallyPrime Gold users the necessary power and control for their growing business needs. TallyPrime Server converts the existing peer-to-peer kind of data access to server-based data management.
TallyPrime Server is a powerful data server that will redefine the efficiency of medium and large businesses that have multiple users performing various activities simultaneously. It is an extremely simple-to-deploy product that provides concurrent, fast and secure access to Tally data as well as advanced monitoring and administrative control. As a result of this, businesses will directly experience an increase in productivity, better utilisation of man-hours, enhanced speed of operations and hence, superior business performance.
Windows Data Folder sharing is appropriate for small organisations because of the ease of installation, upgradation and management which are zero. It is meant for organisations which do not have an IS department or do not require one.
Tally launches a new product, TallyPrime Server – a powerful data server that will redefine the efficiency of medium and large businesses that have multiple users performing various activities simultaneously. The few benefits of TallyPrime Server are speed with concurrent data access, enhanced security & control, monitoring & optimisation and zero downtime.
The following scenarios will help us understand better:
Company Loading: No queues and waiting to start the day for any user.
TallyPrime Server processes all such requests in parallel i.e. concurrent users can load a company at the same time. All users of the company will be loaded within acceptable time limit unlike shared environment where request for loading the company is queued up and takes a very long time.
Simultaneous read and write: Operate smoothly without interruptions/blockages throughout the day.
TallyPrime Server allows simultaneous read and write and hence none of the users in the network will ever face performance issues when other users generate and check the required reports from the system.
Everybody can work even while backup is done.
TallyPrime Server allows the Backup operations to be performed anytime and the other users are not affected due to this maintenance work.
Continue working even with abnormal system interruptions.
With TallyPrime Server, instances of the system “hanging” due to waiting are nil. Even if a user happens to terminate the application, it will not affect any other instances and the data will always be safe and protected.
Yes. TallyPrime Server is multi-threaded.
The TallyPrime Server technology is built with multi-session capabilities, such that requests from every user get equal priority and get solved in parallel with others, rather than sequentially. There is no queuing of accessing the requests and every user will feel as if he is working with his own local copy or snapshot of data. TallyPrime Server will ensure that the data access by a user is isolated to his/her own snapshot, thus allowing other users to operate smoothly. TallyPrime Server will give you a Concurrent Read + Read and Concurrent Read + Write as well.
There are some large organisations within our present customer segment, who are very happy with our current ERP solution and are using the features and functionalities quite extensively. This is primarily due to the sheer simplicity of our product and usage benefits. However, as the business grows and the number of users increase, they need a solution that will be able to cater to the growing demands of the organisation quite like the other infrastructural setups like office space, equipment and so on.
We are introducing a new product, TallyPrime Server that is meant specifically for enterprises of a medium to large nature. TallyPrime Server will help these enterprises to continue to use the features and functionalities of TallyPrime, with increased efficiencies and productivity to cater to the growing needs of the organisation. Organisations that are operating with multiple users in the range greater than 10 will see a phenomenal increase in productivity if they install TallyPrime Server. The few benefits of TallyPrime Server are Speed with concurrent data access, enhanced security & control, monitoring & optimisation and zero downtime. Small organizations do not require a Server product as the operations of Small organisations are completely different than that of an enterprise customer. TallyPrime is the product which is focused for small organisations. It will continue to hold good in future also. But TallyPrime – a powerful data server that will redefine the efficiency of medium and large businesses that have multiple users performing various activities simultaneously. Hence, you can continue with TallyPrime as it is now. You can add TallyPrime Server as and when you identify the need of Server capabilities for your organisation.
TallyPrime License Server is required to share the TallyPrime Gold License from the system where the License is activated to the other systems on the network, while TallyPrime Server is a new product which will provide TallyPrime Gold users the necessary power and control for their growing business needs.
TallyPrime Server Monitor, as the name suggests, helps you/your administrator to monitor users working on the company data.
With TallyPrime Server Monitor, specific users/administrators can view real-time information on usage of the system, patterns of user activities, and areas where more time is spent. As a result of this, businesses will directly experience better utilisation of man hours, enhanced speed of operations and thereby superior business performance. Using the interface, the administrator can set up data configurations like Data Path, Port, Setup Advanced Data Security, Perform Maintenance activities like Backup, Restore, and Rewrite and disconnect users and so on. The other users on the system can concentrate on Operational tasks (Read/Write) only.
TallyPrime Server is not intended for TallyPrime Silver/Single-User License as a Single-User license does not need the capabilities of the TallyPrime Server.
TallyPrime Server helps redefine the efficiency of medium and large businesses that have multiple users performing various activities simultaneously.
TallyPrime Server and Series B serve two different purposes entirely. TallyPrime Server is a powerful data server that will redefine the efficiency of medium and large businesses that have multiple users performing various activities simultaneously.
Series B will bring in many technological & capability enhancements which are aimed at providing businesses with a complete different level of experience and benefits.
Tally allows you to test the suitability of TallyPrime Server for your business before you make the purchase.
TallyPrime Server will be made available to you from your preferred partner. After analysing the need of TallyPrime Server for your organisation, we will install the product. You can experience the benefits of TallyPrime Server and how well it works for you and your organisation, before you take the decision to make the purchase.
TallyPrime Server is an easy-to deploy product. Installation of TallyPrime Server is a one-step, quick process.
The complete implementation of TallyPrime Server will not take more than an hour. Your preferred partner will be in touch with you during and after the implementation of TallyPrime Server.
TallyPrime Server is an easy-to deploy product. Ideally, TallyPrime Server implementation should not require any training.
Yes, TallyPrime would resolve the out of memory issues.
Today, out of memory issues in TallyPrime arises of multiple reasons:
Due to volume of data (masters etc.)
Volume of entries (large number of Ledger entries/bills etc. in a single Voucher being edited etc.)
Non-Optimized code (Default / STAT or customized TDLs)
Cause: This error is caused by network connectivity issues.
Solution: Follow the steps mentioned below, in the server and client systems:
- Go to Control Panel > Hardware and Sound > Power Options > Change plan settings.
- Select Never from the Turn off the display
- Check Multiple LAN Card settings:
- Go to Control Panel > Network and Internet > Network and Sharing Center > Change adapter settings.
- If a Multiple LAN Card is enabled, prioritize the IP Address in the Tssvc configuration file and save.
- Check if TallyPrime Server is running in services.msc.
- Restart TallyPrime.
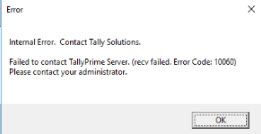
Cause
This error occurs when an instance of unlicensed TallyPrime Server is running in the same LAN where a licensed TallyPrime Server is already running. As a result, the connection request is sent from TallyPrime application, but is not received at the TallyPrime Server end; therefore, there is no response sent back to the TallyPrime application.
Solution
- Download the Process Monitor tool from Microsoft website’s download page into the system where the error occurred, and run the exe to install the tool.
The Process Monitor can be used to identify the unlicensed version of TallyPrime Server, and fix the error.
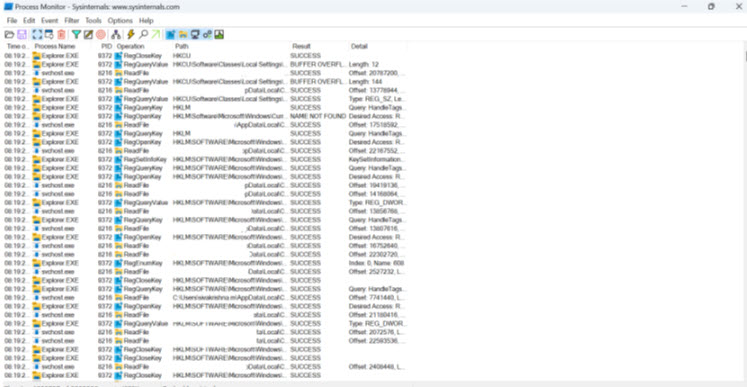
- Open the Process Monitor tool, and provide the details under Display entries matching these conditions.
- Select Process Name, is, tally.exe, and Include in the respective fields as shown in the following image, and click Add.
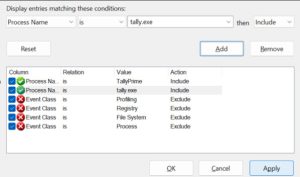
- Click the Show Network Activity icon and deselect all other options.
This will help in easily identifying the network related activities currently running.
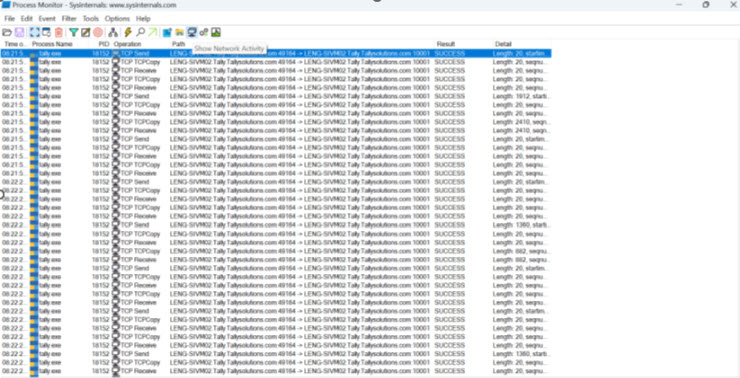
- Refer to all the rows displaying Send Activity, as in the following image, and identify the IP or system that has an unlicensed TallyPrime Server version installed.

- Once the system is identified, press the Windows key + R to open Services.msc.
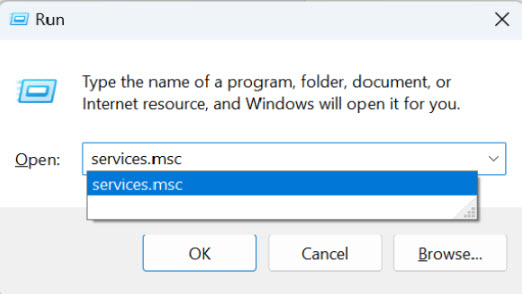
- Identify and select that TallyPrime Server instance from the list of applications in the Services window.
- Right-click and select Uninstall.On successful uninstallation of that version of the application, you will now be able to send the connection request from TallyPrime application and connect to the desired TallyPrime Server.
On successful uninstallation of that version of the application, you will now be able to send the connection request from TallyPrime application and connect to the desired TallyPrime Server.
You can enjoy the benefits of TallyPrime Server on your laptop.
However, you can use Gold License Server parameter to point to a Gold license server (through which TallyPrime Server can be accessed). This is a one-time procedure. This configuration will help you to fetch TallyPrime Server Data Name/Location whenever you are connected to LAN. You can still access your Local data.
It is not mandatory to remove Windows Data Folder sharing to access data from TallyPrime Server.
However, if you are on TallyPrime Server product, folder sharing is not required. Even if you share, TallyPrime client cannot access using share as TallyPrime Server is already exclusively accessing the data. The TallyPrime Gold customers, who do not have the TallyPrime Server product, can continue to use the traditional windows folder sharing method.
We recommend ‘un-sharing’ of windows data folder to enjoy the benefits of TallyPrime Server.
But in case Tally data is shared via Windows data sharing & TallyPrime Server data sharing, then the accessing of Tally Data is purely based on how the data is being accessed by TallyPrime clients. Users can access the Tally data either by specifying the Windows Shared Data Path, or by pressing ‘Alt + S’. But, once the users start accessing the data from TallyPrime Server service, the shared location will become irrelevant as the users will not be able to access the same for any activity on TallyPrime.
TallyPrime Server will provide dedicated access to Tally data to TallyPrime Gold client machine. As the location of data is not known to the users, misuse of data is stopped. With the help of TallyPrime Server Monitor, the data can be made more secure by giving appropriate permissions to users. With Windows Share, the user is given full access to the data folder, including the location of the data folder. To ensure data security, users can unshare the data folders that have been previously shared using Windows Share.
The procedure of unsharing the data folders in different operating systems is as given below:
- Windows 2010
- Windows XP/ Windows Vista/ Windows Server 2000/ Windows 2003/ Windows Home Server/ Windows 2008
- Windows 7/ Windows 8
Windows 2010
Go to the shared folder.
Right-click, and do one of the following:
- Share with > Stop sharing.
- Stop Sharing to remove the permission given to all users in one go.
- Change sharing permission to remove access for a particular user > click Name > Remove > Share > Done.
- Properties > Sharing > Share > click Name > Remove > Share > Done.
Windows XP/ Windows Vista/ Windows Server 2000/ Windows 2003/ Windows Home Server/ Windows 2008:
Go to the shared folder.
Right-click > Properties > Sharing tab.
Click Do Not share this folder (If you’re not getting this option go to My computer > Tools > Folder options > View > Uncheck Use Simple File sharing and apply the changes).
To stop sharing from multiple shared folders:
From Desktop, right click on My Computer > choose Manage.
This will open the Computer Management window. On the left pane, Select Shared Folders under System Tools.
Select Shares. This will give a list of all the shared folders on the right. Find the share folder which has to be unshared, right click it and choose Stop Sharing.
Click Yes in the pop-up window to successfully unshared.
Note: Do not delete any shares ending in $. These are admin shares and are very important!
Windows 7/ Windows 8
Go to the shared folder.
Right-click > Properties > Sharing tab > click Share.
Select the Name > right click > Remove.
To remove the complete share of the folder, go to Advance sharing and uncheck Share this folder checkbox. To stop sharing from multiple shared folders
Click Start > right click Computer > Manage.
This will open the Computer Management window. On the left pane, Select Shared Folders under System Tools.
Select Shares. This will give a list of all the shared folders on the right. Find the share folder which has to be unshared, right click it and choose Stop Sharing.
Click Yes in the pop-up window to successfully unshared.
Note: Do not delete any shares ending in $. These are admin shares and are very important!
With TallyPrime Server 9, it is not possible to maintain Tally data on Cloud.
One of the major benefits of TallyPrime Server is Data Reliability.
It ensures data consistency even if network connectivity is lost. However you will get a message “Connection error: Unable to connect to Network” in the specific client where Network is disconnected.
One of the major benefits of TallyPrime Server is Data Reliability. TallyPrime Server ensures data consistency even in intense use environments and has zero impact from any abnormal client shutdown.
With TallyPrime Server, if you terminate the application, it will not affect any other instances and the data will always be safe and protected. Similarly if there is any kind of abnormal activity at the client end, TallyPrime Server will ensure that it is kept isolated to the client and neither the data on the server nor the activities of any other user gets impacted. This ensures that any loss of time due to system un-availability is minimized to close to zero.
| Scenario | Effect |
| Import | Users will be able to punch in the transactions in a parallel manner, but they may see a slow down in operations since import involves large volume of writes. |
| Synchronisation | Users will be able to punch in the transactions in a parallel manner, but they may see a slight slowdown in operations since synchronisation involves large volume of writes + reads. |
| Backup | Users will be able to punch in the transactions in a parallel manner. However the instance when the backup was initiated will be taken, all the other entries post initiation of backup will not be taken. |
| Restore/ Split/ Rewrite | Users will not be able to perform any action on the data. |
The TallyPrime Server Data Names are physical data locations on the TallyPrime Server System that need to be configured through TallyPrime Server Monitor and are exposed by the TallyPrime Server to authorised TallyPrime clients.
Each Data Name can be given a specific name to differentiate, for e.g.: HRDATA, FINANCE DATA etc. This can be repeated for as many data locations that the user wants to configure.
You can create & use unlimited number of Data Names using active TallyPrime Server services.
During installation of TallyPrime Server 9, it will prompt you to enter TallyPrime Gold License Server Name/IP and Port number.
But with the help of multi-deployment license configuration available in the tssvc.ini file or TallyPrime Server Monitor, you can configure other TallyPrime licenses (Silver or Gold).
TallyPrime Server will work effectively in any combination, whether it is a heterogeneous environment (Machines with combinations of both 32-bit versions and 64-bit versions) or a homogeneous environment (All machines are either in 32-bit versions or 64-bit versions).
Yes, you can maintain TallyPrime Server License Server, TallyPrime License Server and TallyPrime Server Monitor in three different systems.
Yes, there will be improvement in Data Entry through Remote Access.
All you need to do is ensure that the TallyPrime exe, which connects the company to Tally.NET, is fetching the company data through TallyPrime Server.
All the Data Names should be created only from the TallyPrime Server machine.
You can’t create any data Names from the client machines.
All the Data Names by default will be visible to all the clients.
However, while creating multiple Data names (Data Location names) using TallyPrime Server Monitor, you can hide the specific Data Name by using a @@ symbol before the path. If data names are hidden, during select company etc. they will not be listed. However if the user knows the DATA LOCATION NAME by typing it, all the companies in that location will appear for selection. You can also restrict your clients to access the respective companies by using Security control of that specific company.
You can choose the server and configure the data path on the client machine.
Go to F12: Configure > Data Configuration > choose the Server (Alt+S), and select the data path to access data from Tally.Server 9.
As TallyPrime Server is a signed exe, it will not face any problems in most cases from antiviruses. However, in rare cases, you may need to configure antivirus exceptions for TallyPrime Server. The update of such cases will be uploaded on our Knowledge Base as and when we encounter such cases.
Tally.Server 9 is a trusted application for all Windows Operating Systems.
Hence, TallyPrime Server will be automatically listed in the exceptions list in Windows firewall. You do not need to configure Windows firewall exceptions separately for TallyPrime Server. In case if you are using any other firewalls, you need to configure firewall exceptions for TallyPrime Server & Port number.
TallyPrime Server does not require a dedicated user login to continue running. It can even run when no users are logged into the system.
TallyPrime Server Service runs as a Windows service and can be viewed by executing the command “services.msc”. The name of the service is “TallyPrime Server” and continues to run unless stopped explicitly.
If authorised in TallyPrime Server Monitor, you will be able to perform such an activity.
By default the users can take data backup from their systems, however the same can be restricted using TallyPrime Server Monitor.
TallyPrime Server Auto-backup, if enabled, will be taken in to the Server Machine and no other location. Users will be restricted from changing the Auto-Backup location.
You can connect 100 – 150 users to TallyPrime Server.
With TallyPrime Server, there is essentially no blocking of another user’s tasks, even as new users continue to get added to the system, or because of the types of tasks that are being performed. However, there will be an effect on performance if you add too many users.
Yes. It will track remote users.
This means that activities done by remote users like number of Reports viewed/printed/edited, time spent, entries created etc. are tracked. However the current activity shown against a remote user will be blank and not tracked. This is due to performance issues that can arise from tracking remote users’ current activity over the Internet/low bandwidth.
TallyPrime Server Monitor is expected to track user’s activity only if a company from TallyPrime Server is opened by a user.
If only local companies/shared companies are open, no information will be tracked. As long as the user has opened a company via TallyPrime Server and it is the current company, even if he is on any menu, they will still be tracked under current activity as “Gateway of Tally”. However “time spent” information would not be available here.
Yes. It is possible via customisation, although the feature is not available for the current release.
We have decided not to give this feature in first release of TallyPrime Server.
TallyPrime Server is open for customisation.
All the codes are available as a part of TD9 (4.5). However, currently Account TDLs are not allowed. Local/INI TDLs can still be added for this purpose
This error occurs due to an antivirus program installed on all machines running TallyPrime.
To resolve this issue add tssvc.exe file in the exclusions/exceptions list of the antivirus program.
This problem occurs when multiple TallyPrime Server services are running on the server machine OR when incorrect server data path is entered in Tally.ini file of TallyPrime application.
To resolve
Stop all but the primary TallyPrime Server service.
If the problem is due to incorrect data server path in Tally.ini, enter the correct path in Tally.ini file.
Further, ensure that the License Server used by TallyPrime Server is Tally License Server 7.8 and above.
This error occurs only when the machine goes into hibernation/sleep. To overcome this problem change your machine hibernation/sleep settings to Never.
These problems occur due to the LAN and network speed. The problems may range from frequent LAN disconnection to low ping speed at times. These may also affect the performance of Tally.ERP 9 in spite of Tally.Server 9 deployment.
LAN issues and Network problems need to be analyzed before arriving at a solution.
To resolve these errors:
- Check the exclusion/exceptions list of the antivirus program. Check the defender and firewall. In the server system, exclude tssvc.exe, and the two Tally license servers (exe files) in antivirus.
- Please refer Knowledge Base for information on addition files (Tally.Exe and TDL Server.dll) to exception/exclusion list in a few antivirus programs.
- Check the system configuration – if the process is consuming high memory and has reached paging.
- Existing System configuration checklist
- RAM
- Processor
- Check the Memory consumption before and after invoking Tally. If memory has reached paging (Virtual Memory), then it is recommended to inform the customer to isolate that particular system and check from other systems.
- Existing System configuration checklist
- Check Ping speed.
- For checking Ping Speed.
- From command prompt type IP address of the server or server name followed by space and –t.
- If there is no variation from the ping speed, copy a file of 300 MB in size and check the ping speed.
- If the performance is related to loading company, then check if the ping speed reduces during loading.
- Refer to point 3 for checking ping speed.
- Use LAN Speed test and check the read and write speeds (MBPS). Generally, for a machine with 100Mbps transfer rate the reading and writing speed would be >70Mbps.
- Search for Free network tools which would be readily available.
- Check if you are using switch or hub in his network.
- Check if the system is infected with malware.
Yes, you can re-activate TallyPrime Server on a machine that has crashed. Similar to TallyPrime licensing procedure, TallyPrime Server License can also be reactivated in a different/same system.
You can rollback from TallyPrime Server in four simple steps.
- Surrender TallyPrime Server.
- Uninstall TallyPrime Server.
- Re-Share the Data folder via Windows with clients.
- Update the same windows shared path in configuration file accordingly.
For further assistance
- Dial our Toll-free Number 080 68103666 between 9 AM to 9 PM on all the working days.
- Write an E-Mail to support@tallyslutions.com.
- Visit our website www.tallysolutions.com and chat with our representatives.
- From within TallyPrime/ TallyPrime Server, Click Support Centre and log a query.
- Visit our website www.tallysolutions.com, Click Dial a Tally Expert and fill you contact details. Our representative will get back to you in no time.
- You can click help button on TallyPrime Server and access online help.



