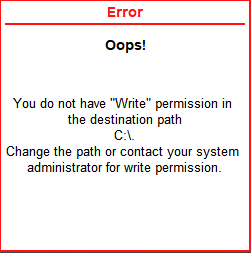Repairing Company Data – FAQ
Some of the commonly asked questions about repairing company data are answered here.
The time to repair the data will always depend on the data size. However, the data size in Release 3.0 will be more compared to Release 2.1, hence the time required to repair the data will be comparatively more. Time taken to repair the data also depends on the data volume and infrastructure in use.
For more information on the Repair feature in TallyPrime Release 3.0, refer to the Repair Company Data in TallyPrime topic.
During Repair, the progress bar displays the count by considering deleted vouchers/masters, internal master types (such as Income Tax Classification) and so on, which are not part of the Repair success screen.
If your company data is corrupted, then repairing your data will help in restoring the original information.
When your company data is corrupted, one of the following error messages might appear:
- Error Tranmgr.1800 or Linkmgr.1800 or Manager.1800
- Error: File/Size/Position/Chars/Error Code
- Memory Access Violation
- Debug location error
- Data files damaged. Need to rewrite.
- File damaged
To repair your company data, refer to the Repair Your Company Data in TallyPrime topic.
Cause
This error appears while taking the backup before initiating repair, and the target backup path does not have the write permission.
Solution:
While performing a backup during the rewrite process, let us say, the default target path is set to “C:.” Ensure that this path has write permissions before proceeding.
- Right-click the folder, and select Properties.
The Data Properties window opens. - Click Security.
- Select the required Group/User Name from the list of Group or user names and click OK.
Write permission will be enabled in the folder.
Cause
This error may occur due to damaged or corrupted Tally files.
Solution
- Backup your data.
- Ensure that full access is given to the user, to access the files and folders available in the data folder.
- Open the required company’s data folder, and check if the size of the file CmpSav.1800 is 1KB.
- Cut the Company.1800 file from the data folder and paste it to the desktop.
- Create another copy of CmpSave.1800, and rename the file named copy of Cmpsave.1800 to Company.1800.
- Take the existing backup of the corrupted data and perform zero rewrite.
- It is also advisable to check the bad sectors in Hard disk.
- Restart TallyPrime and check. In case if still issue remains unsolved write to support@tallysolutions.com with the data backup of the company.