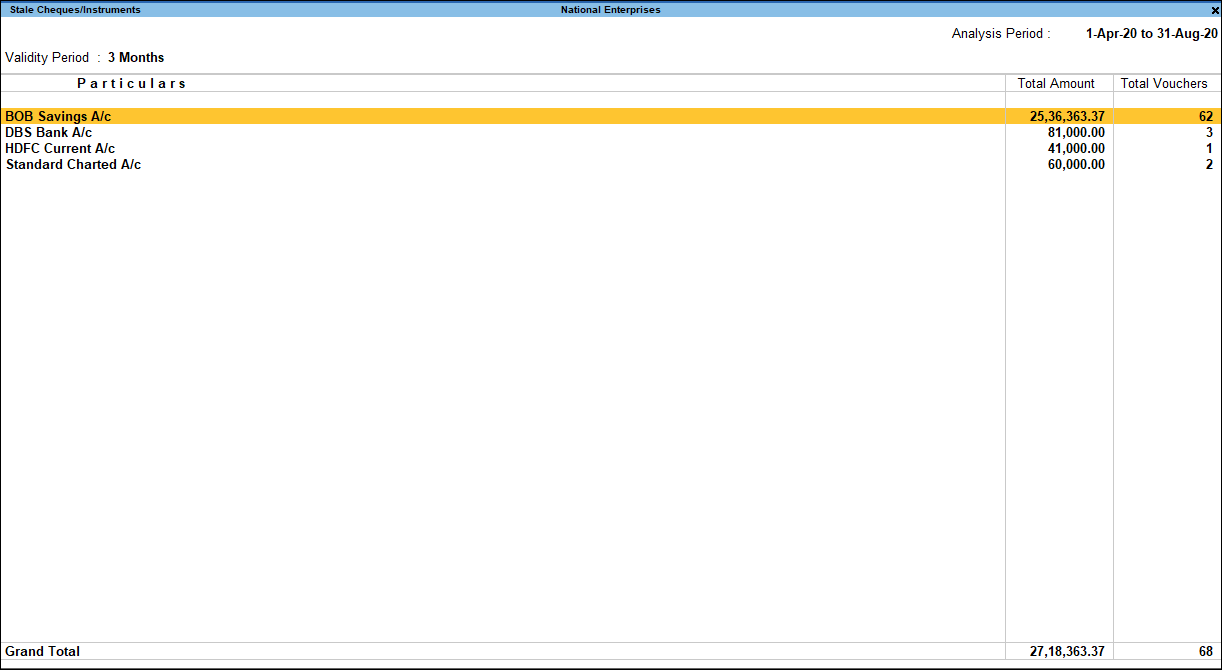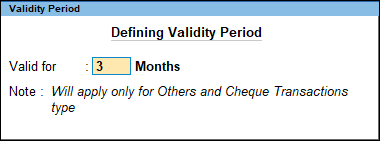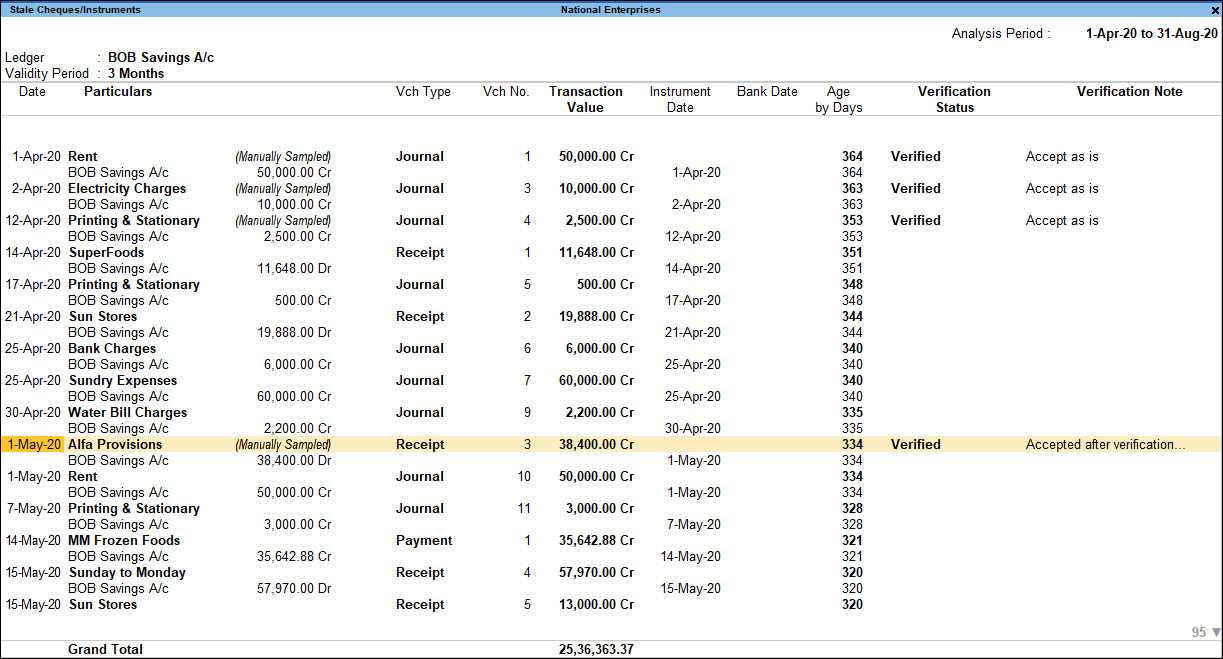Stale Cheques/Instruments
The Stale Cheques/Instruments report provides the details of Bank-wise Total Amount and Count of Stale Cheques/Instruments. To filter the transactions in this report, by default 3 months has been set as Validity Period for Cheques/Instruments. The Stale Cheques/Instruments report displays the instruments for which the Validity Period has been exceeded, by comparing Bank Date with Instrument Date of the transactions.
View the Stale Cheques/Instruments report
Gateway of Tally > Display More Reports > Analysis & Verification > Data Analysis > Stale Cheques / Instruments.
Alternatively, Alt+G (Go To) >type or select Stale Cheques/Instruments > and press Enter.
This report can also be used to list the transactions which are not cleared with in the specified Validity Period.
In Stale Cheques/Instruments report, you can change the Validity Period. To change the validity period press F4 (Validity Period). The Validity Period screen is displayed as shown below:
You can define Validity Period as Months or Days in the Valid for field. When the period selected is Months, validity is restricted to 12 and 365 for Days.
The changed/altered Validity Period for Stale Cheques will be retained till you navigate to the Data Analysis dashboard (Main screen). After navigation out of Data Analysis dashboard, the Validity Period will again get set to the Default Period – 3 months.
To view Stale Cheques/Instruments Transactions, select a Bank and press Enter.
The above report displays the details of the Stale Cheque/Instrument transactions along with Date, Particular, Vch Type, Vch No, Transaction Value, Instrument Date, Bank Date, Age by Days, Verification Status and Verification Note.
The Age by Days is the difference between the instrument date and the bank date. Any cheque which exceeds the validity period will appear in this report.
Button options in Stale Cheques/Instruments report
- F2 (Period): press F2 to change the selected period.
- F3 (Company): press F3 to change the company.
- Alt+F5 (Condensed): press Alt+F5 to view the condensed Stale Cheques/Instruments report.
- F8 (Show Ledger): press F8 to display the default Ledger Vouchers report for the selected Bank along with the details of the Opening Balance, Current Total and Closing Balance.
- F9 (Analysis & Ver Reports) : press F9 to type or select Analytical Procedures > and press Enter.
You can follow this step to open any of the Accounting, Inventory, and Analysis reports from the list. - Alt+J (Set Manual Sampling): press Alt+J to mark the selected Vouchers (using spacebar) as sampled. The manual sampling method will get applied to all such Vouchers and they will appear under the sampled column on the dashboard.
- Alt+L (Delete Manual Sampling): press Alt+L to delete the Manual sampling method already applied for the selected Vouchers (using the Spacebar).
- Alt+Q (Reconcile): press Alt+Q to reconcile the cheques/Instruments by specify the Bank Date if the vouchers are not reconciled.
- Alt+R (Verify): press Alt+R to verify the selected vouchers.
Note: The Alt+R (Verify)button will be highlighted only when one or more vouchers are selected for verification using the Spacebar key. - Alt+S (Remove Verify): press Alt+S to change the Verify Status for the selected vouchers as not verified.
- Alt+F12 (Range): press Alt+F12 to use the Range Filter option to search the specific vouchers from the list of vouchers under each Voucher Type.
- Ctrl+F12 (Value): press Ctrl+F12 to filter the vouchers and calculate the balances as per the specified conditions.
Configuration Options
Press F12 (Configure) to change the default view for the above report.
- Show Narrations: Set this option to Yes to display the Narration entered by the Client during the Voucher entry.
- Validity Period: In this field alter the valid for period for the bank selected, by defining the validity period as months or days.
- Show Transaction Type: Set this option to Yes to display the Transaction Type – Inter Bank Transfer, Cheque deposit etc selected during voucher entry.
- Show Instrument No: Set this option to Yes to display the Instrument Number entered during Voucher entry/reconciliation.
- Show Verification Status: Set this option to Yes to display the Verification Status as selected by the user during the verification. This option is set to Yes by default.
- Show transaction with Verification Status: Select a Verification Status and the vouchers that have been marked with the chosen Verification Status will be filtered and displayed.
- Show Verification Note: Set this option to Yes to display the Verification Note as entered by the user during the verification. This option is set to Yes by default.
- Show Client’s Clarification Note: Set this option to Yes to display the Clarification Note entered by the user for the Vouchers marked as Need Clarification by the user.
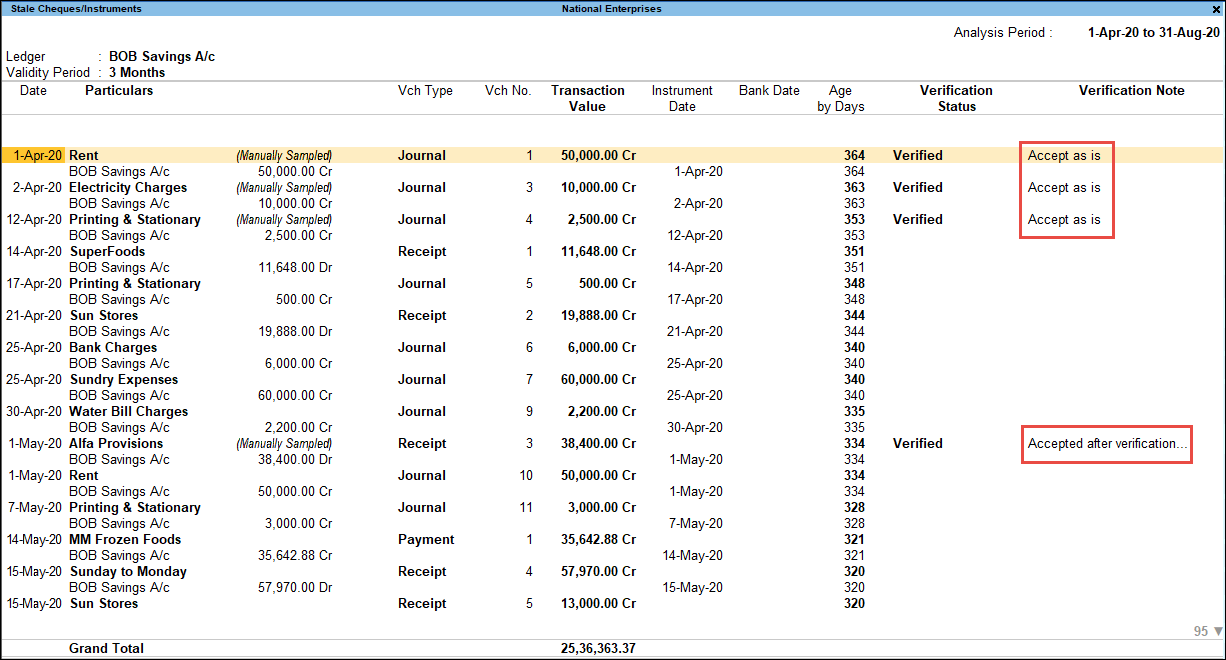
- Show Date and Time: Set this option to Yes to view the date on which, and time at which, clarification was provided for the listed Vouchers.
- Show Verified By: Set this option to Yes to view the person who has performed analysis on the Vouchers.
- Show Clarification from: Set this option to Yes to view the user who has provided clarification, if any, for the Vouchers.
- Sorting Method: Select the required sorting method -Alphabetical, Amount-wise or No of Days Delayed, for the transactions from the list of Sorting Methods.