Job Work Masters in TallyPrime
If your business involves job work assignments, where you either delegate the job to a party or have taken up a job for a party, you can record all such transactions in TallyPrime. To track Job Work details, your transaction will involve certain masters – ledgers, voucher types, and stock items – where you can specify the details of the job work.
Ledgers for Job Worker and Principal Manufacturer
Job Workers (Sundry Creditors) are those to whom the Job is delegated. Principal Manufacturers (Sundry Debtors) are those from whom the job is received for Job Work.
In this section
Job Worker Ledger
- Gateway of Tally > Create > type or select Ledger > and press Enter.
Alternatively, press Alt+G (Go To) > Create Master > type or select Ledger > and press Enter. - Name: In this field mention the Job Worker’s name. For example, Mega Manufacturers.
- Under: In this field select the group under which the Job Worker ledger to be grouped. For example, Sundry Creditors.
- Maintain Balances bill-by-bill: Set this option to Yes to maintain the Job Worker payment balances bill-by-bill.
- Enter the Mailing Details and Tax Registration Details.
- In the Ledger Creation, press F12 (Configure) > set Provide GST Rate Details for Ledgers to Yes.
If you do not see this option, ensure that Enable Goods and Services Tax (GST) is set to Yes in F11 for your company.
The completed Job Worker ledger is displayed as shown: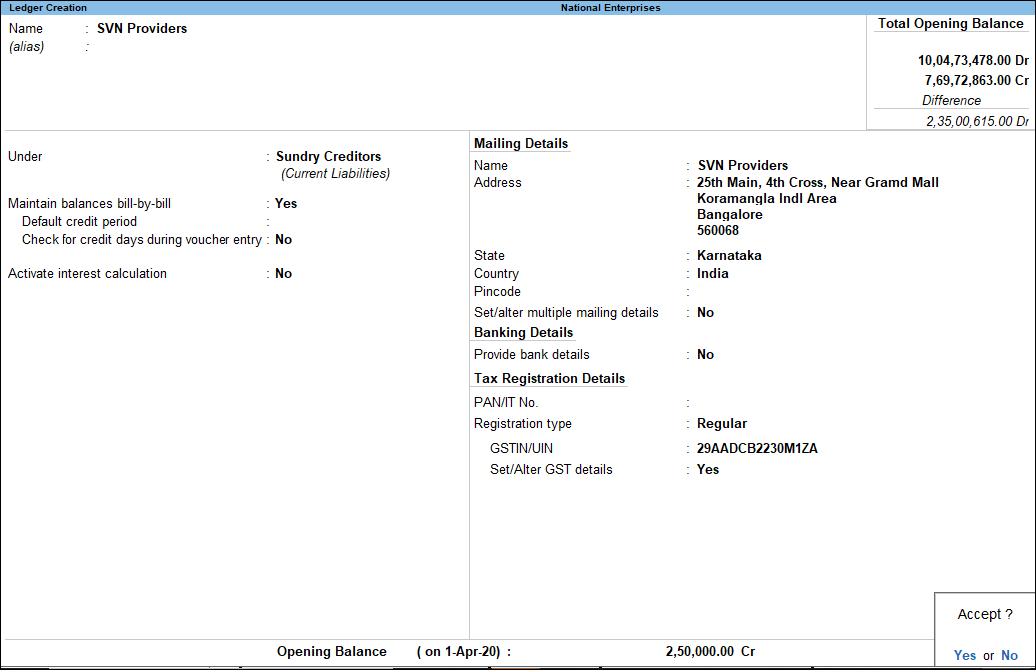
What you see on the screen can vary based on your choices. Press F12 (Configure)to change this options as per your requirement. - Accept the screen. As always, you can press Ctrl+A to save.
Principal Manufacturer Ledger
- Gateway of Tally > Create > type or select Ledger > and press Enter.
Alternatively, press Alt+G (Go To) > Create Master > type or select Ledger > and press Enter. - Name: In this field mention the Principal Manufacturer’s name. For example, Bright Home Appliances.
- Under: In this field select the group under which the Principal Manufacturer ledger to be grouped. For example, Sundry Debtor.
- Maintain Balances bill-by-bill: Set this option to Yes to maintain the Principal Manufacturer payment balances bill-by-bill.
- Enter the Mailing Details and Tax Registration Details.
- In the Ledger Creation, press F12 (Configure) > set Provide GST Rate Details for Ledgers to Yes.
If you do not see this option, ensure that Enable Goods and Services Tax (GST) is set to Yes in F11 for your company.
The completed Principal Manufacturer ledger is displayed as shown: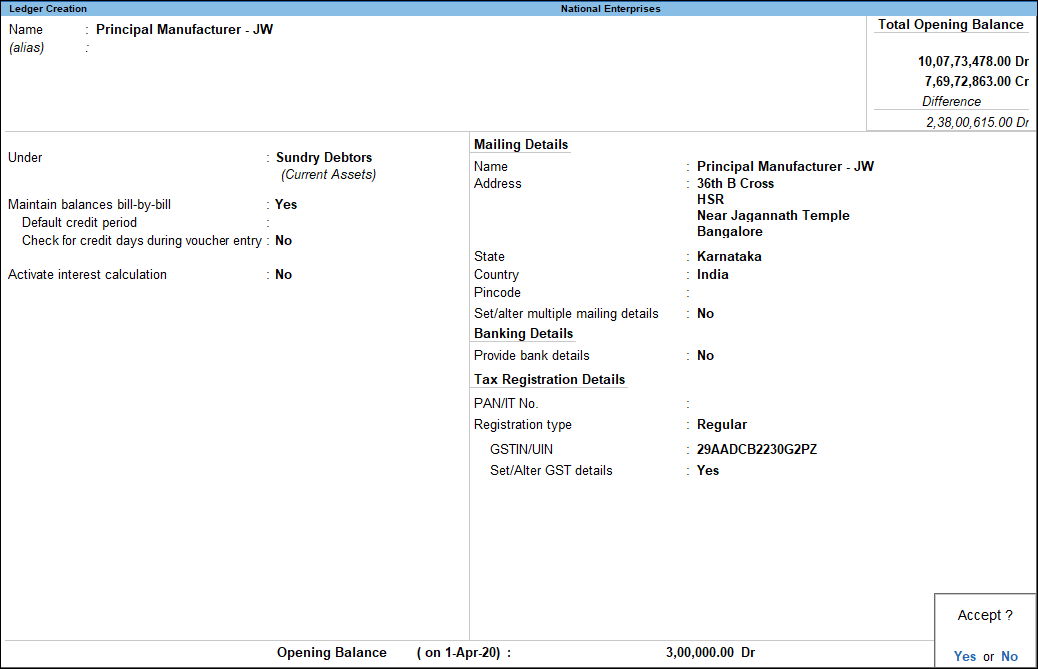
- Accept the screen. As always, you can press Ctrl+A to save.
Material Out and Material Out Vouchers Types
To record the material transfer transaction in TallyPrime, you can use the Material In and Material Out voucher types.
- Material Out: This voucher type can be used to record the material transfer out (of Raw materials or Finished Goods) transactions.
- In case of Job Work, it can be used by the Job Worker as well as Manufacturer.
- Principal Manufacturer: Use this Voucher to transfer the Raw Materials to the Job Worker.
- Job Worker: Use this voucher to transfer the Finished goods to the principal Manufacturer.
- Material In: Use this voucher to record the material transfer In (of Raw materials or Finished Goods) transactions.
In case of Job Work, Material In voucher can be used by the Job Worker as well as Manufacturer.
- Principal Manufacturer: Use this voucher to record the receipt of Finished goods/ Scrap/By-Product/Co-Product from he Job Worker. In this voucher Principal Manufacturer can also track the components used (own consumption like- wax, screw, and so on) by the Job Worker.
- Job Worker: Use this voucher to account the receipt of Raw material from the Principal Manufacturer.
In your business, a party may be acting as Principal Manufacturer as well as Job Worker. In that case the party may require:
- Material Out vouchers to account transfer – Raw materials and Finished Goods.
- Material In voucher to account the receipt – Finished Goods and Raw materials.
Note: If a party is acting as Principal Manufacturer as well as Job Worker, then it is must to maintain separate set of Material In/Out vouchers for Job Work Out and Job Work In Processes.
1. Voucher Type – Material Out (RM)
This Voucher Type will be used by the Principal Manufacturer in Job Work Out process for recording the Transfer of Raw Materials to the Job Worker.
- Gateway of Tally > Create > type or select Voucher Type and press Enter.
Alternatively, press Alt+G (Go To) > Create Master > type or select Voucher Type and press Enter. - In Name field, enter the name of the Voucher Type. For example, Material Out (RM).
- In Select type of voucher field select Material Out from the List of Voucher Types.
- Set the option Activate this Voucher Type to Yes
- Select Automatic in the Method of voucher numbering field.
- Retain the default setting for other options.
- Set the option Use for job work to Yes.
Note: To use for Job Work option from the Material Out voucher type, press F11 > ensure that the option Enable Job Order Processing is set to Yes.
- Retain No for the option Use for Job Work In.
- Set Print voucher after saving to No.
- Enter Default Jurisdiction as Bangalore.
Note: Set the option Use for Job Work In to Yes if the Job Worker wants to use the Material Out voucher type to record the transfer (out) of Finished goods/ scrap/ Co-product/By-Products
The completed Voucher Type Creation screen is displayed as shown: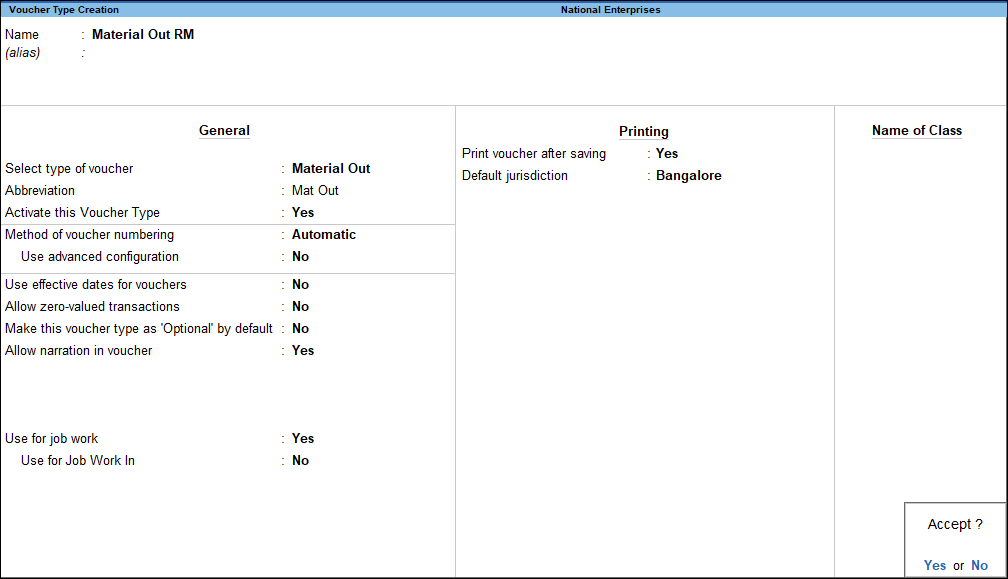
What you see on the screen can vary based on your choices. Press F12 (Configure) to change this options as per your requirement. - Accept the screen. As always, you can press Ctrl+A to save.
2. Voucher Type – Material Out (Transfer/FG)
This voucher Type will be used by the Job Worker in Job Work In process for recording the Transfer of Finished Goods, Scrap, By-Products, Co-Products to the Principal Manufacturer.
- Gateway of Tally > Create > type or select Voucher Type and press Enter.
Alternatively, press Alt+G (Go To) > Create Master > type or select Voucher Type and press Enter. - In Name field enter the name of the Voucher Type. For example, Material Out (Transfer/FG).
- In Select type of voucher field select Material Out from the List of Voucher Types.
- Set the option Activate this Voucher Type to Yes
- Select Automatic in Method of voucher numbering field.
- Retain the default setting for other options.
- Set the option Use for job work to Yes.
- Set Print voucher after saving to No.
- Enter Default Jurisdiction as Bangalore.
Note: Set the option Use for Job Work In to Yes if the Job Worker wants to use the Material Out voucher type to record the transfer (out) of Finished goods/ scrap/ Co-product/By-Products.
The completed Voucher Type Creation screen is displayed as shown: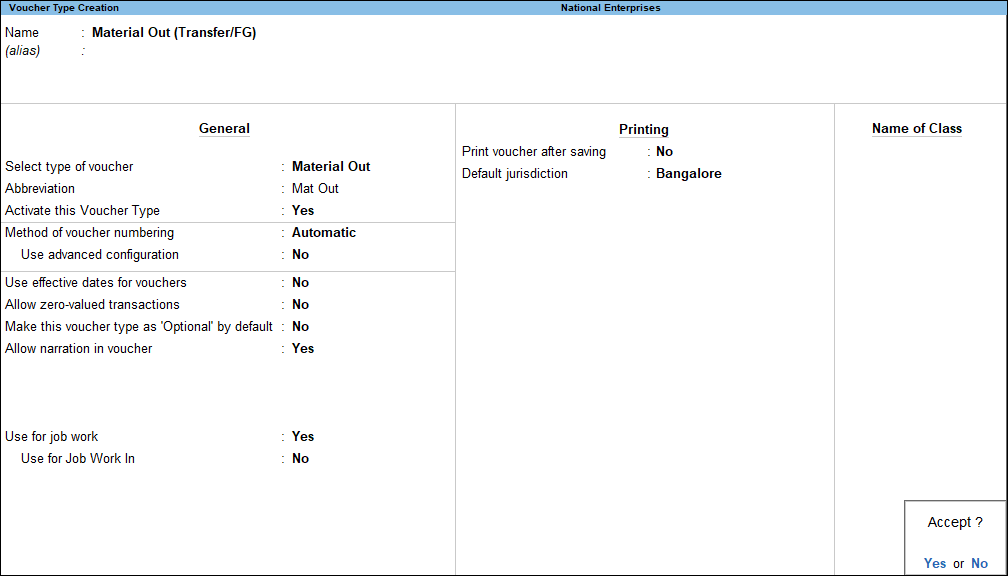
- Accept the screen. As always, you can press Ctrl+A to save.
3. Voucher Type – Material In (RM)
This voucher Type will be used by the Job Worker in Job Work In process for recording the Receipt of Raw Materials from the Principal Manufacturer.
- Gateway of Tally > Create > type or select Voucher Type and press Enter.
Alternatively, press Alt+G (Go To) > Create Master > type or select Voucher Type and press Enter. - In Name field enter the name of the Voucher Type. For example, Material In (RM).
- In Select type of voucher field select Material In from the List of Voucher Types.
- Set the option Activate this Voucher Type to Yes
- Select Automatic in Method of voucher numbering field.
- Retain the default setting for other options.
- Set the option Use for job work to Yes.
- Set the option Use for Job Work In to Yes.
The completed Voucher Type Creation is displayed as shown: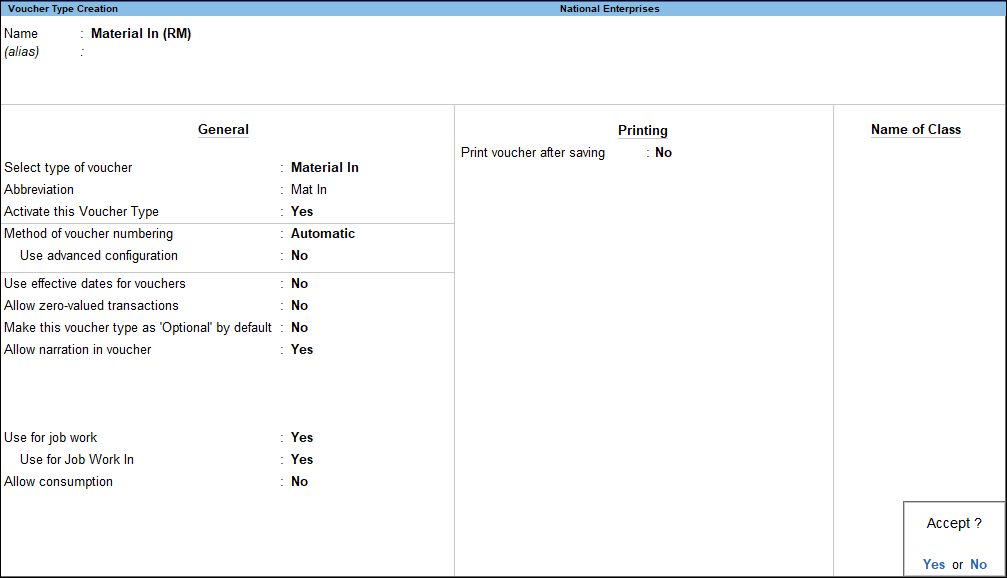
- Accept the screen. As always, you can press Ctrl+A to save.
Note: While creating Job Work In voucher type to account the receipt of Raw Materials by the Job worker, if the option Use Job work In is set to Yes TallyPrime will skip Allow Consumption field.
4. Voucher Type – Material In (FG)
This voucher type will be used by the Principal Manufacturer in Job Work Out process for recording the Receipt of Finished Goods, Scrap, By-Products, Co-Products from the Job Worker.
- Gateway of Tally > Create > type or select Voucher Type and press Enter.
Alternatively, press Alt+G (Go To) > Create Master > type or select Voucher Type and press Enter. - In Name field enter the name of the Voucher Type. For example, Material In (FG).
- In Select type of voucher field, select Material In from the List of Voucher Types.
- Set the option Activate this Voucher Type to Yes.
- Select Automatic in Method of voucher numbering field.
- Retain the default setting for other options.
- Set the option Use for job work to Yes.
- Set the option Use for Job Work In to No.
- Set the option Allow Consumption to Yes.
Note: 1. Enable the option Allow Consumption in Material In voucher types, when the voucher type is used by the Principal Manufacturer to account the receipt of Finished Goods from the Job Worker. 2. When Allow Consumption is set to Yes, on recording the Material In voucher the Raw Materials used in the manufacture of Finished goods will be considered as Consumed and to that extent the stock will be reduced from the books of accounts.
The completed Voucher Type Creation is displayed as shown: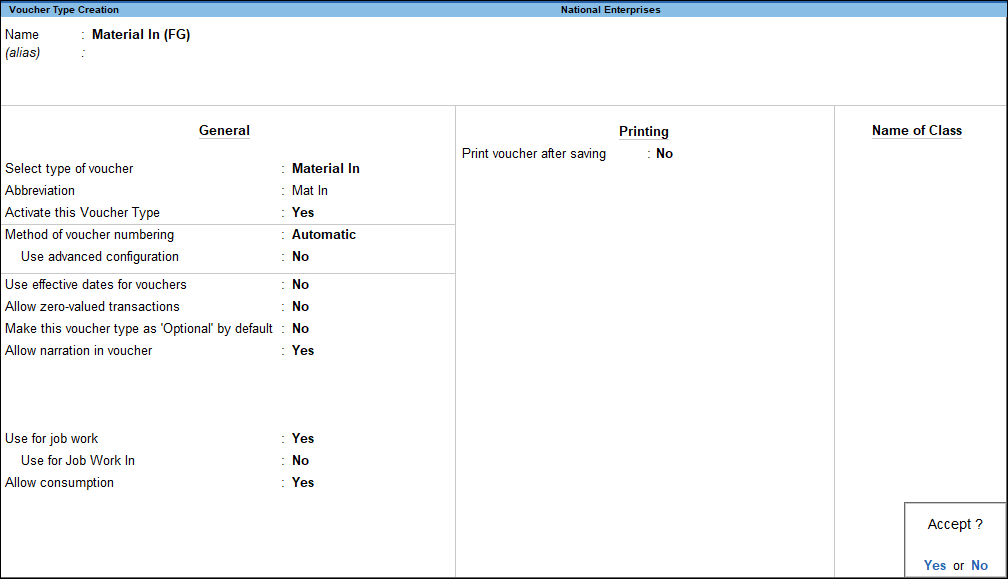
- Accept the screen. As always, you can press Ctrl+A to save.
Stock Items – Raw Materials
You can also create stock items for raw materials with excise applicable.
- Gateway of Tally > Create > type or select Stock Item and press Enter.
Alternatively, press Alt+G (Go To) > Create Master > type or select Stock Item and press Enter. - In the Name field enter the stock item Name. For example, Bottom Plate-12Ltr.
- Group the Stock item Under the Stock Group RM – Cooker (if Stock group is not created use Alt+C from Under field to create the stock group).
- In Units field select the applicable unit of measurement. For example, Nos.
- Set the option Enable Cost Tracking to No.
The completed Stock Item Creation screen appears as shown: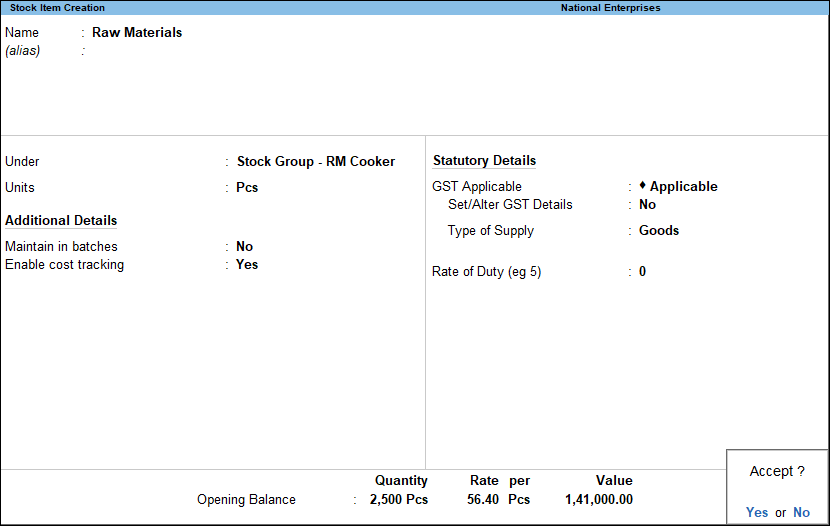
- Accept the screen. As always, you can press Ctrl+A to save.
Stock Items – Finished Goods
You can create stock items for the following categories:
- Finished Goods (Without BOM)
- Finished Goods (With BOM)
Finished Goods (Without BOM)
- Gateway of Tally > Create > type or select Stock Item and press Enter.
Alternatively, press Alt+G (Go To) > Create Master > type or select Stock Item and press Enter. - In the Name field enter the name of the stock item. For example, Cooker 12 Litre.
- Group the Stock item Under the Stock Group Pressure Cooker (if Stock group is not created use Alt+C from Under field to create the stock group).
- In Units field select the applicable unit of measurement. For example, Nos.
- Set the option Enable Cost Tracking to Yes.
- In the Stock Item Creation Screen, press F12 (Configure) > set the option Is Cost Tracking applicable for Stock Items to Yes, to display this option Enable Cost Tracking in the stock item creation screen.
If you do not see this option, ensure that Enable Cost Tracking is set to Yes in F11 for your company.Note: National Enterprises wants to track the cost of manufacturing of Cooker 12Litre.
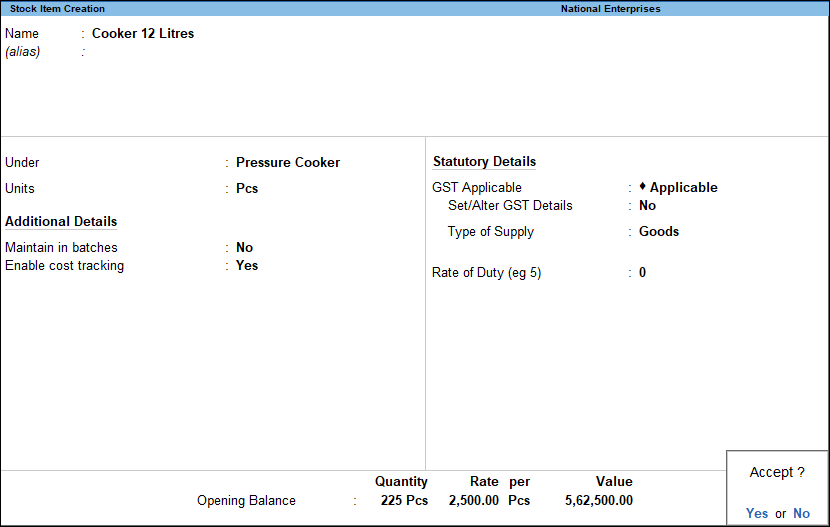
What you see on the screen can vary based on your choices. Press F12 (Configure) to change this options as per your requirement. - Accept the screen. As always, you can press Ctrl+A to save.
Finished Goods (with BOM)
For Stock Item – Cooker 10Litre Two Bill of Materials are used.
- The Standard BOM is used to manufacture the goods in House
- The Job Work BOM is used when the manufacture of goods is delegated to a Job Worker.
Note: A Bill of Materials is a list of constituent items along with quantity details that can be allocated for the manufacture of a certain product, by-product or Co-Product.
- Gateway of Tally > Create > type or select Stock Item and press Enter.
Alternatively, press Alt+G (Go To) > Create Master > type or select Stock Item and press Enter. - In the Name field, enter the name of the stock item. E.g. Cooker 10Litre.
- Group the Stock item Under the Stock Group Pressure Cooker.
As always, you can create a master on the fly by pressing Alt+C). - In the Units field select the applicable unit of measurement. For example, Nos.
- Enable the option Set Components (BOM) to Yes and press enter to view Stock Item Multi Components (M BOM).
In the Stock Item Creation, press F12 (Configure) > set the option Set Components List (Bill of Materials) in Stock Items to Yes, to display this option.
If you do not see this option:- Set Show more configurations to Yes.
- Set Show all configurations to Yes.
- In Stock Item Multi Components (M BOM) screen.
- In Name of BOM field specify the Bill of Material Name. For example, Standard BOM. Press Enter to view Stock Item Components (BOM) screen for Standard BOM.
- In Stock Item Components (BOM) screen, press F12 (Configure) > Set the option Define Type of Component of BOM to Yes.
- On enabling the configuration option Define Type of Component for BOM in Stock Item Components (BOM) screen a new column Type of Item will be displayed.
- Unit of Manufacture: Specify the appropriate number of finished product that will be manufactured by using the components identified in the component list.
- Item: In this field select the raw materials which are required to manufacture the finished goods.
- Godown: If there are multiple Godowns or Locations, specify the storage location of the items from where the items will be used for manufacture. For example, Raw Material Location.
- Type of Item: In this field select the appropriate type for the item selected.
Note: TallyPrime displays 4 Type of Items for selection: * By-Product: Select this classification for the stock items which are produced as By-Product of finished goods. * Component: Select this classification for the Raw materials /inputs which are used or consumed for the production of finished goods. * Co-Product: Select this classification for the stock items which are produced as Co-product of finished goods * Scrap: Select this classification for the stock item produced as scrap in the process of manufacture of finished goods.
- Quantity: In this field mention the quantity of Raw Material required to manufacture the finished goods or the Co- Products/ By-Products /scrap manufactured.
Cursor will not move to Rate (%) column when the Item Type selected is Consumption. - Rate (%): In this field you can specify the percentage of cost of components to be considered to determine the cost of production of Co-Product or By-Product or Scrap.
If the Component Type selected is Co-product or By-Product or Scrap, cursor will move to Rate (%) column to define the percentage of cost of production of Co-product/By-Product or Scrap
The completed Stock Item Components (BOM) screen is displayed as show: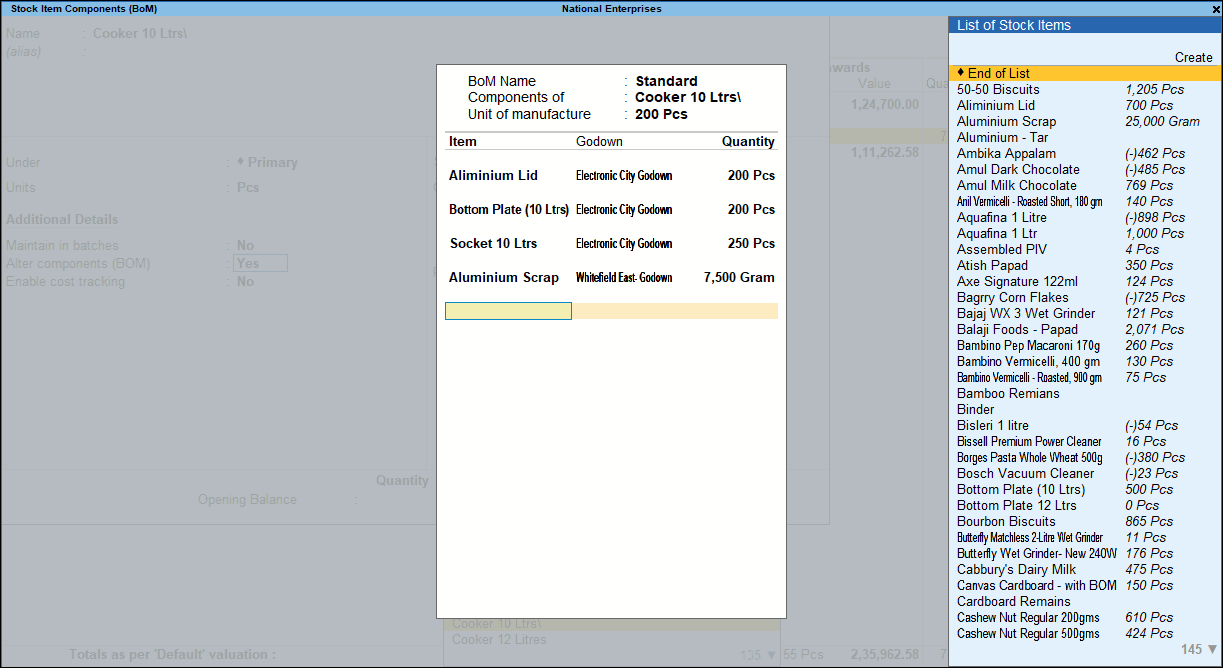
Observe to manufacture 1 Pressure Cooker, different inputs are required and while manufacturing Aluminium scrap will be produced. The Quantity of inputs consumed to manufacturer finished goods is 1 each of different inputs. - Press Enter to save the Stock Item components for BOM – Standard BOM and to view the Stock Item Multi Component screen.
- In Stock Item Multi Component screen, enter the second Bill of Material name (for example, Standard or Premier) in the Name of BOM field.
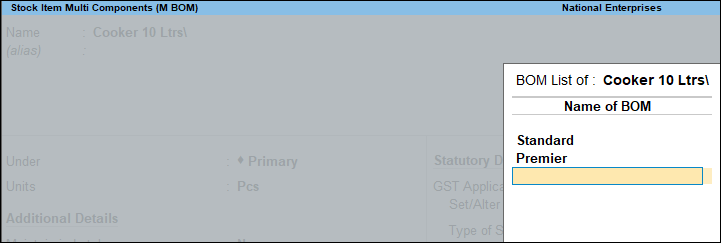
- In Stock Item Components (BOM) screen specify the Unit of Manufacture, Item, Godown and Quantity.
- Accept the screen. As always, you can press Ctrl+A to save the Stock Item Components (BOM) and Stock Item Multi Components (M BOM).
- Set the option Enable Cost Tracking to Yes.
Note: National Enterprises wants to track the cost of manufacture of Cooker 10Litre.
The completed Stock Item Creation screen is displayed as shown:
Stock Items – Scrap, By-products, & Co-products
Each item is required to be accounted for, and receipt or issue needs to be created. In fact, you will create a stock ledger account for each item and Tally calls this account Stock Item.
To create the stock item
- Gateway of Tally > Create > type or select Stock Item and press Enter.
Alternatively, press Alt+G (Go To) > Create Master > type or select Stock Item and press Enter. - In the Name field enter the stock item Name. For example, Aluminium Scrap.
- Group the stock item Under the stock group Scrap (if stock group is not created use Alt+C from Under field to create the stock group).
- In Units field select the applicable unit of measurement. For example, Gm.
- Accept the screen. As always, you can press Ctrl+A to save.



