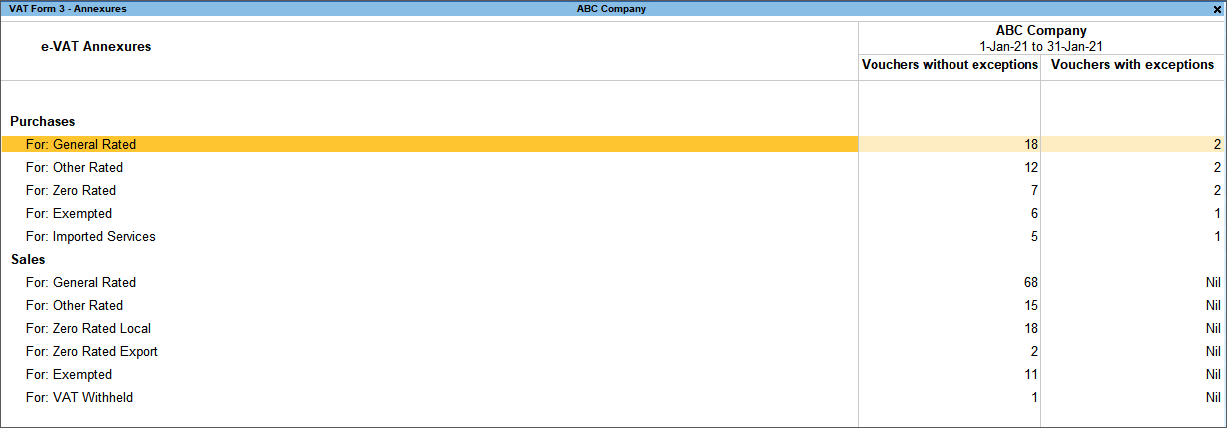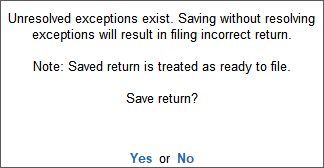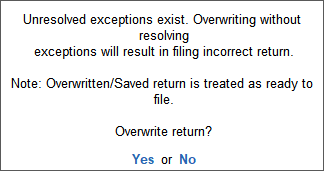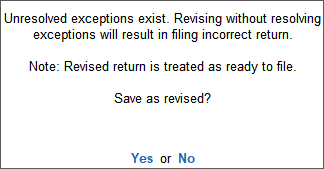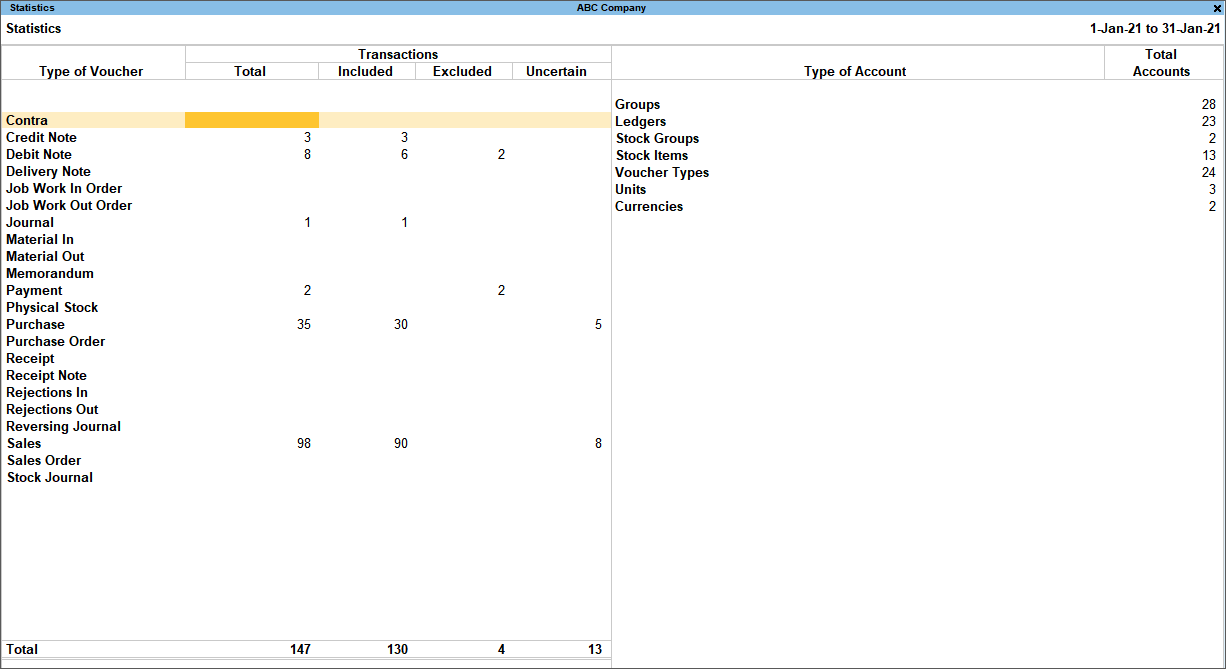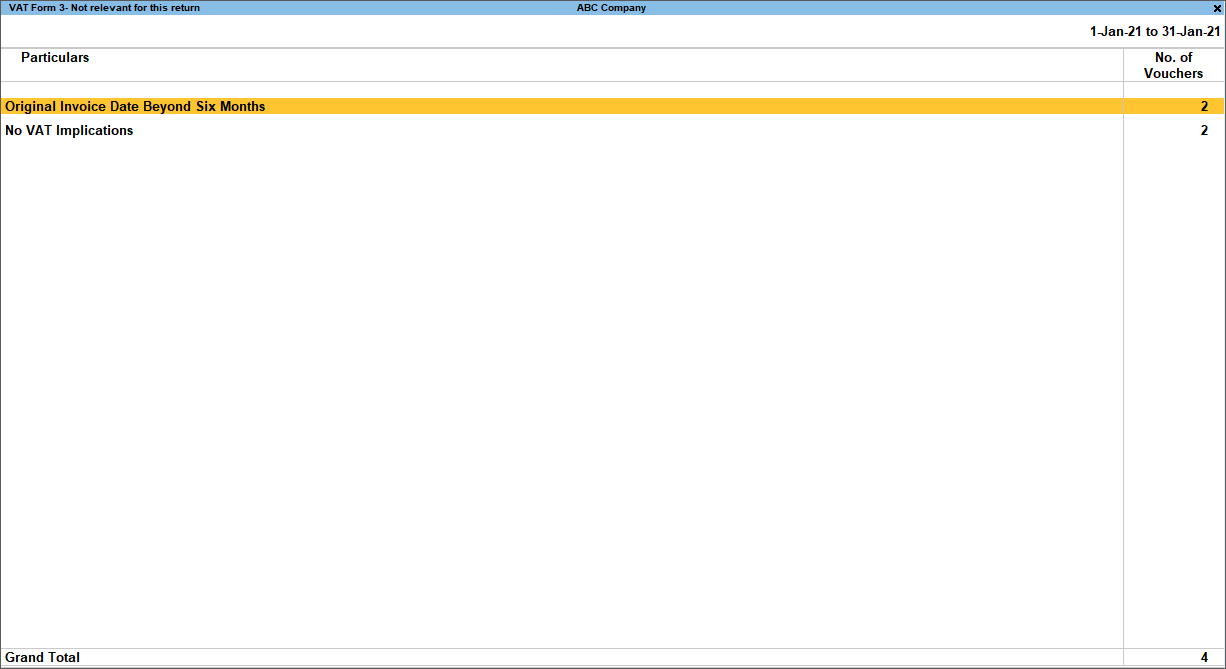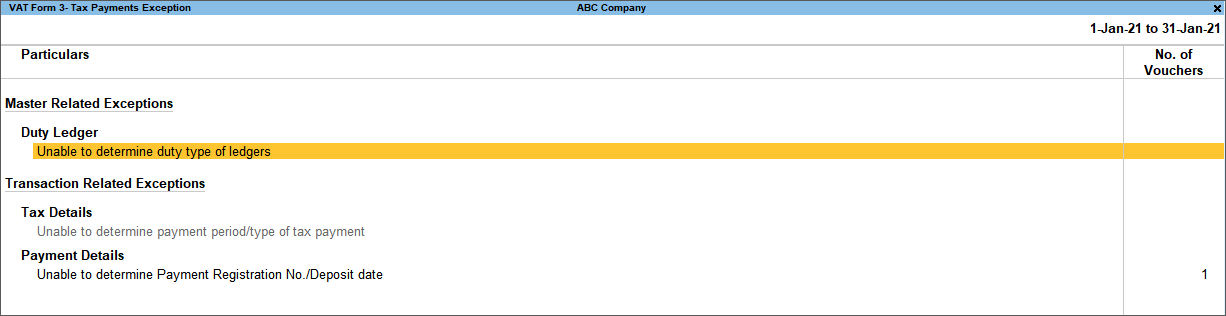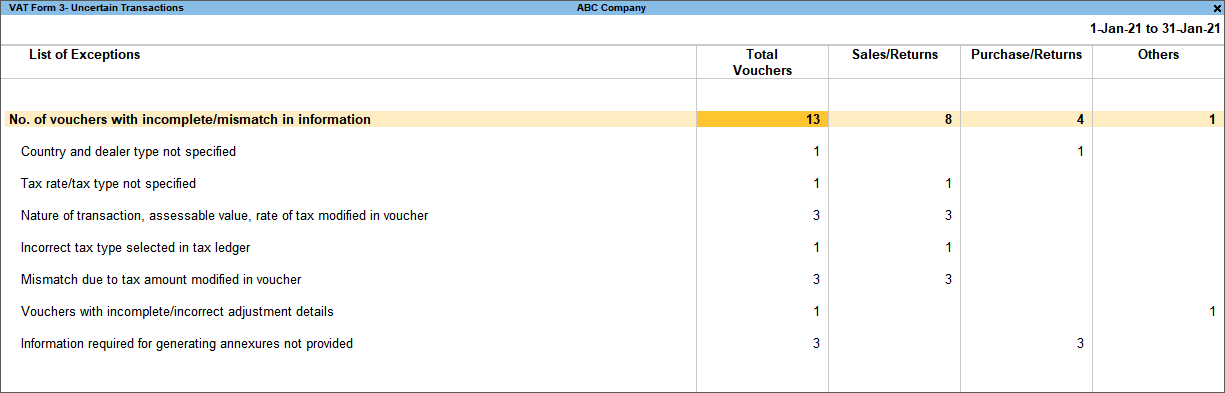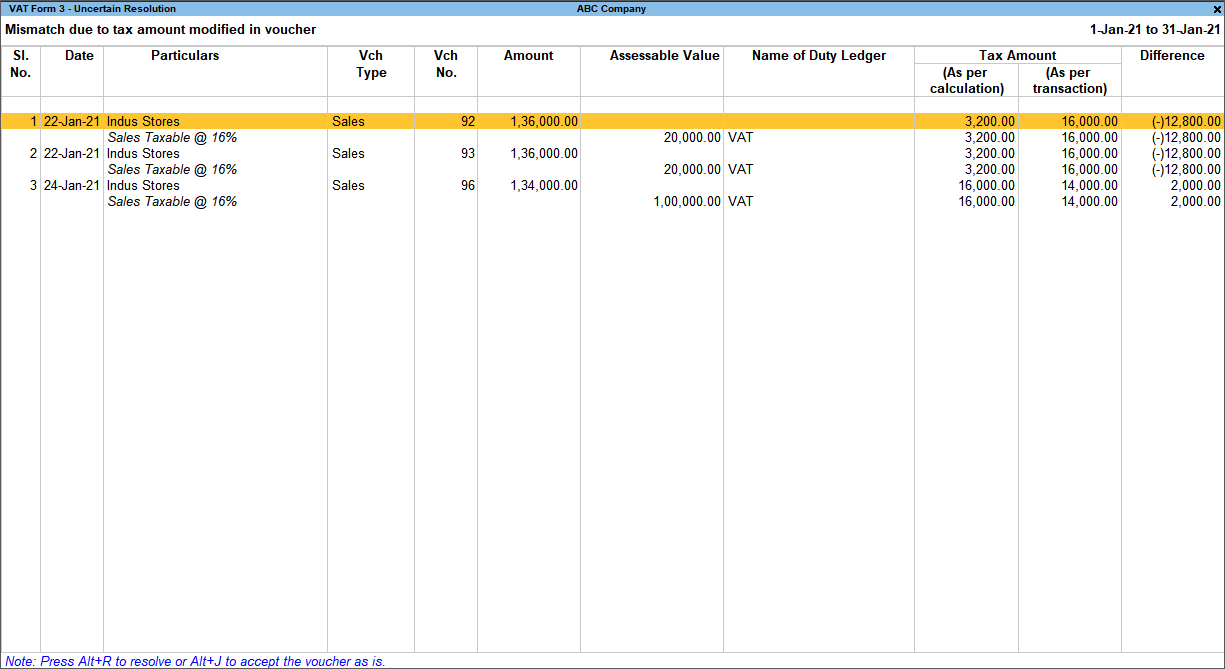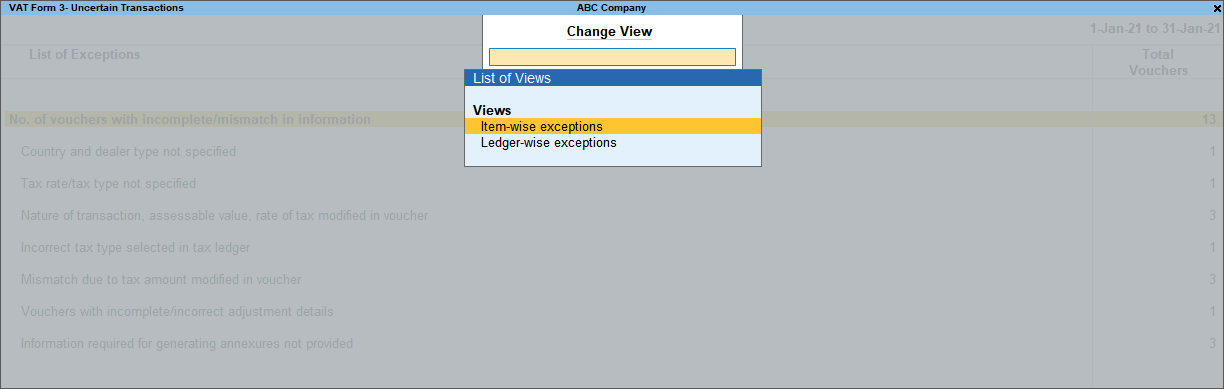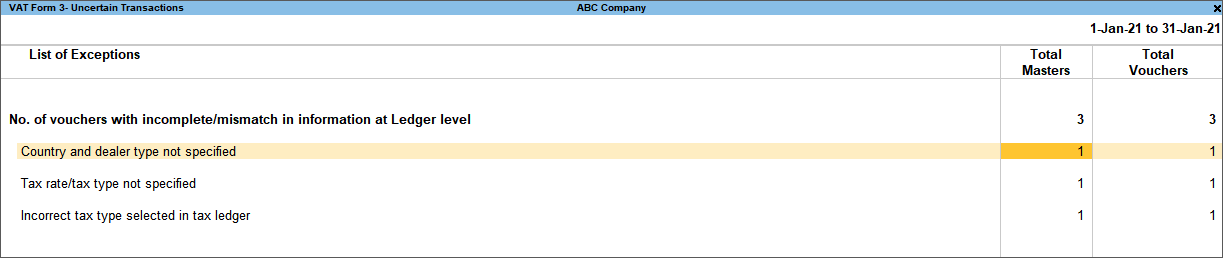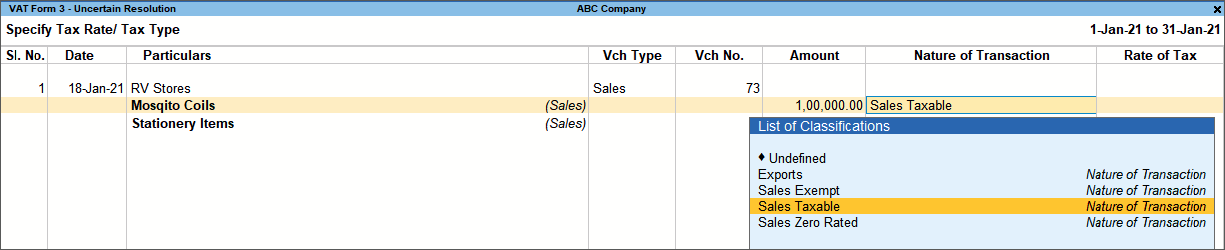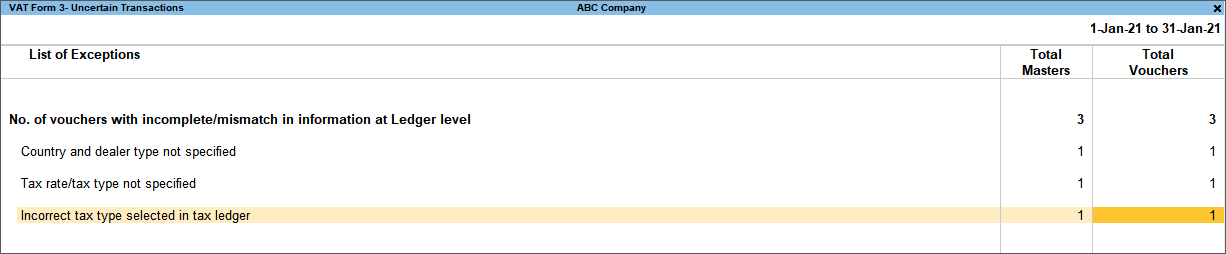VAT Form-3 (Kenya)
View VAT Form-3
VAT Form-3 is the monthly VAT return filed by dealers in Kenya. You can generate this return form along with supporting annexures in TallyPrime. Further, to help you verify the tax details before generating the returns, a report is available to display the tax computation for the return period.
All transactions, whether recorded correctly, incorrectly or inadequately, are captured and categorised in this report. Additionally, the report design allows you to verify, resolve exceptions and finalise the return for filing. You can save the original returns, and in case changes are made in periodic returns after saving, the information can be either overwritten or saved as revised.
- Gateway of Tally > Display More Reports > VAT Reports > VAT Form-3.
Alternatively, press Alt+G (Go To) > type or select VAT Form-3 > and press Enter.
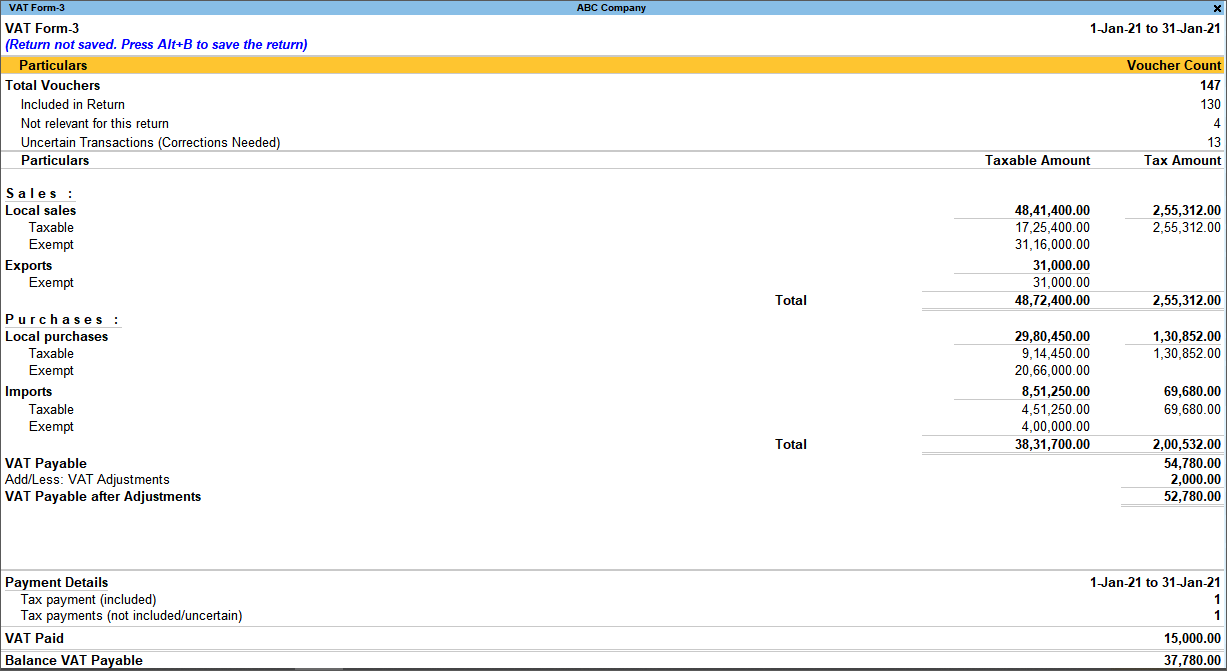
- Press F2 (Period) to change the period.
- Press Alt+F5 (Detailed) to view the detailed report.
- View Annexures
- To view the Vouchers Accepted as Valid, press Ctrl+J (Exception Reports) > type or select Vouchers Accepted as Valid > and press Enter.
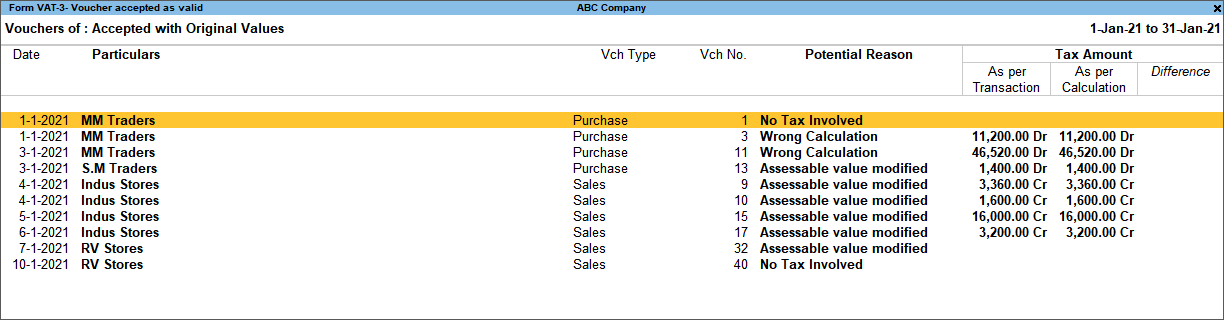
- Press Esc to view the default report.
Save Returns (Kenya)
- Gateway of Tally > Display More Reports > VAT Reports > VAT Form-3.
Alternatively, press Alt+G (Go To) > type or select VAT Form-3 > and press Enter. - Press Alt+B (Save Return). The following message appears for VAT return, when there are no exceptions to be resolved:
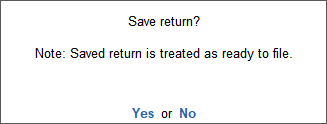
- Press Yes to save.
Save the report in case of exceptions
While saving the report without solving exceptions, the message appears as shown below:
Click No to cancel. Resolve the exceptions in periodic returns, recompute, and save as revised. Click Yes to revise with exceptions.
Overwrite the Return Form
When returns are modified, recomputed, overwritten or saved, they have to be recomputed before overwriting or saving as revised to update values modified. To save the changes made, and overwrite saved return:
- Gateway of Tally > Display More Reports > VAT Reports > VAT Form-3.
Alternatively, press Alt+G (Go To) > type or select VAT Form-3 > and press Enter. - Press Alt+W (Recompute). The buttons Alt+B (Overwrite) and Alt+H (Save as Revised) appear once the return is recomputed.
- Press Alt+B (Overwrite)to overwrite the existing return details with modified details. The following message appears for VAT return:
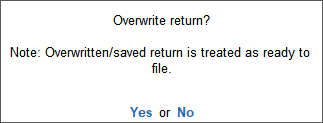
- Press Yes to overwrite the return.
Overwrite the report in case of exceptions
While overwriting the return without solving exceptions, the message appears as shown below:
Press No to cancel. Resolve the exceptions in periodic returns, recompute and overwrite again. Press Yes to overwrite with exceptions.
Save VAT Form-3 As Revised
When periodic returns are modified, it has to be recomputed before overwriting or saving as revised to update values modified.
To recompute the changes made and save as revised
- Gateway of Tally > Display More Reports > VAT Reports > VAT Form-3.
Alternatively, press Alt+G (Go To) > type or select VAT Form-3 > and press Enter. - Press Alt+W (Recompute). The buttons Alt+B (Overwrite) and Alt+H (Save as Revised) appear once the return is recomputed.
- Press Alt+H (Save as Revised) to overwrite the existing return details with modified details. The message appears as shown below if there are no exceptions:
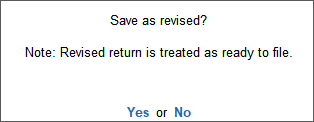
- Press Yes to save the return as revised.
Saving the report as revised in case of exceptions
The message appears as shown below if there are exceptions to be resolved:
Press No to cancel. Resolve the exceptions in periodic returns, recompute and save as revised. Press Yes to revise with exceptions.
Export VAT Form – 3 (Kenya)
The VAT Form – 3 excel template provided for filing returns has provision to capture details of all VAT annexures in specific sheets of the excel file. When VAT Form – 3 is saved and exported, information related to all annexures is also exported to the same file.
The Kenya VAT department has changed the general tax rate from 14% to 16%, applicable from 01-Jan-2021. A new version (version 14.0.0) of VAT return Excel template is provided to file returns with this new rate. TallyPrime supports the export of VAT returns Form-3 with this new tax rate of 16%. To file returns with 16% tax rate, update to the latest Release and use the new VAT return template.
Prerequisites for exporting data in Excel format
- Download the VAT template from the KRA portal.
- Copy it to the Export Location of TallyPrime.
- Open the VAT template.
- Enter the dates in Return Period From and Return Period To fields.
- In the VAT template, add the rows mentioned in the Rows to be added in excel sheet screen (while exporting data) of TallyPrime.
- Save the file.
Export data to VAT Form-3
- Gateway of Tally > Display More Reports > VAT Reports > VAT Form-3.
Alternatively, press Alt+G (Go To) > type or select VAT Form-3 > and press Enter. - Press Alt+E (Export) and select E-Return to view the Export Report screen.
- Select the File Format as Excel (Spreadsheet) or CSV.
- In Folder path field enter or select the path where the e-return template is saved.
- By default, the File Name appears as VAT3_Return_XLSM.xlsm. You can change this as per the name of the template.

- Set the option Show Number of Rows to Add to Yes. Manually, add these rows in the Excel template.
- Press Ctrl+A to return to the Export screen.
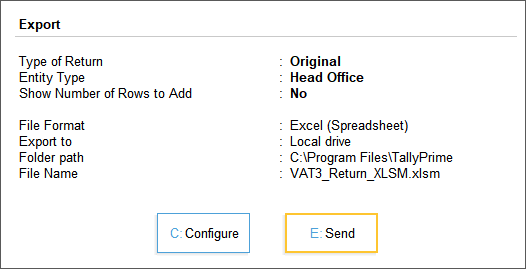
- Press E (Send) to export the data to the template.
In the template, for transactions having supplier invoice date (purchases) and original invoice date (debit/credit notes) prior to 1-Jan-2021, the tax will be autocalculated at 14% VAT rate.
The different sheets (annexures) and information captured in the template are described in the table below:
Returns Summary (Kenya)
This section provides a summary of all transactions recorded in the reporting period. The transactions are further classified based on the presence of VAT details in the vouchers and their effect on the returns and annexures.
Total vouchers
Displays the total number of vouchers recorded in the reporting period. Drill down from this row to view the Statistics report, which displays the list of voucher types with the corresponding voucher count. The statistics report on drill down from Total Vouchers appears as shown below:
Included in returns/annexures
Displays count of all vouchers that have requisite information in corresponding masters and transactions to comply with requirements of filing returns. These vouchers will be a part of VAT, as applicable. Drill down from this row to view the Vouchers included in Returns/Annexures report, which displays a transaction type-wise voucher list with corresponding voucher count.
Not relevant for returns/annexures
Displays the count of all vouchers which are not part of returns, as VAT details are not provided in these transactions, there will be no implications on forms and annexures. Drill down from this row to view Vouchers not included in Returns/Annexures report, which displays a transaction type-wise voucher list with corresponding voucher count. The Vouchers not included in Returns/Annexures list appears as shown:
Types of transactions
- Vouchers Excluded by Users: Displays the count of transactions which have been manually excluded from list of included or uncertain transactions. If any transaction has been inadvertently excluded, it can be moved back to included or uncertain transactions by clicking the Alt+I (Include Vouchers)button.
- Contra: Displays the count of contra entries which involve only bank and cash ledgers.
- Payroll Vouchers: Displays the count of transactions recorded using payroll and attendance vouchers. VAT does not apply to these transactions.
- Order Vouchers: Displays the count of sales order, purchase order, job work in order and job work out order vouchers as VAT is not applicable while placing an order.
- Inventory Vouchers: Displays the count of receipt note, stock journal, delivery note, material in, material out, rejections in, rejections out and physical stock vouchers as they are purely inventory in nature and do not attract VAT.
- No VAT Implications: Displays the count of receipts and payments.
- Other Vouchers: Displays the count of memorandum and reversing journal vouchers.
All the categories and voucher types are not displayed by default. Based on the voucher type used and the exclusions done by user, the relevant categories appear with the transaction count.
Uncertain Transactions
Displays the count of all vouchers with insufficient VAT related information. These are exceptions that need to be resolved for the vouchers to be included in the returns. These vouchers are not listed under Included in returns/annexures or Not relevant for returns/annexures row. Drill down from this row to view the list of exception types and number of exceptions under each type. These exceptions can be resolved right away, without having to alter vouchers or update masters one by one.
Particulars (Computation details)
This section displays the transaction values considered in the returns and annexures along with the amount of liability, input credit, adjustments, and VAT payable or refundable. The assessable value of sales and purchases, and the tax applicable, if any, are displayed under respective columns for the specific period. Drill-down reports are provided for local purchases, interstate purchases, local sales and interstate sales, and VAT adjustments up to the transaction level.
Sales
Total sales which include the assessable value of taxable and exempted sales, and the corresponding tax amount are displayed here. The total local sales are divided into Taxable and Exempt and are further classified tax rate-wise. The tax rate-wise rows appear in italics only in detailed mode Alt+F5 (Detailed). To view all the sales transactions,
- Gateway of Tally > Display More Reports > VAT Reports > VAT Form-3.
Alternatively, press Alt+G (Go To) > type or select VAT Form-3 > and press Enter. - Press Alt+F5 (Detailed) to display the report in detailed mode.
- Select any of the rows displayed in italics under Local sales.
- Press Enter to display the Voucher Register screen with item-wise sales value for selected VAT rate, as shown below:
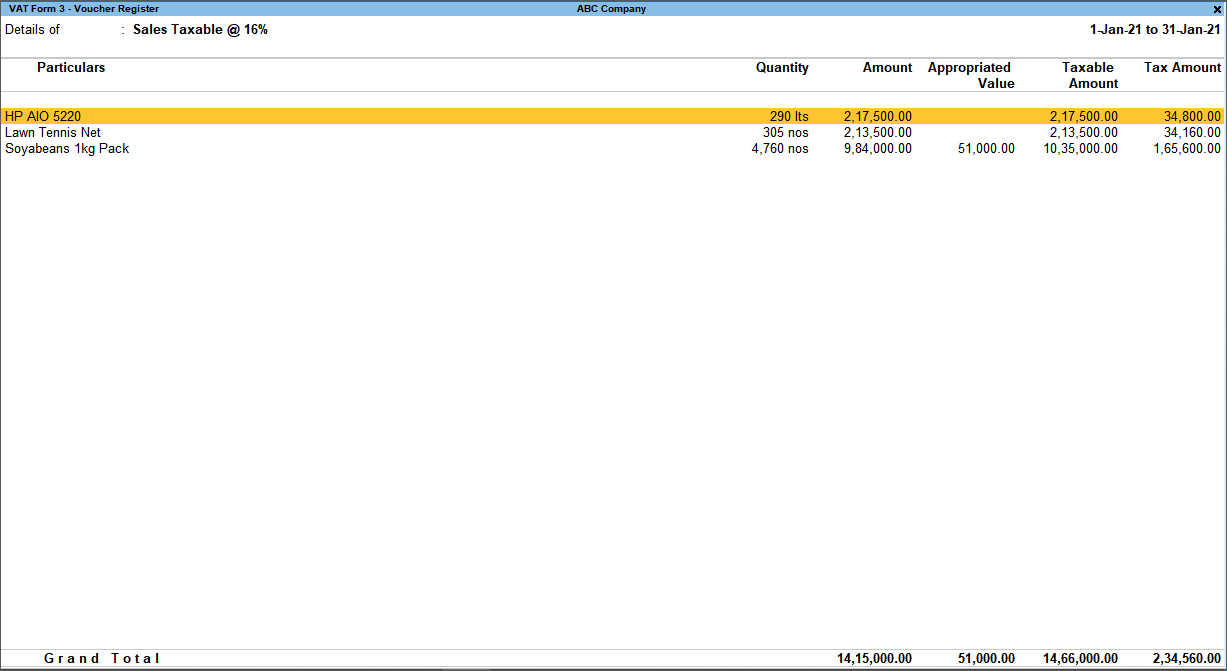
You can view this report ledger wise or commodity wise by pressing Alt+F8 (Ledger wise) or F8 (Commodity wise), respectively.
Ctrl+H (Change View): You can display the details of a report in different views with additional details or for a specific period. You can also view other reports related to the current report.
To view the Ledger-wise, press Ctrl+H (Change View) > type or select Ledger-wise > press Enter. Press Esc to view the default report.
To view the voucher-wise breakup, press Ctrl+F8 (Voucher wise). The transactions will appear.
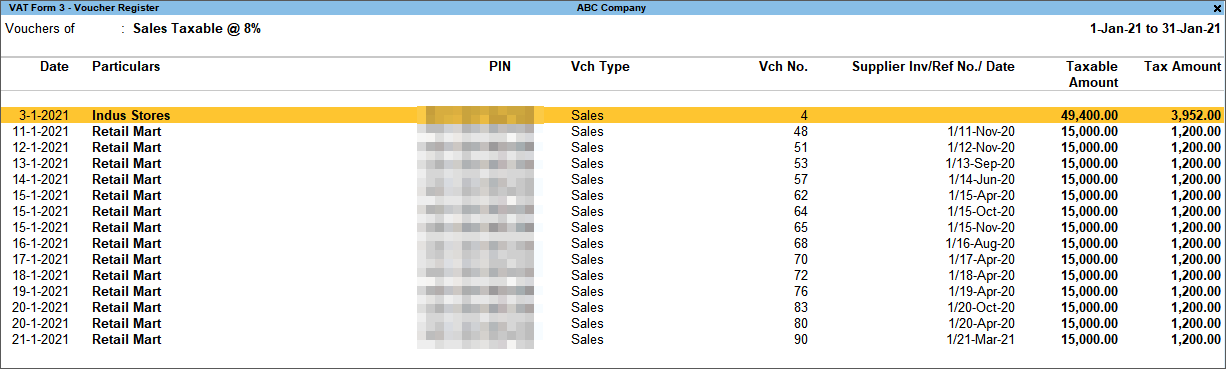
Similarly, item-wise sales value for other VAT rate can be viewed by selecting and drilling down on the respective VAT rate row in the report.
Purchases
Total purchases, which include the assessable value of taxable and exempted purchases, and the corresponding tax amount are displayed here. The total local are divided into Taxable and Exempt and are further classified tax rate-wise. The tax rate-wise rows appear in italics only in detailed mode Alt+F5 (Detailed). Additionally, purchase tax liability created on purchase of goods from unregistered dealer is also displayed under Purchase tax liability (not recorded) and Purchase tax liability (as recorded) for each tax rate. To view all the purchase transactions,
- Gateway of Tally > Display More Reports > VAT Reports > VAT Form-3.
Alternatively, press Alt+G (Go To) > type or select VAT Form-3 > and press Enter. - Press Alt+F5 (Detailed) to display the report in detailed mode.
- Select any of the rows displayed in italics, under Local purchases.
- Press Enter to display the Voucher Register screen with item-wise of purchase value for selected VAT rate, as shown below:

You can view this report ledger wise or commodity wise by pressing Alt+F8 (Ledger wise) or F8 (Commodity wise), respectively.
Ctrl+H (Change View): You can display the details of a report in different views with additional details or for a specific period. You can also view other reports related to the current report. To view the Ledger-wise, press Ctrl+H (Change View) > type or select Ledger-wise > press Enter. Press Esc to view the default report.
Similarly, item-wise sales value for other VAT rate can be viewed by selecting and drilling down on the respective VAT rate row in the report.
VAT payable or refundable
Aggregate of taxes payable or refundable for a particular period is displayed here. Using this information, the required adjustment entries can be recorded. Excess input tax credit remaining after nullifying the output VAT against the input VAT is displayed as refundable.
VAT adjustments
The various types of VAT adjustments recorded can either increase or decrease the liability/input credit. The VAT adjustment entries display only the aggregate value of input and output VAT. Drill down to view the list of VAT adjustment transactions. The list of VAT adjustment vouchers appears as shown below:
VAT payable or refundable after adjustments
The amount available after considering the adjustment entries recorded against the VAT payable or refundable amount is displayed here.
Show break-up of nett values
This option is provided to display break-up to help view the calculations used to arrive at the final value. The final (nett) values for each tax rate are displayed in the report after deducting rejections and adjustments. The assessable value and tax amount for gross value, rejections and adjustments are displayed by enabling this option.
- Press F12 (Configure) to display Configuration screen.
- Enable the option Show break-up of nett values.
- Accept the screen. As always, you can press Ctrl+A to save.
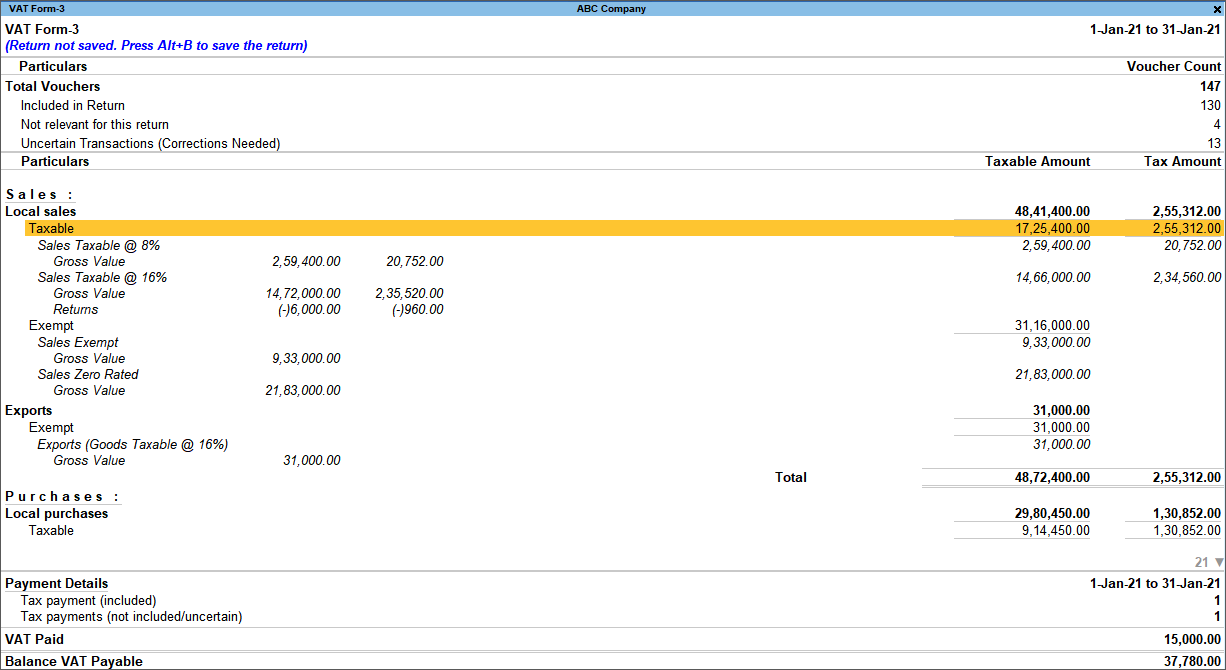
The rows Gross Value, Returns, and Addition/Deduction are displayed below each tax rate in detailed mode of the report. You can drill down from any row to view the list of vouchers with assessable value and tax amount.
On drill down from Gross Value row, the purchase/sales transaction that are part of gross value are displayed in Voucher Register report. Similarly, to view the purchase return/sales return transactions with assessable value and tax amount deducted from gross value, drill down from Returns row. Further, drill down from Addition/Deduction to view the debit note/credit note transactions recorded for escalation or de-escalation in price. The assessable value and tax amount from these transactions are added to or deducted from gross value to arrive at net value.
Payment Details (Kenya)
This section contains statistics of all VAT payment vouchers of the current period. Payments made to party, petty expenses, or any statutory payments other than VAT are not displayed here.
Tax Payments (Included)
Drill down from this row to view all payment vouchers recorded for VAT and other dues like interest and penalty (using the Stat Payment feature), made for annual returns by selecting the entire financial year as statutory payment period in the payment voucher.
Tax Payments (Not included/Uncertain)
Drill down on this row to view tax payment vouchers with insufficient information. Summary of Exceptions screen displays the count of payment vouchers which are not considered in the VAT return due to insufficient information. The Tax Payments Exceptions screen appears as shown below:
Master related exceptions
Duty ledger
Unable to determine the duty type of ledgers: Displays payment vouchers in which the Type of duty/tax of tax ledger is set to Others.
In payment voucher recorded using Stat Payment feature, if the tax ledger used is predefined with the tax type, Others (Type of duty/tax option of tax ledger set to Others), the voucher appears under this exception.
To solve this exception
- Select Unable to determine the duty type of ledgers and press Enter.
- Press Alt+S (Update Details).
- Select the Type of Duty/Tax from the list.
- Accept the screen. As always, you can press Ctrl+A to save.
Transaction related exceptions
Tax details
Unable to determine the payment period/type of tax payment: Displays the count of payment vouchers recorded without using the Stat Payment feature. Payment voucher recorded with tax ledger predefined with tax types – VAT appears under this exception when the Stat Payment feature is not used.
To solve this exception
- Select Unable to determine the payment period/type of tax payment and press Enter.
- Press Alt+S (Update Details).
- Select the Tax Type from the list.
- Enter the dates in Period From and To fields.
- Accept the screen. As always, you can press Ctrl+A to save.
Payment details
Unable to determine Payment Registration No./Deposit date: Displays the count of payment vouchers for which payment registration and deposit date are not recorded. The stat payment transaction for which deposit date and payment registration number are not recorded using the Tax Payment Reconciliation report are displayed under this section.
To solve this exception
- Select Unable to determine Payment Registration No./Deposit date and press Enter.
- Select the transaction and press Enter.

- Press Alt+S (Update Details).
- Record Deposit Date and Payment Registration No. in the Stat Payment Details screen.
- Accept the screen. As always, you can press Ctrl+A to save.
VAT Paid
Displays the amount of VAT paid in the financial year. Drill down from this row to view the list of payment vouchers recorded by VAT remittance. The list of payment vouchers appears as shown:
Press Alt+V (Alter Details) to enter the payment details.
Balance VAT Payable
Displays the balance VAT payable for the period.
Uncertain Transactions
Vouchers with incomplete/mismatch in information list includes voucher that contain VAT related information but are not included in the count of Included in returns/annexures and Not relevant for returns/annexures.
You can identify the exceptions and correct the transactions before filing tax returns. Based on the state selected the VAT report appears. The VAT Form 3 – Uncertain Transactions report appears as shown below:
The exceptions are listed in the order of priority, based on the importance of the information for generating returns and annexures. Hence, a voucher with multiple exceptions is listed in the exception type higher up the order. Once that exception is resolved, the voucher will move down to the next exception type. Such vouchers with multiple exceptions continue to be listed as exceptions until all incomplete/mismatch information is resolved. This will help you clear all exceptions before filing the returns.
However, vouchers with only one exception are moved to Included in returns/annexures list after that exception is resolved.
No. of voucher with incomplete/mismatch in information
Displays the count of total vouchers with exceptions. Drill down from this row to view all the vouchers with exceptions, number of exceptions in each voucher, and type of exception.
To resolve all exceptions without having to go from one exception type to another
- Select No. of voucher with incomplete/mismatch in information.
- Press Enter to display Uncertain Resolution screen with the list of vouchers, number of exceptions in each voucher, and exception types. The Uncertain Resolution screen appears as shown below:
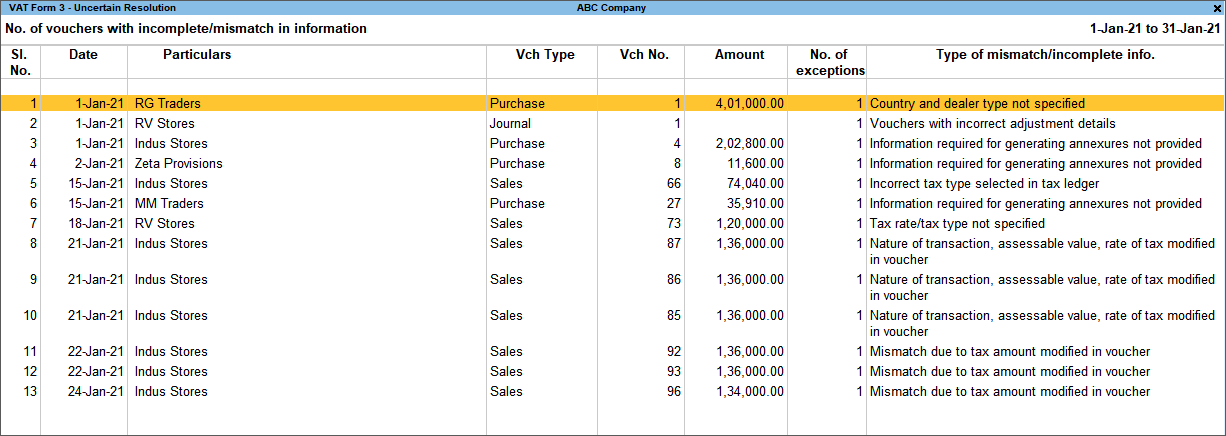
- Select any transaction and press Enter to display the Voucher Details Alteration screen which is divided into multiple sections, one for each exception in the voucher, as shown below:
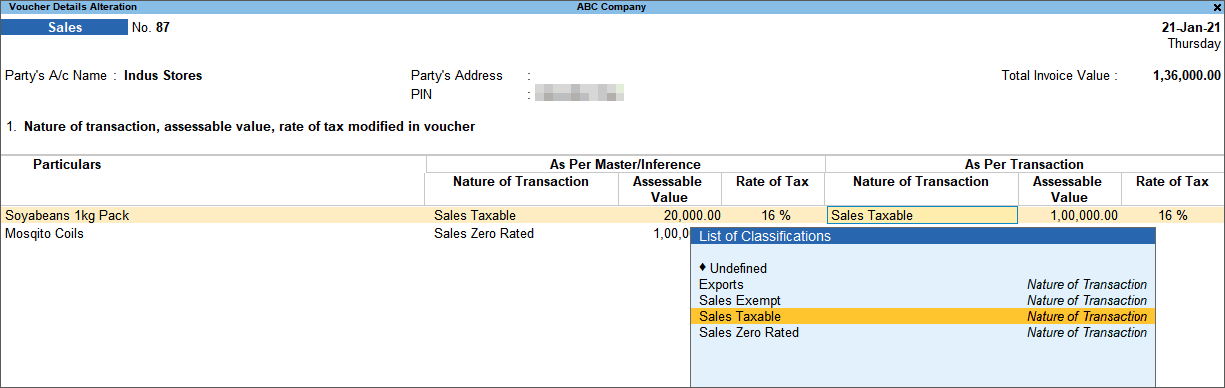
- Select or enter required information for the first exception type. Further, you can press Alt+W (Recompute) or Alt+J (Accept as is) to recompute or accept the details, respectively.
- Press Enter to navigate to next exception type.
- Resolve the exceptions by providing details or using the buttons provided.
- Press Enter after all exceptions in the voucher are resolved to view the next voucher with respective exceptions.
- Continue resolving the exceptions voucher by voucher, or press Esc to return to Exception Resolution screen.
Note: Press Alt+H (Exclude Vouchers) in the Exception Resolution screen to exclude the voucher from forms and annexures.
Country and dealer type not specified
Displays the count of transactions where,
- Country/state is not selected in the party ledger master,
- State selected in transaction and party ledger are different, or
- Nature of transaction is not derived.
To resolve this exception
- Select the exception Country, state and dealer type not specified/mismatch.
- Press Enter. All the transactions of the exception type are displayed. The Uncertain Resolution screen appears as shown below:
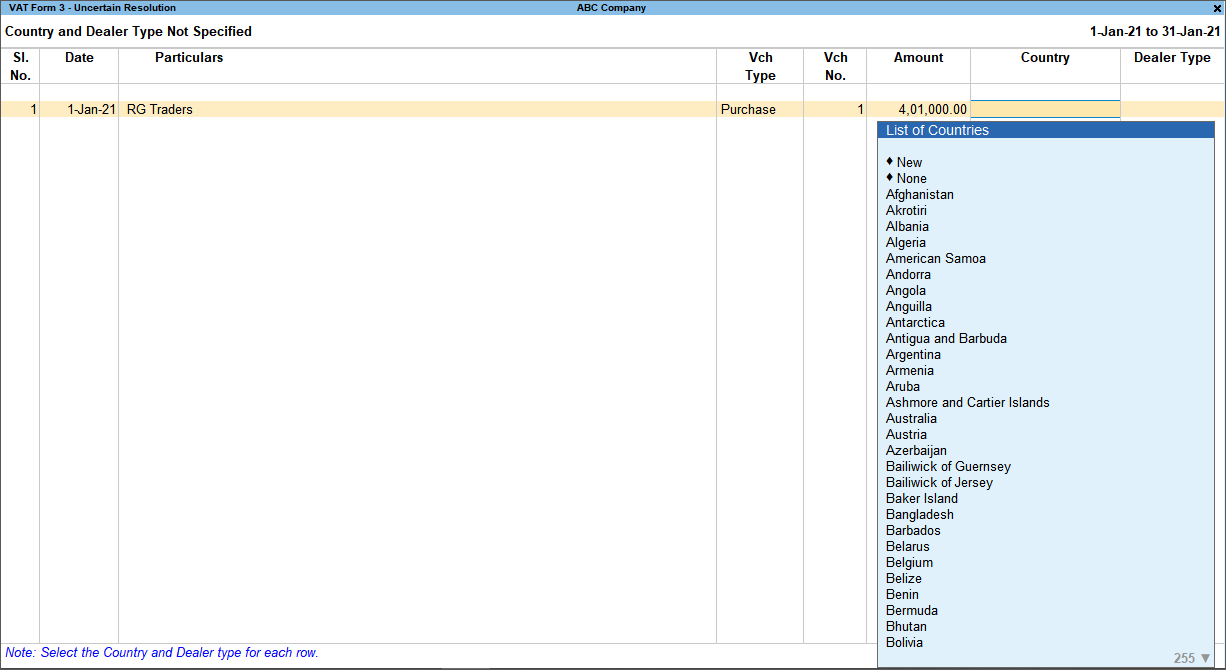
- Select the country, state or dealer type for each transaction.
- Accept the screen. As always, you can press Ctrl+A to save.
Note: Press Alt+H (Exclude Vouchers) to exclude the voucher from forms and annexures.
Tax rate/tax type not specified
Displays the count of transactions for which the rate or tax type is not selected in the item/ledger master.
To resolve this exception
- Select the exception Tax rate/tax type not specified.
- Press Enter. All the transactions of the exception type are displayed. The Uncertain Resolution screen appears as shown below:
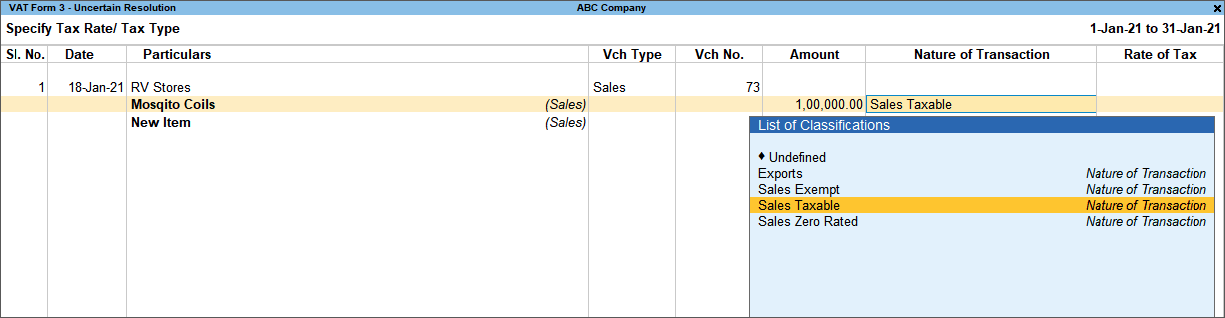
- Select the Nature of transaction, if not provided.
- Enter Rate of Tax, as required for each transaction.
- Accept the screen. As always, you can press Ctrl+A to save.
Note: Press Alt+H (Exclude Vouchers) to exclude the voucher from forms and annexures.
Nature of transaction, assessable value, rate of tax modified in voucher
Displays count of transactions in which the Nature of transaction, assessable value or rate of tax defined in the ledger master has been changed in the transaction.
To resolve this exception
- Select the exception Nature of transaction, assessable value, rate of tax modified in voucher.
- Press Enter. All the transactions of the exception type are displayed, as shown below:
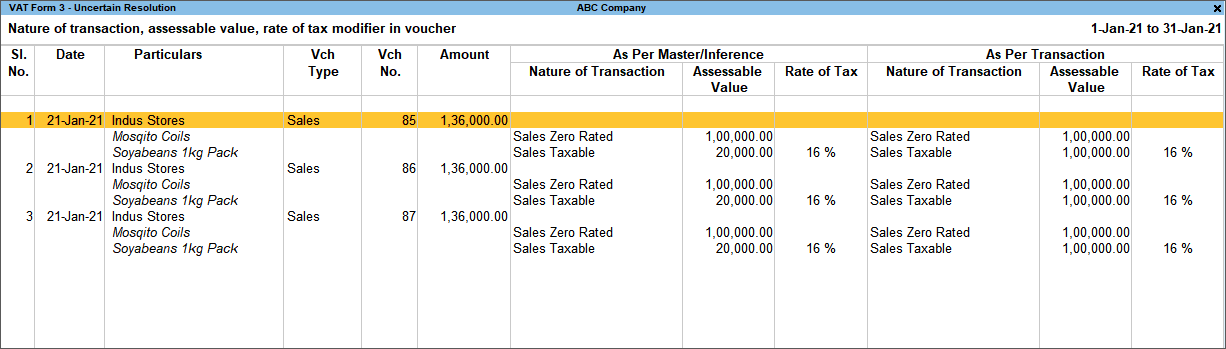
- Select the required voucher.
- Press Alt+R (Resolve) to select Nature of transaction and enter other details manually, or Alt+J (Accept as is). A message is displayed as shown below:
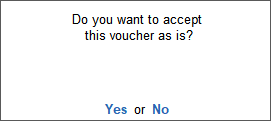
- Press Enter to accept.
- Similarly, accept the required vouchers.
- Accept the screen. As always, you can press Ctrl+A to save.
Incorrect tax type selected in tax ledger
Displays count of transactions in which type of duty is invalid.
To resolve this exception
- Select the exception Incorrect tax type selected in tax ledger.
- Press Enter. All the transactions of the exception type are displayed, as shown below:

- Select the tax type for each transaction.
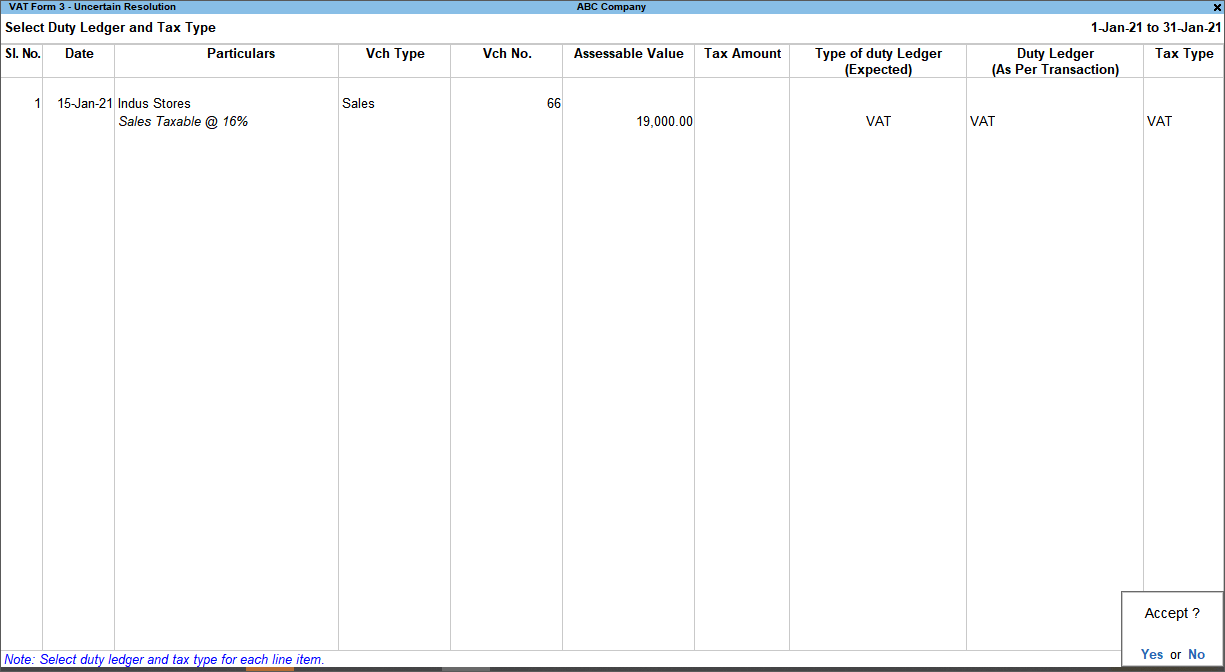
- Accept the screen. As always, you can press Ctrl+A to save.
Mismatch due to tax amount modified in voucher
Displays the count of transactions in which difference is found between the calculated and entered tax amount. Also, if the difference is higher than round-off value. To define the round-off value:
- Press F12 (Configure) in Vouchers with incomplete/mismatch in information screen.
- Set Round-off margin value, as required.
- Accept the screen. As always, you can press Ctrl+A to save.
In case the difference in tax amount is within the given Round-off margin, the transaction is by default included for returns, and not set as an exception.
The mismatch due to modified value can be resolved by following one of the options:
- Recompute the values in the transaction
- Create a new adjustment voucher to balance the difference amount
- Link it to the existing adjustment entries to balance the difference amount
- Use the Resolve option
- Accept the voucher as is
Recompute
- Select the exception Mismatch due to tax amount modified in voucher.
- Press Enter. All the transactions of the exception type are displayed.
- Navigate to required transaction and press Enter.
- Press Alt+W (Recompute) to recalculate the tax amount.
- Accept the screen. As always, you can press Ctrl+A to save.
Create adjustment
- Select the exception Mismatch due to tax amount modified in voucher.
- Press Enter. All the transactions of the exception type are displayed.
- Select the transaction that needs an adjustment entry to balance the difference amount.
- Press Alt+S (Create Adjustment).
- Record journal voucher by assigning the difference amount to VAT ledger and save the voucher.
- Similarly, adjustment transactions can be created for all vouchers with difference in tax amount.
Link adjustment
- Select the exception Mismatch due to tax amount modified in voucher.
- Press Enter. All the transactions of the exception type are displayed.
- Select the required transaction.
- Press Alt+L (Link Adjustment Vouchers) to display the list of adjustment transactions for linking to balance the difference amount.
- Select the transaction, and press Alt+B (Save).
- Similarly, vouchers with exception can be linked to other vouchers.
Resolve
- Select the exception Mismatch due to tax amount modified in voucher.
- Press Enter. All the transactions of the exception type are displayed.
- Select the required transaction.
- Press Alt+R (Resolve), and enter the tax value in As per transaction column of the voucher.
- Accept the screen. As always, you can press Ctrl+A to save.
Accept as is
- Select the exception Mismatch due to tax amount modified in voucher.
- Press Enter. All the transactions of the particular exception are displayed.
- Select the required voucher and press Alt+J (Accept as is). A message appears to confirm.
- Press Enter to accept.
- Similarly, accept the required vouchers.
- Accept the screen. As always, you can press Ctrl+A to save.
Voucher with incomplete/incorrect adjustment details
Displays the count of journal transactions in which Nature of adjustment is not selected.
To resolve this exception
- Select the exception Voucher with incomplete/incorrect adjustment details.
- Press Enter. All transactions are displayed of a particular exception are listed, as shown below:
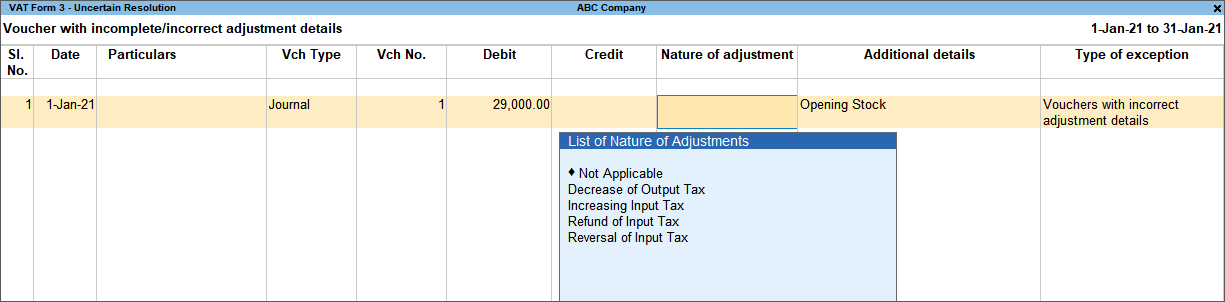
- Accept the screen. As always, you can press Ctrl+A to save.
Information required for generating annexure not provided
Displays the count of transactions excluded from annexures due to incomplete information required for annexures. The button Exception Types is provided to resolve all party ledger level or voucher level corrections from a single screen.
To resolve all exceptions without having to go from one exception type to another
- Select Information required for generating annexure not provided.
- Press Enter to display Uncertain Resolution screen with list of vouchers with mismatch/incomplete information.
- Press Ctrl+H (Change View), and select the required view.

- Enter the missing information or update the incorrect details, and press Enter to return to the Exception Resolution screen.
- Select the next voucher to update the details required for annexures and continue.
Exception Types
Using this option you can resolve exceptions from a common screen by grouping all annexure related exceptions into two buckets Party Ledger level Corrections and Voucher Level Corrections. Exceptions in each group can be resolved from a single screen without having to move voucher by voucher.
To resolve all party ledger level exceptions:
- Select Information required for generating annexure not provided.
- Press Enter to display Uncertain Resolution screen with list of vouchers with mismatch/incomplete information.
- Press Ctrl+H (Change View) > select Party Level Corrections.
- Select the required party, and make the corrections as needed.
- Accept the screen. As always, you can press Ctrl+A to save.
To resolve all voucher level exceptions
- Select Information required for generating annexure not provided.
- Press Enter to display the Uncertain Resolution screen with list of vouchers with mismatch/incomplete information.
- Press Ctrl+H (Change View) > select Voucher Level Corrections.
- Enter PIN of Agent for the listed vouchers.
- Accept the screen. As always, you can press Ctrl+A to save.
Drill-down from any row and resolve the respective exceptions to include the vouchers in return and annexure.
Item level and Ledger level exceptions
By default, the list of exceptions displays incomplete/mismatch information details voucher-wise. However, the button options provided in the report allow you to view the exceptions item master-wise or ledger-wise. In item master-wise view, all exceptions caused by an item can be resolved by updating missing or incorrect information from a single screen. This will result in resolving multiple voucher exceptions caused by the particular master. Similarly, all exceptions caused by a particular ledger can be resolved from ledger-wise exceptions list.
Item level exceptions – Masters
- Select Item-wise exceptions or press Alt+F8 (Item Exceptions) to view of exceptions of this category.

- Select Ledger-wise exceptions or press F8 (Ledger-wise Exceptions) to view the exceptions of this category.
Ledger level exceptions
Drill down from this column to view information missing/mismatch in the items at voucher level. You can provide the required details for each transaction. To update the information and resolve voucher exception at voucher level.