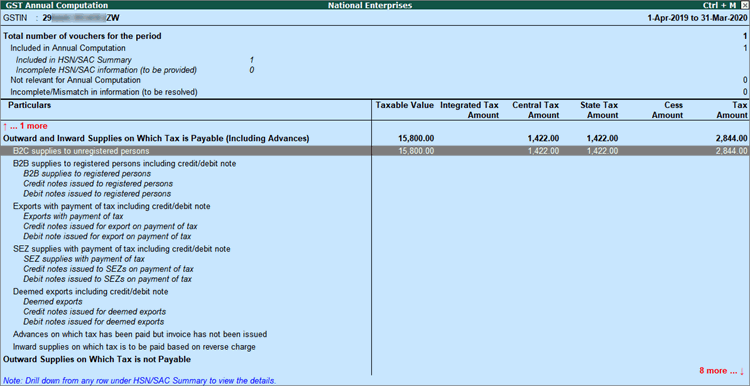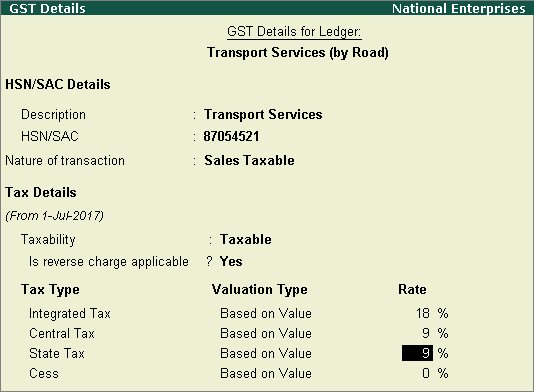
|
Related Topics |
|
Related Reports |
GST classifies some services as reverse chargeable, and the buyer is liable to pay tax. When you record sales of such services, you can view the tax liability of the buyer in the invoice. These sales transactions are captured in the B2B invoices section of the GSTR-1 report. As reverse charge does not apply on supplies made to consumers or unregistered dealers, select GST ledgers in the invoice to calculate tax automatically and print with tax details. Such invoices will appear as B2C supplies in GSTR-1 and GST Annual Computation , and as outward taxable supplies in GSTR-3B .
On this page
Sales of services under reverse charge to registered dealers
Sales to consumers or unregistered dealers
Sales using the nature of transaction - Sales to Consumer - Taxable
1. Go to Gateway of Tally > Accounts Info. > Ledgers > Alter > select the sales ledger.
2. GST applicability.
o Is GST Applicable? - Applicable .
o Set/alter GST details? - Yes .
3. GST Details.
o Press F12: Configure and set Enable reverse charge calculation? to Yes .
o Taxability - Taxable .
o Is reverse charge applicable? - Yes .
o Enter the GST rates.
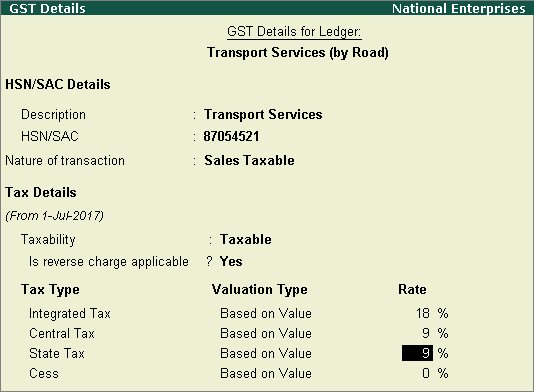
Note: If you create a reverse chargeable service as a stock item, set the option Is reverse charge applicable to Yes in the GST Details screen.
4. Accept the ledger.
Record sales transaction and view the tax liability of the buyer .
1. Go to Gateway of Tally > Accounting Vouchers > F8: Sales .
2. Select the party name.
3. Select the sales ledger enabled for reverse charge.
o Click A : Tax Analysis to view the tax liability of the buyer under reverse charge.
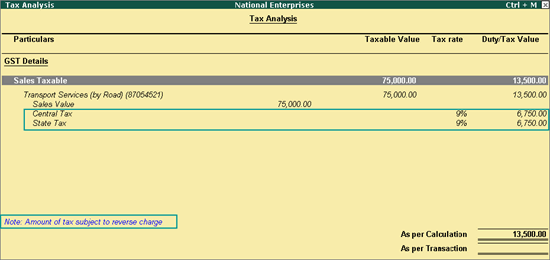
o Press Esc to go back to the sales invoice.
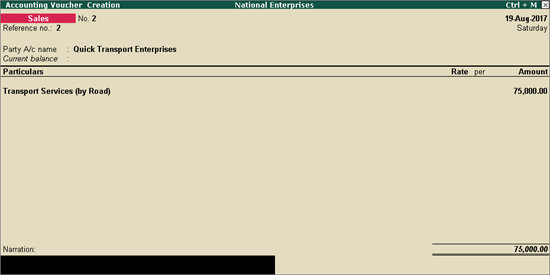
4. Save the invoice.
If you have created services as stock items, record the transaction in item invoice mode by selecting the stock item.
A printed accounting invoice is shown below. Tax amount is shown with the indication that it is subject to reverse charge.
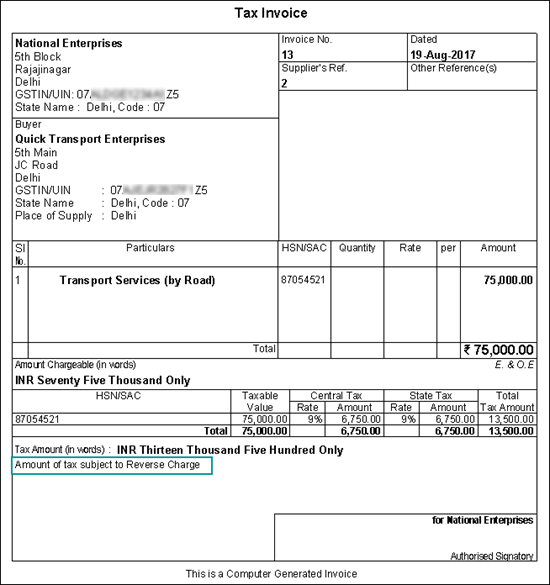
1. Go to Gateway of Tally > Display > Statutory Reports > GST > GSTR-1 .
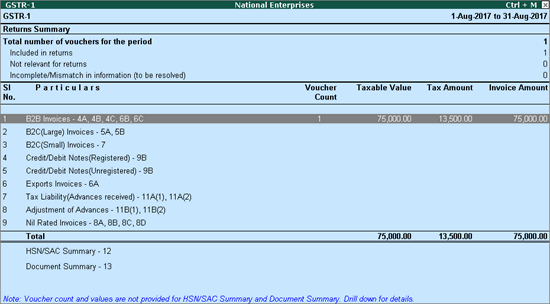
2. Press Enter on B2B Invoices . The Voucher Register displays the reverse charge liability of buyer.
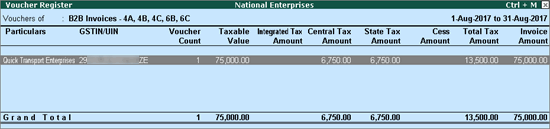
Procedure valid from Release 6.5.5
Procedure valid till Release 6.5.4
1. Go to Gateway of Tally > Accounting Vouchers > F8: Sales .
2. Select cash/bank or party ledger with registration type set to Unregistered or Consumer .
3. Select the goods or services under reverse charge.
● For item invoice, select the stock item enabled for reverse charge applicability.
● For accounting invoice, select the sales ledger enabled for reverse charge applicability.
4. Select the GST ledgers. The tax details will appear in the Tax Analysis screen of the invoice.
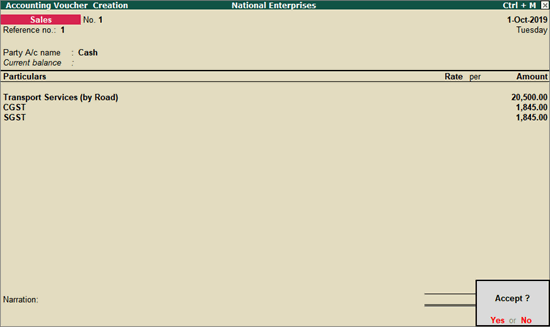
5. Accept the sales invoice. The tax details will appear in the printed invoice.
The transaction will appear with tax details in GSTR-1 , GSTR-3B and GST Annual Computation .
To view the transaction in GST Annual Computation , go to Gateway of Tally > Display > Statutory Reports > GST > GST Annual Computation . The transaction appears as shown below:
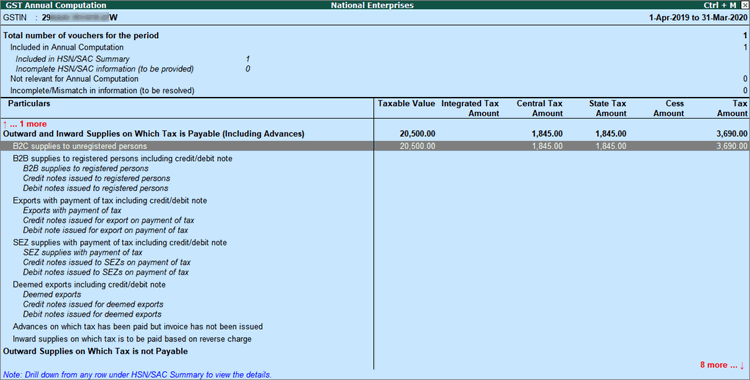
1. Go to Gateway of Tally > Accounting Vouchers > F8: Sales .
2. Press F12 and set the options as given below:
● Use common ledger account for item allocation - No (for item invoice).
● Allow modification of tax details for GST - Yes .
3. Select cash/bank (for consumer) or party ledger with registration type set to Unregistered .
4. Select the goods or services under reverse charge.
● For item invoice, select the stock item enabled for reverse charge applicability.
● For accounting invoice, select the sales ledger enabled for reverse charge applicability.
5. In the GST Details screen of sales ledger:
● Press F12 and set the option Allow override reverse charge applicability to Yes .
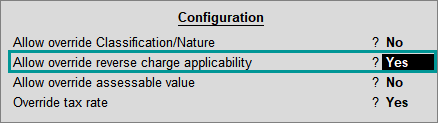
● Set the option Is reverse charge applicable to No .
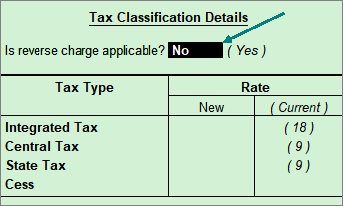
● Accept the Tax Classification Details and return to the sales invoice.
6. Select the GST ledgers.
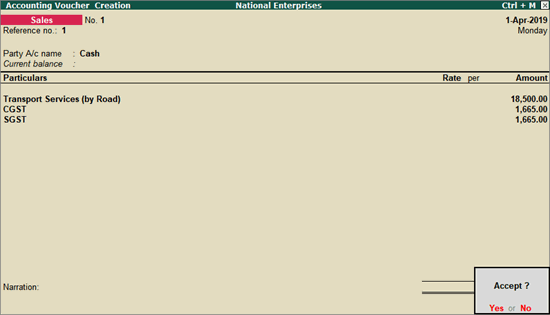
7. Accept the sales invoice.
To view the transaction in GST Annual Computation , go to Gateway of Tally > Display > Statutory Reports > GST > GST Annual Computation . The transaction appears as shown below:
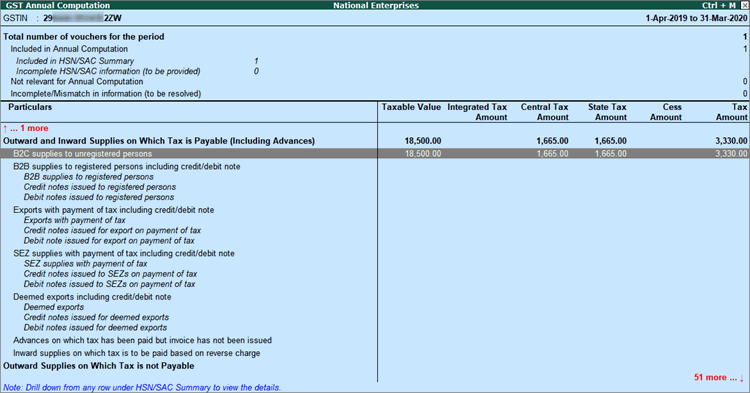
Procedure valid from Release 6.5.5
Procedure valid till Release 6.5.4
1. Go to Gateway of Tally > Accounting Vouchers > F8: Sales .
2. Select cash/bank or party ledger with registration type set to Unregistered or Consumer .
3. Select the goods or services under reverse charge.
● For item invoice, select the stock item enabled for reverse charge applicability.
● For accounting invoice, select the sales ledger in which the:
o Nature of transaction is set to Sales to Consumer - Taxable .
o Option Is reverse charge applicable is set to Yes .
4. Select the GST ledgers. The tax details will appear in the Tax Analysis screen of the invoice.
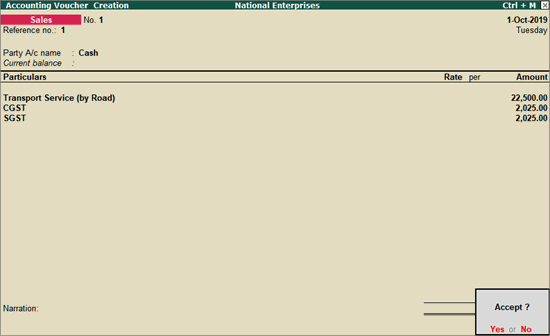
5. Accept the sales invoice. The tax details will appear in the printed invoice.
The transaction will appear with tax details in GSTR-1 , GSTR-3B and GST Annual Computation .
To view the transaction in GST Annual Computation , go to Gateway of Tally > Display > Statutory Reports > GST > GST Annual Computation . The transaction appears as shown below:
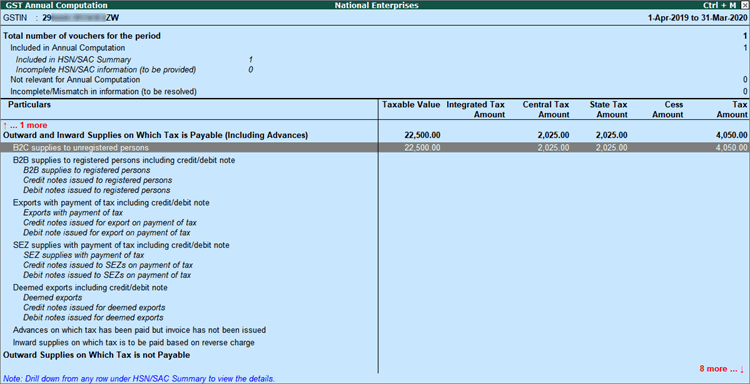
1. Go to Gateway of Tally > Accounting Vouchers > F8: Sales .
2. Press F12 and set the options as given below:
● Use common ledger account for item allocation - No (for item invoice).
● Allow modification of tax details for GST - Yes .
3. Select cash/bank (for consumer) or party ledger with registration type set to Unregistered .
4. Select the goods or services under reverse charge.
● For item invoice, select the stock item enabled for reverse charge applicability.
● For accounting invoice, select the sales ledger in which the:
o Nature of transaction is set to Sales to Consumer - Taxable .
o Option Is reverse charge applicable is set to Yes .
5. In the GST Details screen of sales ledger:
● Press F12 and enable the options as shown below:
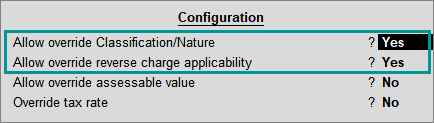
● Set the option Is reverse charge applicable to No .

● Accept the Tax Classification Details and return to the sales invoice.
6. Select the GST ledgers.
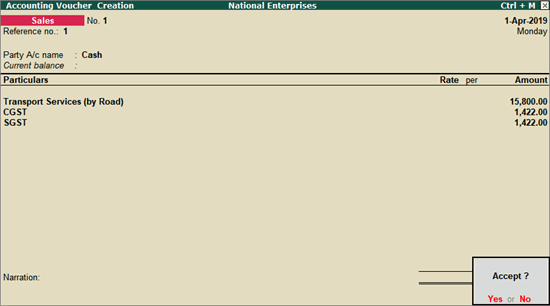
7. Accept the sales invoice.
To view the transaction in GST Annual Computation , go to Gateway of Tally > Display > Statutory Reports > GST > GST Annual Computation . The transaction appears as shown below: