Generating the .dct file
To create the .dct file, which is used by the TallyPrime application, the dictionary created has to be released. Before creating the .dct file, the translated strings must me flagged as Publish.
Publishing the Strings
To mark the string to publish
- Open the main working dictionary file.
- Select the string rows by clicking on the row number.
- Go to Tool > Publish :
- Selected : To mark only selected strings.
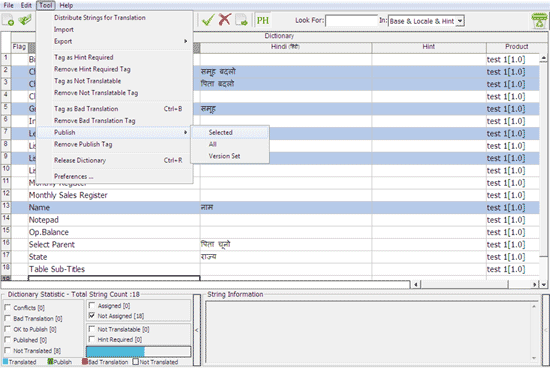
- All – To mark all the translated strings as Publish , except those strings that are flagged as Bad Translation .
- Version Set – To mark all strings from the specified version as Publish . The screen shown below appears when the option Publish > Version Set is selected:
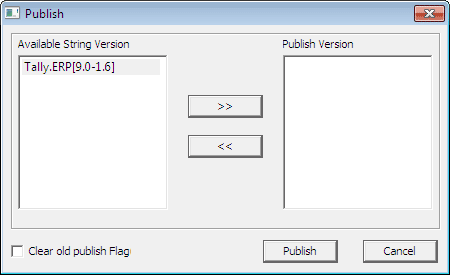
- Select the appropriate version(s) to publish, and click on the “>>” button
- After selecting the required version sets, click Publish .
- Select Clear old publish Flag to ignore any previous publish flag settings from the selected version sets.
- Selected : To mark only selected strings.
4. Go to Tool > Remove Publish Tag to unmark the selected string.
Creating a .dct file
To create a .dct file
- Go to Tool > Release Dictionary .
The Release Dictionary screen appears as shown below:
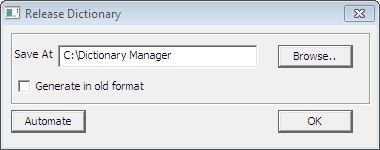
- Specify the location to save the .dct file in the Save At field. Alternatively, click the Browse button to browse for a destination.
Dictionary Manager tool generates a dictionary file compatible with Tally.ERP 9 Release 2.0 onwards. - Select Generate in old format to create a .dct file compatible with previous versions of TallyPrime.
- Click OK to generate the dictionary file.
The file with extension .dct is created in the specified location. This .dct file can be used in TallyPrime.
To deploy the customised file in the product
- Create a folder inside the TallyPrime folder, and save the .dct file in the newfolder.
- Open Tally.ini from TallyPrime folder.
- Change the value of the attribute LangPath with the generated .dct file path.



