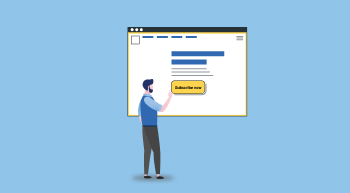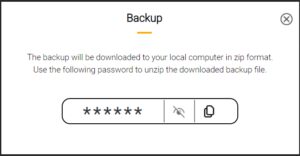Product Plan Subscription for TallyPrime on AWS
Renewing your product plan subscription for TallyPrime on AWS is a convenient and hassle-free way to ensure that your system is up to date for maintaining and accessing business data. You can renew your subscription anytime and continue to access your Virtual Computer, use TallyPrime on the AWS Virtual Computer, use Self Service portal to manage backups, and much more.
To sum up, your subscription allows you to enjoy the benefits and continue to do business as usual without interruptions.
Renew Product Plan Subscription
Renew your TallyPrime on AWS product plan subscription on or before its expiry date and continue to manage your business transactions as usual. While you are renewing the plan, you will have the option to upgrade or downgrade your plan or continue with the same plan depending on your business needs.
To renew the subscription, all you need is contact your Tally Partner and share your registered e-mail ID. Once your Tally Partner processes the renewal, you will receive an e-mail communication confirming the same.
You can anytime verify the expiry date for the product plan and ensure renewal on time.
When the validity date for your Product Plan subscription is within 15 days of expiry, the date appears in Red under the Plan column. You can view the expiry date under the Expires on column and take appropriate actions.
Failure to Renew Subscription
In case you fail to renew your subscription within the validity period, your access to Self Service Portal will be restricted, resulting in deprovisioning of the Virtual Machine and termination of access to TallyPrime on AWS. We recommend that you should frequently check your subscription validity date to renew or upgrade or downgrade the plan as needed to maintain continued access to your Virtual Computer.
It is a best practice to download the backup files periodically since the data is backed up automatically when starting the computer from the Self Service Portal. This will enable you to use the downloaded data in your local computer and continue to maintain your business transactions using TallyPrime.
On failure to renew your subscription, you can either continue to use the backed up data in TallyPrime on your local computer or choose to purchase a plan again to start using TallyPrime on AWS.
Change Plan | Upgrade or Downgrade Product Plan
TallyPrime on AWS provides a variety of plans according to the number of users, number of Virtual Computers you need to connect, backup storage, and memory. You can select the plan from a variety of packages based on your specific requirements.
- Let your Tally Partner know the plan that best suits your business needs, and you are all set.
You can upgrade to a higher user package whenever you need it, allowing you to handle complex environments seamlessly. You can also downgrade to lower user packages to accommodate the number of users with minimal or no effort.
Click here to know more about all the available product plans.
Discontinue/Cancel Product Plan Subscription
In case you no longer require to use the Virtual Machine on AWS, you can cancel your subscription at any time and return to your local computer for regular business purposes.
Prior to discontinuing your subscription, we recommend that you perform a backup of your TallyPrime data and download it along with customization files into a folder on your local computer, such as the tdl/tcp file and the configuration file (tsf).
Prerequisites to Deprovision your VM
The following are recommended before deprovisioning your VM:
- Back up your data and download it to your local system.
- Data backup and download through Self Service Portal:
- Login to Self Service Portal.
- Back up and download the data using one of the following ways:
- Download the latest backup from the Automatic_Backup, since the automated backup of the data takes place on starting the Virtual Computer.
- Manually backup data by clicking Backup Now and then download the backed-up data.
For more information, refer to the Manage Data Backup section.
- Data backup and download through TallyPrime on the Virtual Computer:
- Connect to your Virtual Computer from the Self Service Portal or Virtual Computer Connection client.
- In TallyPrime, press Alt+Y (Data) > Backup, and select the required company or all the companies for backup.
For more information, refer to Backup and Restore Company Data topic. - Click the Storage icon that appears on the top-left corner of the Virtual Computer to download the files from the specified Backup Destination Path to your local computer.
For more information, refer to the Virtual Computer topic.
- Data backup and download through Self Service Portal:
- Download the tsf and other customisation files.
- Click the Storage icon > My_Applications > TallyPrime.
- Select the tsf and tdl/tcp files to download to your local computer.
If you have stored your customisation files such as tdl/tcp in any other folder, you can download them from that folder to your local computer.
- Surrender your license from TallyPrime on the Virtual Machine.
For more information, refer to the Licensing topic.
Deprovision through Control Centre using Your Tally.NET Account
You can now Deprovision your VM from your Tally Account yourself. With this feature, raising a request or the approval of your partners is not required anymore. To deprovision your VM,
- On the SSP, click Tally.NET Account and login with your Tally.NET ID credentials.
Alternatively, open the Tally Solutions website (tallysolutions.com) to login.
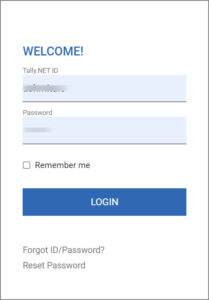
- Select your Tally.NET Account.
- On the Report Access screen, go to Control Center > Account Management > License Management.
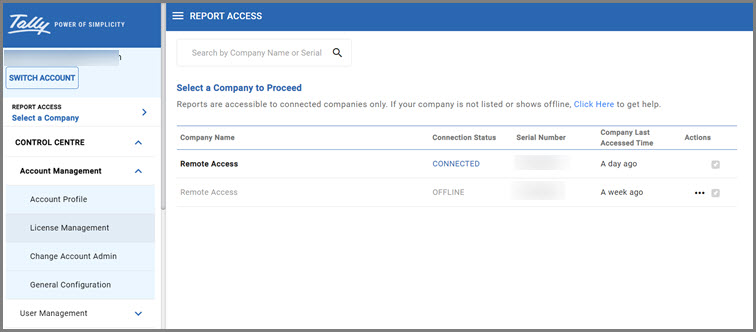
- On the License Management screen, select the Serial Number of the license for which you want to deprovision the VM.
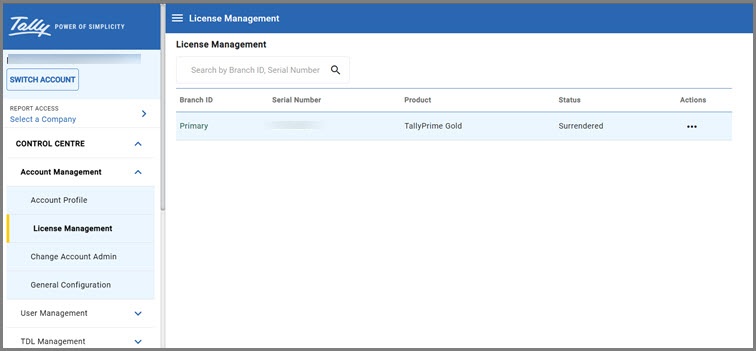
The Site Information screen appears, listing information regarding the VM license.
- Scroll down to the section TallyPrime-AWS Details. From the list of all the VMs provisioned to you, under Action, click ellipse (…) for the active VM, and select Deprovision.
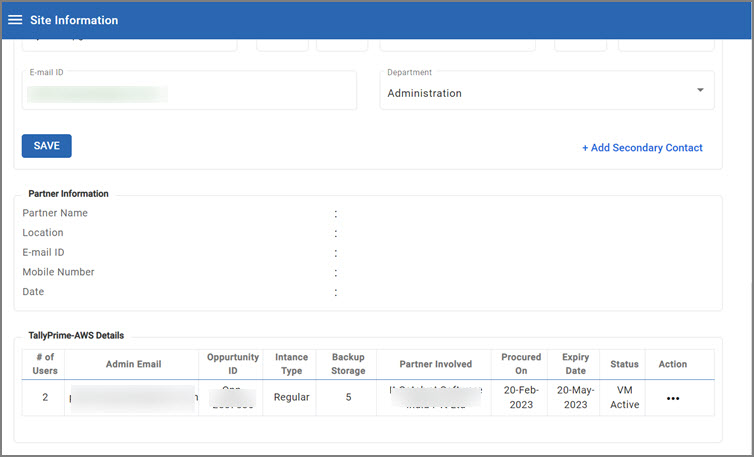

The Request Deprovision message box opens, displaying the following details:
- Your Serial Number.
- Instance type of the VM provisioned.
- The expiry date of your plan.
- The date up to which data will be retained after Deprovision.
- The registered mobile number and E-mail id.
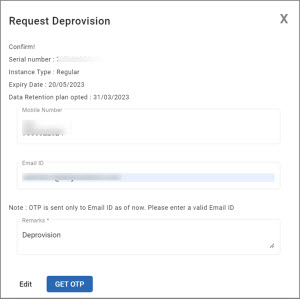
- Click GET OTP. An OTP for Deprovision Request will be sent to the E-mail id provided.
The OTP for Deprovision Request will be sent only to the E-mail ID which is displayed on the Request Deprovision screen.
- If the E-mail id displayed does not receive the OTP, click Edit to enter any other E-mail id to receive the OTP.
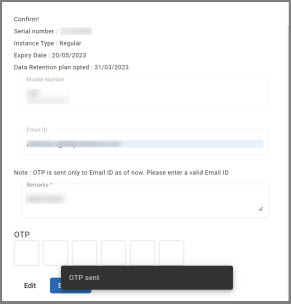
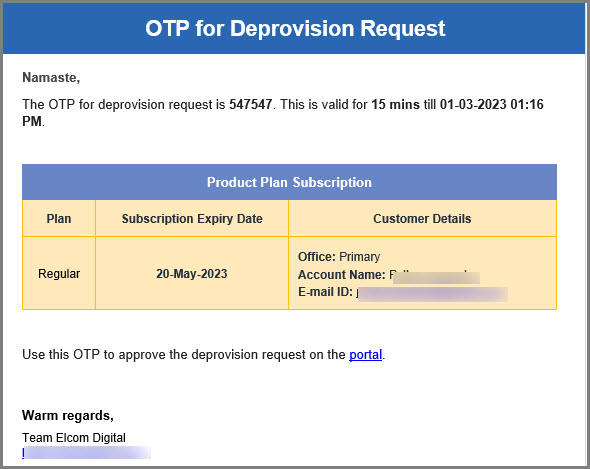
- Enter the OTP received in your e-mail. Resend OTP will be enabled after 60 seconds.
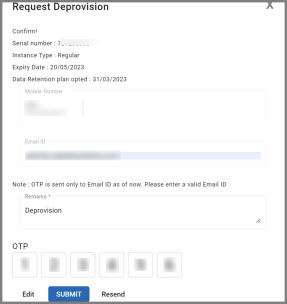
- Click Submit to initiate the deprovision.
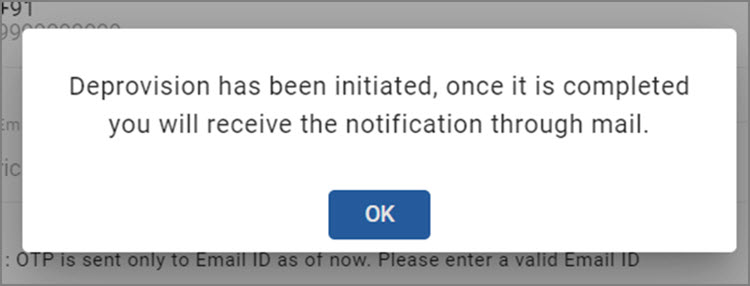
The status of your VM changes from VM Active to Pending for Deprovision. It takes 5 to 10 minutes to deprovision your VM after which the status of your VM changes to Soft Deprovisioned.


In case you enter an OTP incorrectly thrice, then deprovision request will be blocked for 60 minutes.
Deprovision by Contacting Partner
In case you do not wish to deprovision your Virtual Machine on your own, you can contact your partner for the same.
Data Backup Availability after Expiry of Product Plan Subscription
Once you discontinue or cancel your subscription, you will certainly be looking for all the data you had maintained on the Virtual Computer. Your data back up remains safe with us for 7 days, so that you can download the same, anytime within that duration, to your local computer and use it as per your convenience.
Once you have downloaded the data, you can choose to remove the backed-up data yourself from the Self Service portal.
In this section
On expiry of your subscription, the data backup will be available for download based on the date of deprovisioning of the Virtual Computer:
| Deprovisioning of Virtual Computer on Subscription Expiry Date | |
| Subscription expires on | 08-Jul-2022 |
| Deprovision on | 08-Jul-2022 |
| Backup available till | 15-Jul-2022 (Subscription expiry date + 7 days) |
| Deprovisioning of Virtual Computer Before the Subscription Expiry Date | |
| If expiry date is within 7 days from the date of deprovision | |
| Deprovision on | 20-Jun-2022 |
| Subscription expires on | 26-Jun-2022 |
| Backup available till | 03-Jul-2022 (Subscription expiry date + 7 days) |
| If expiry date is more than 7 days and within 30 days from the date of deprovision | |
| Deprovision on | 20-Jun-2022 |
| Subscription expires on | 30-Jun-2022 |
| Backup available till | 30-Jun-2022 (Subscription expiry date) |
| If expiry date is more than 30 days from the date of deprovision | |
| Deprovision on | 20-Jun-2022 |
| Subscription expires on | 25-Jul-2022 |
| Backup available till | 21-Jul-2022 (Date of deprovision + 30 days) |
| Deprovisioning of Virtual Computer After the Subscription Expiry Date | |
| Subscription expires on | 08-Jul-2022 |
| Deprovision on | 15-Jul-2022 |
| Backup available till | 22-Jul-2022 (Subscription deprovision date + 7 days) |
Note: You can access data backup files in the Self Service Portal, after deprovision of the Virtual Computer till the date the data backup is available. After downloading the required data, you can delete the backup files from the Virtual Computer.
Download backup data
Once you decide to cancel your subscription, you can download the data backup from the Virtual Computer to your local computer by the backup available date.
- On the Computer & User Management portal, under Action against the account name, click the ellipse sign (…), and select Settings > Manage Backup.
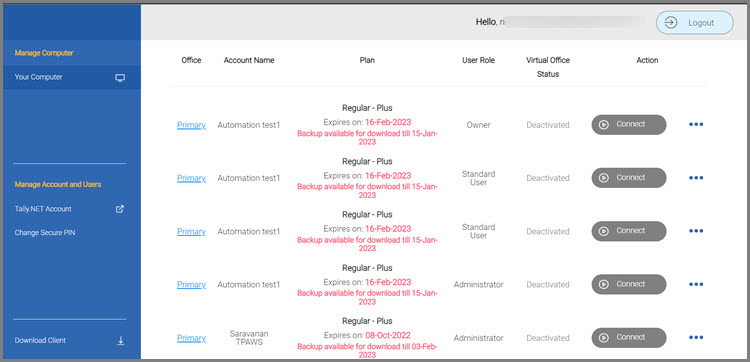
The Manage Backup screen appears. - For a Backup Type, under Action, click the ellipse sign (…), and select Download Backup.
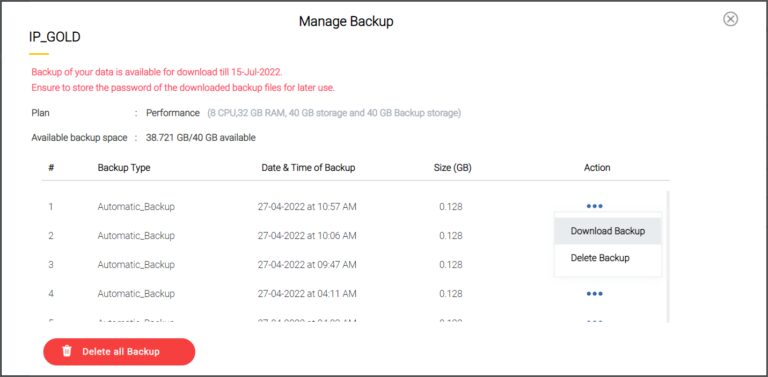
The Download Backup screen appears. - Under Action, click the download icon as shown below:
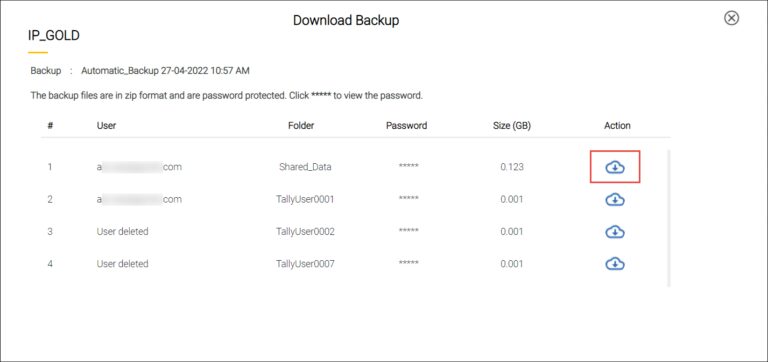
The backup files are downloaded in a password-protected .zip file to your local computer.
As the backed-up data is downloaded to your local computer, you can import the data in TallyPrime on your local computer and use the data as needed.
Delete all backed-up data
After you download the data backup, you can delete the backed-up files from the Virtual Computer.
- On the Computer & User Management portal, under Action against the account name, click the ellipse sign (…), select Manage Backup.
The Manage Backup screen appears. - On the Manage Backup screen, click Delete all Backup.
- Select I have downloaded the required backup files and saved the passwords checkbox, and click Delete to confirm.
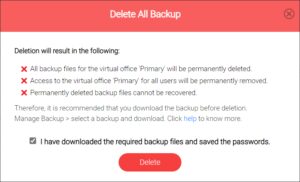
All the backed up files will be permanently deleted.