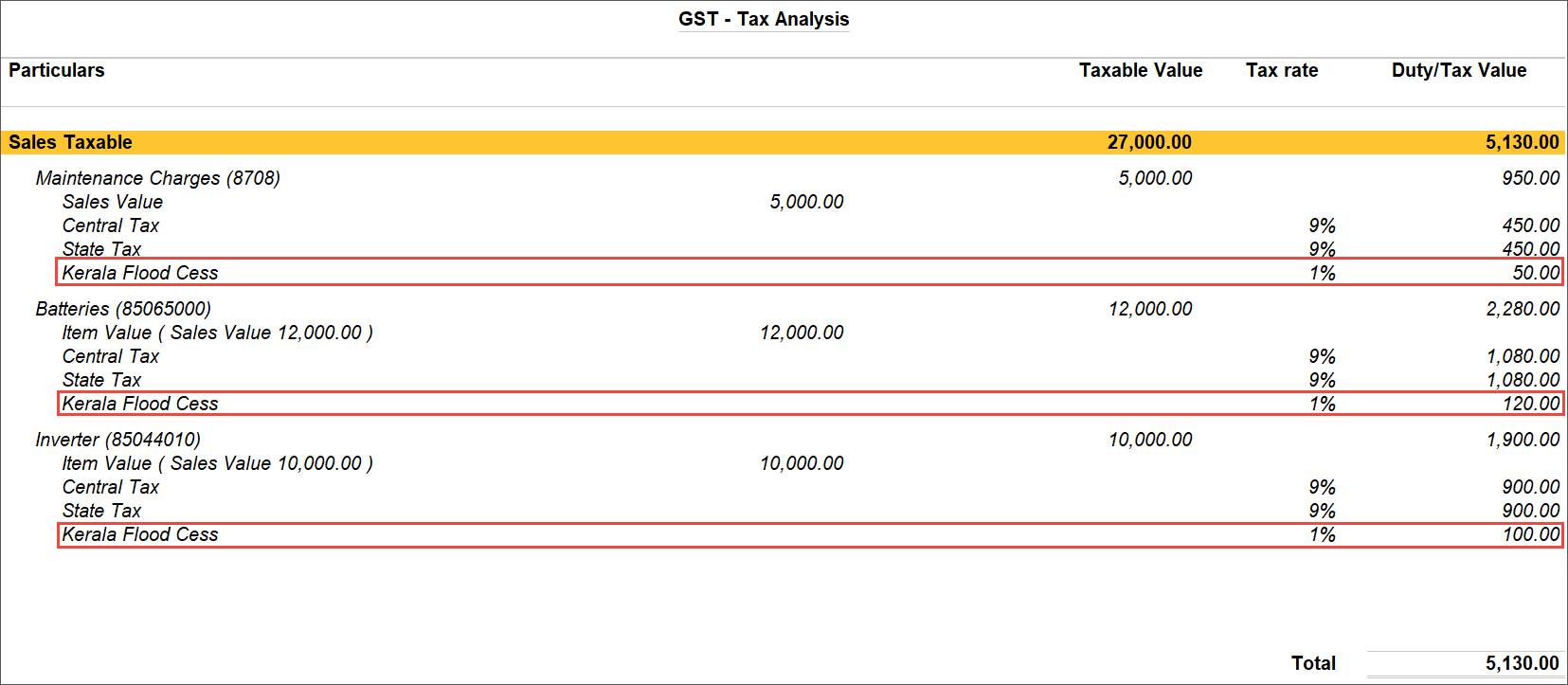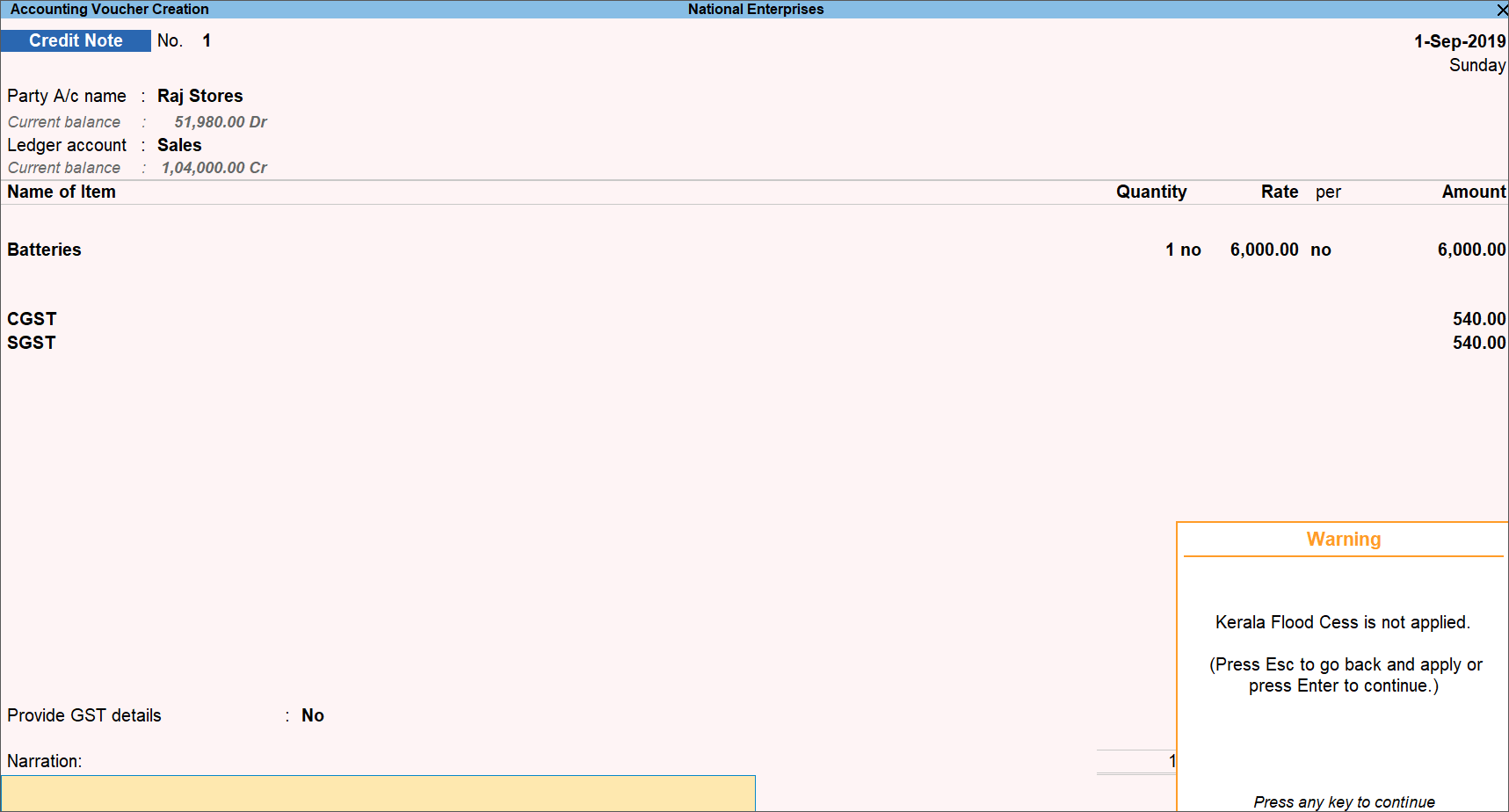Kerala Flood Cess Setup
The following content is not applicable currently, and was applicable only for 2 years from the effective date. The content is retained only for your reference.
Effective from 1st Aug 2019 the state of Kerala has introduced Kerala Flood Cess (KFC) on goods and services. The Kerala Flood Cess or KFC is levied on intra-state supplies made by taxable person (Regular Dealers) to consumers and unregistered dealers. Kerala Flood Cess gets calculated on GST taxable value, however the rate on which Kerala Flood Cess is calculated based on SGST rate.
All registered dealers who levy this cess have to file a separate KFC-A form online, on or before the due date of GSTR-3B.
The following table gives you the details of Kerala Flood Cess percentages for various goods and services:
|
Supply Type |
Kerala Flood Cess Percentage |
|
Goods taxable at the rate of 1.5% SGST |
0.25% |
|
Goods taxable at the rate of 6% SGST |
1% |
|
Goods taxable at the rate of 9% SGST |
1% |
|
Goods taxable at the rate of 14% SGST |
1% |
|
All Services at the rate of 2.5% and above SGST |
1% |
Activate Kerala Flood Cess (KFC)
Setting up TallyPrime to manage Kerala Flood Cess is very simple. You have to activate the Kerala Flood Cess features under company statutory features. Once activated, Kerala Flood Cess related options are available in masters and transactions.
- Open the company for which you need to activate GST.
- Press F11 (Feature) > Set Enable Goods and Services Tax as Yes.
- Set the option Kerala Flood Cess applicable to Yes.
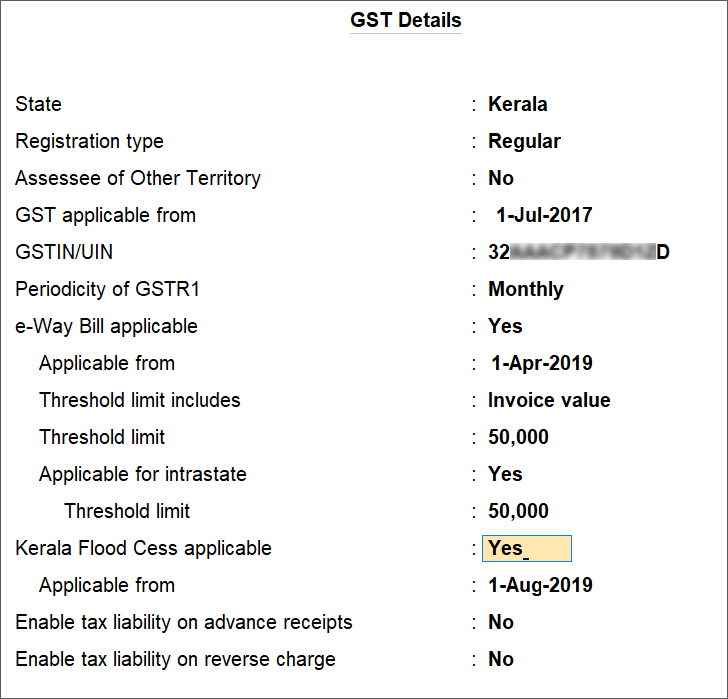
- Press Enter to display the Applicable from field. By default Aug-19 is shown as the applicable date. Accept the same or alter the date, if the cess is applied from a different date in your company.
- Press Ctrl+A to accept the Company GST details screen and save.
- Accept the Company Features screen. As always, you can press Ctrl+A to save.
This cess is not be leviable on:
- Supplies under composition levy,
- Exempted supplies, and
- Supplies between two registered taxable persons
Tax Rate Setup for Kerala Flood Cess (KFC)
You can quickly set up Kerala Flood Cess rates for your company, stock item-wise or stock group-wise, using the GST Rate Setup option. Using this option Kerala Flood Cess rates are set up for all the goods from a single screen. You must enable both GST and Kerala Flood Cess in your company to update Kerala Flood Cess rates using GST Rate Setup option.
- Gateway of Tally > Display More Reports > Statutory Reports > GST Reports > GST Rate Setup.
Alternatively, press Alt+G (Go To) > type or select GST Rate Setup> and press Enter.

- Select the stock group or stock item, and press Alt+S (Set Rate) to provide the applicable tax rates. The GST Details screen appears.
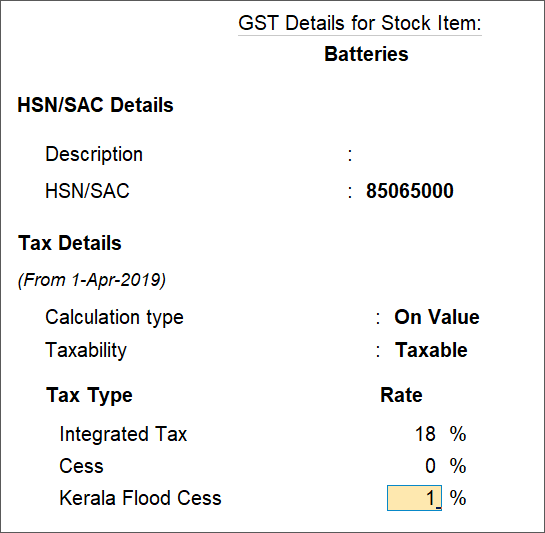
- Enter the Kerala Flood Cess for the selected stock item or stock group.
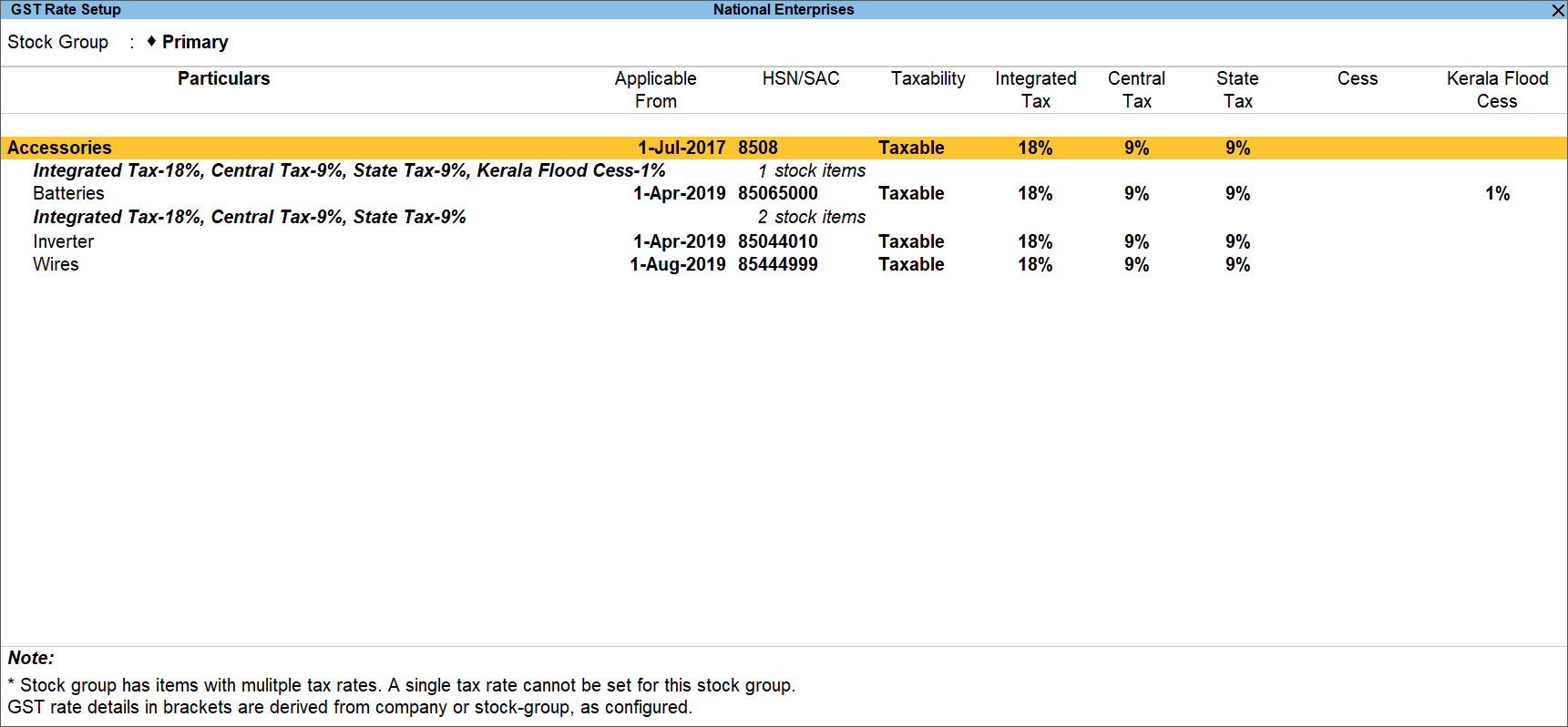
- Enter Applicable from date under Revised Applicability.
- Press Enter to save and return to GST Rate Setup screen.
You can press Spacebar to select multiple stock groups or stock items. Set the tax rates and save.
Update Masters for Kerala Flood Cess (KFC)
With TallyPrime you can continue to use the existing masters for Kerala Flood Cess compliance by just making a small update. All you have to do is to update Kerala Flood Cess details in the existing masters and use them in transactions.
In this section
- Update stock group
- Update stock item
- Update stock item with slab-rate
- Update sales ledger
- Update service ledger
- Create Kerala Flood Cess duty ledger
Update a stock group
In case the same Kerala Flood Cess rate is applicable for the items in a stock group, modify the group to include the rate.
- Gateway of Tally>Alter> type or select Stock Group > select the stock group > and press Enter.
Alternatively, press Alt+G(Go To) >Create Master> type or select Stock Group > select the stock group > and press Enter.
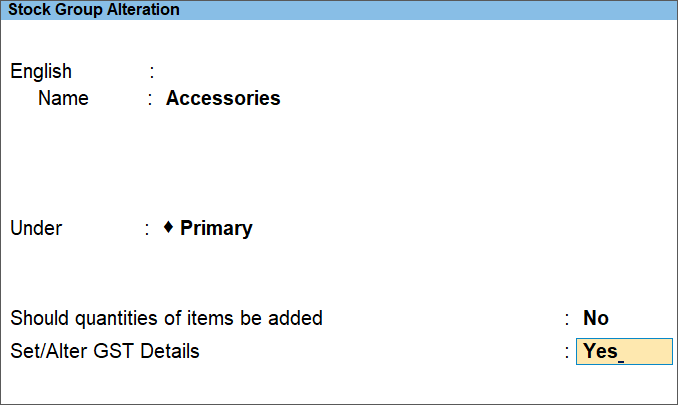
- Set/alter GST Details: Yes to specify the Kerala Flood Cess rate in the GST Details screen, and save.
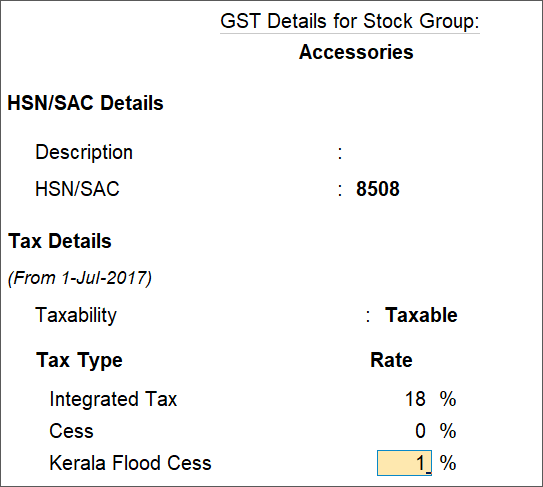
- Enter Applicable from date under Revised Applicability.
- Accept the screen. As always, you can press Ctrl+A to save.
Update a stock item
If the items have different Kerala Flood Cess rates, with or without slab rates, update your stock item masters or stock groups with the applicable rates.
- By defining the Kerala Flood Cess rates in item master you can select items with different cess rates in the same invoice.
- In case the Kerala Flood Cess rates are applied from sales ledger selected in the invoice, one single rate is applied to all items selected.
Thus when handling items with multiple Kerala Flood Cess rates, it is good to define the rate in item masters and not in the sales ledger.
Ensure that only the items for which Kerala Flood Cess is applicable are configured with the cess rate. Nil rated and exempt goods are not included for Kerala Flood Cess.
- Gateway of Tally >Alter > type or select Stock Item > select the stock item > and press Enter.
Alternatively, press Alt+G (Go To) > Create Master > type or select Stock Item > select the stock item > and press Enter.
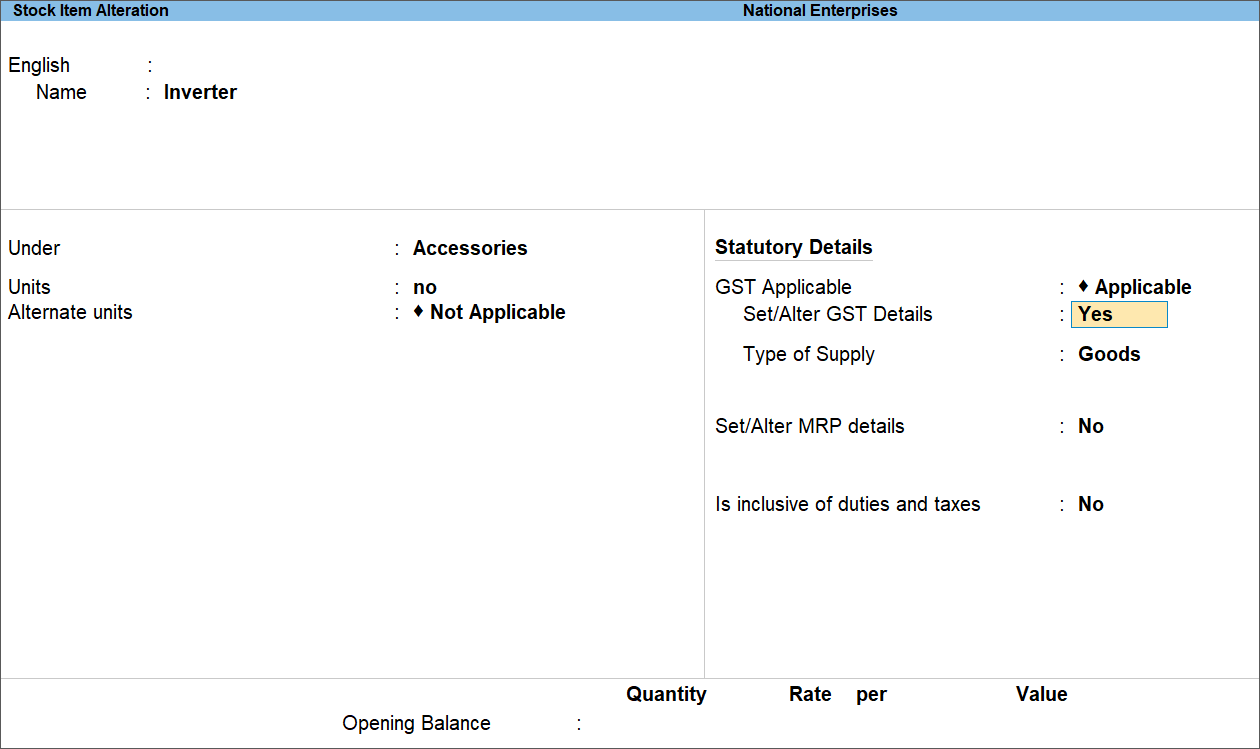
- Set/alter GST Details: Yes to specify the Kerala Flood Cess rate in the GST Details screen, and save.
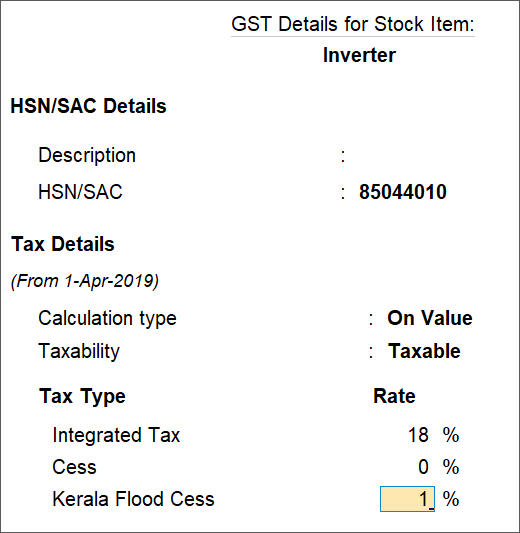
- Enter Applicable from date under Revised Applicability.
- Accept the screen. As always, you can press Ctrl+A to save.
Set Kerala Flood Cess of items with Slab-wise GST details (tax on item rate)
As we know, Kerala Flood Cess is applicable on SGST rates above 2.5%. Also, under GST there are some items on which tax rate is applicable on slab-wise basis, for example: SGST@2.5% is applicable on items upto Rs. 500 and SGST@6% on the same item if the price is above Rs. 500. In such case Kerala Flood Cess becomes applicable only when 6% SGST is applied for the item and not when only 2.5% SGST is applied.
- Gateway of Tally >Alter> type or select Stock Item> select the stock item > and press Enter.
Alternatively, press Alt+G(Go To) >Create Master> type or select Stock Item> select the stock item > and press Enter. - Set/alter GST Details – Yes.
- Calculation type – On Item Rate.
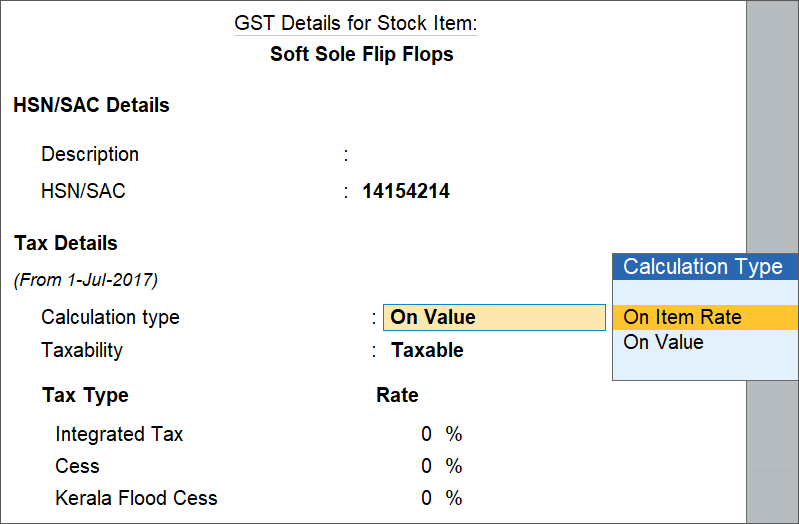
The Tax on Item Rates screen appears.- Consider additional expense/income ledger for slab rate calculation – Set this option to Yes when you want to apportion additional expenses in slab rate calculation for a stock item.
- Under Rate, set the slab rates in Greater than and Up to.
- Set the Tax Type and Integrated Tax Rate. The Central Tax Rate and State Tax Rate will get automatically calculated.
- Enter the Kerala Flood Cess rate in the rows where Integrated Tax Rate is above 5%.
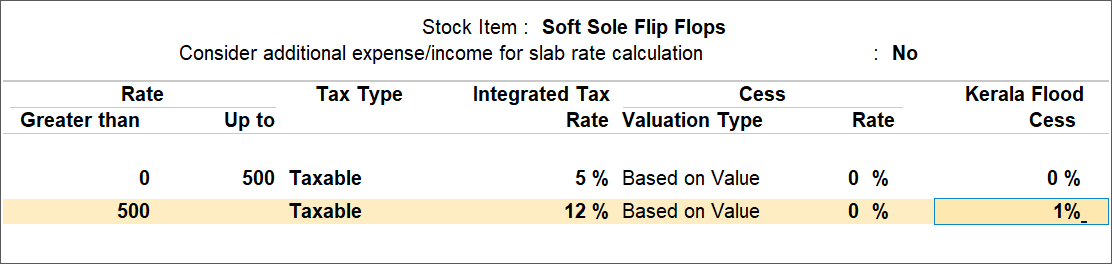
- Enter Applicable from date under Revised Applicability.
- Press Ctrl+A to accept.
- Press Ctrl+A to accept the GST Details screen.
- Save the details in the Stock Item Alteration screen.
Update Sales Ledgers for Kerala Flood Cess Compliance
In case many items you sell have the same Kerala Flood Cess rate, specify the rate and other GST details in your sales ledger. If you sell items with multiple tax rates, you can maintain a single sales ledger and record all GST details at the stock item or stock group level.
The tax rate, and cess rate selected in sales ledger are applicable to all items or services selected in a transaction where these ledgers are applied. The details specified in the stock items are overridden in the transaction by the details configured in the sales ledger.
The Kerala Flood Cess is applicable only on sales to consumers and unregistered dealers. Since it does not affect purchase, no settings is required in purchase ledger or associated masters.
- Gateway of Tally > Alter > type or select Ledger > select the required ledger > and press Enter.
Alternatively, press Alt+G (Go To) > Alter Master > type or select Ledger > select the required ledger > and press Enter. - Is GST Applicable – Applicable.
- Set/alter GST Details – Yes, specify the details in the GST Details screen, and save.
- Enter Applicable from date under Revised Applicability.
- Accept the screen. As always, you can press Ctrl+A to save.
Update a Service Ledger for Kerala Flood Cess Compliance
To update Kerala Flood Cess details for your service items, you need to modify your service ledgers. By specifying the Kerala Flood Cess rate in service ledger, you can use this ledger to bill the services rendered by your business in Accounting Invoice mode. It also helps in calculation of Kerala Flood Cess when both goods and services are selected in a single invoice.
- Gateway of Tally > Alter > type or select Ledger > select the required ledger > and press Enter.
Alternatively, press Alt+G (Go To) > Alter Master > type or select Ledger > select the required ledger > and press Enter. - Is GST Applicable – Applicable.
- Set/alter GST Details – Yes, specify Kerala Flood Cess rate in the GST Details screen, and save.
- Enter Applicable from date under Revised Applicability.
- Accept the screen. As always, you can press Ctrl+A to save.
Create Kerala Flood Cess Ledgers
You can account for Kerala Flood Cess by creating a tax ledger for the same. You can define the cess rate in the ledger or leave it blank. In case rate is defined in the tax ledger, then a separate ledger has to be created for each tax rate. In case cess rate is not defined in tax ledger, then cess is calculated based on the rate set in item master, service ledger or even in the sales ledger.
- Gateway of Tally> Create> type or select Ledger > and press Enter.
- Alternatively, press Alt+G (Go To) > Create Master > type or select Ledger > and press Enter.
- In Under, select Duties & Taxes.
As in other masters, you can create the ledger on the fly by pressing Alt+C. Alternatively, press Alt+G (Go To) > Create Master > type or select Ledger > and press Enter. - Select GST as the Type of duty/tax.

- Select Kerala Flood Cess as the Tax type.
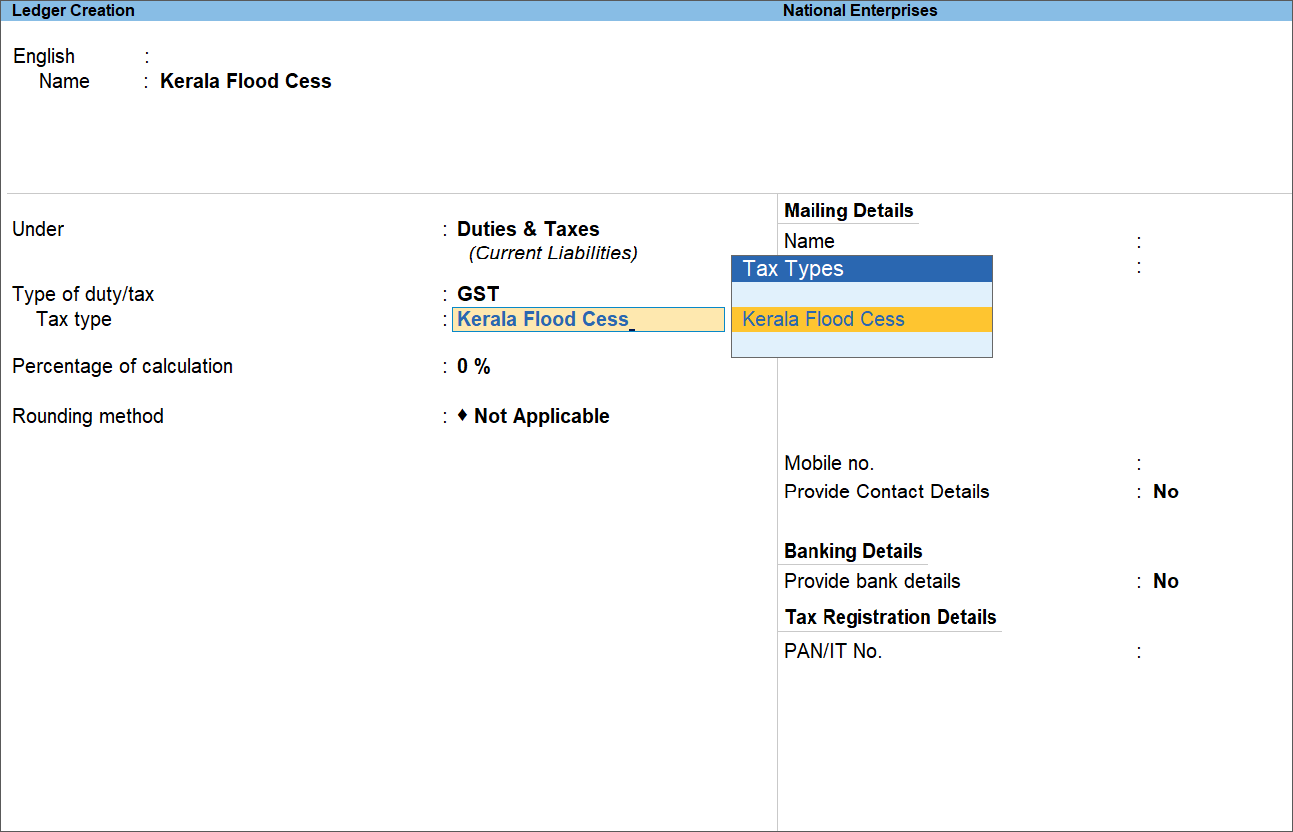
- Enter the cess rate in the Percentage of calculation field, if you want the cess to be calculated based on the rate in tax ledger. In case cess rate is defined in other masters, leave this field blank.
- Accept the screen. As always, you can press Ctrl+A to save.
Record Sales with Kerala Flood Cess (KFC)
You can record sales and print a tax invoice with Kerala Flood Cess details and GST rate information.
In this section
- Sales of Goods with Kerala Flood Cess
- Sale of Services with Kerala Flood Cess (accounting invoice mode)
- Sales Invoice with Goods and Services
- Credit Note for Sales Return
Sale of Goods with Kerala Flood Cess
- Gateway of Tally >Vouchers > press F8 (Sales).
Alternatively, press Alt+G (Go To) > Create Voucher > press F8 (Sales). - Press Ctrl+H (Change Mode) to select the required voucher mode (Item Invoice, in this case).
- In Party A/c name, select the consumer, cash, or ledger of unregistered dealer.
- Select the Sales ledger, if common ledger is enabled for accounting allocation.
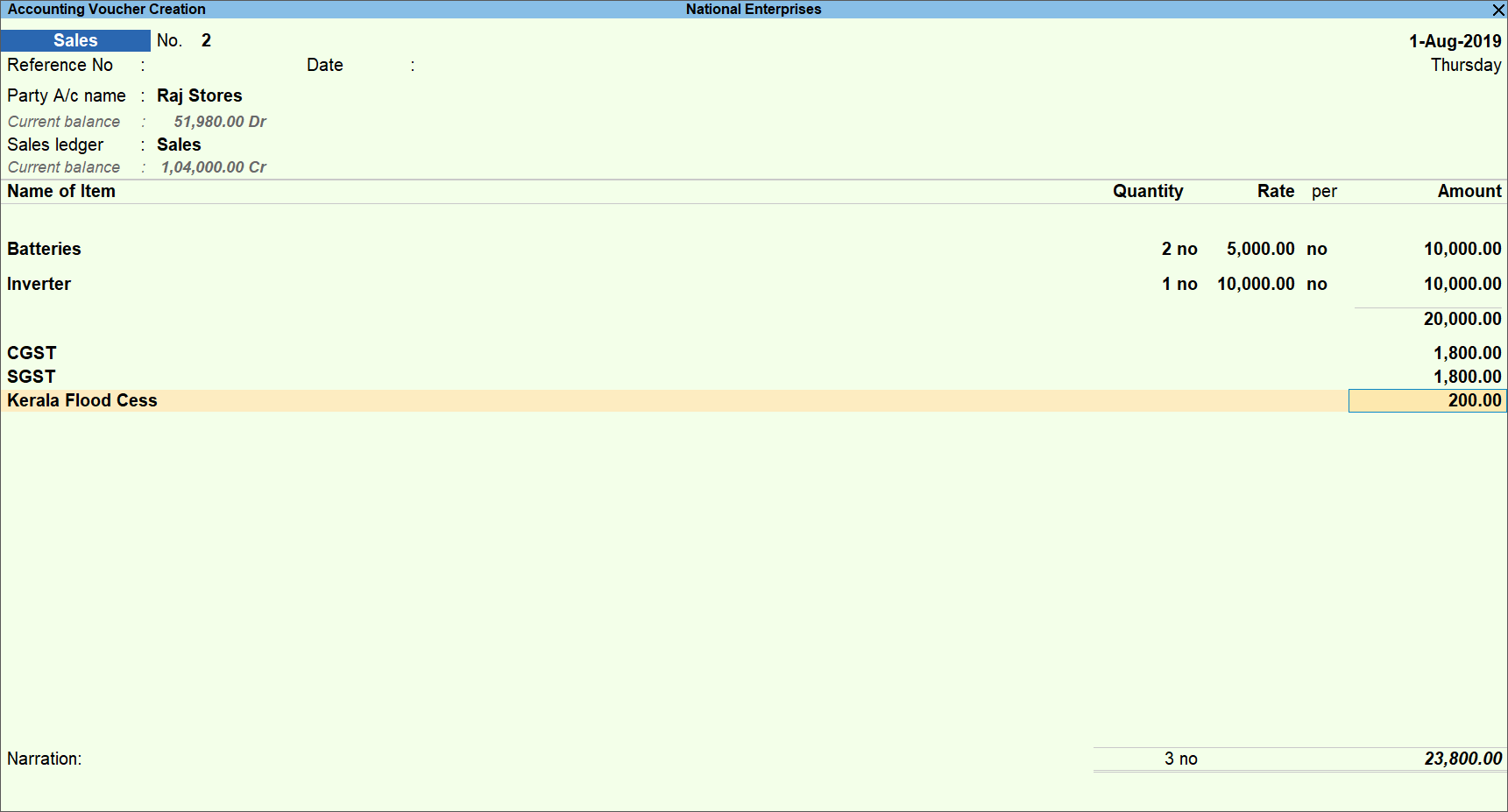
As in other transactions, you can create the ledger on the fly by pressing Alt+C. Alternatively, press Alt+G (Go To) > Create Master > type or select Ledger > and press Enter. - Select the required items for which Kerala Flood Cess and GST rates are defined in the item master. Specify the quantities and rates.
- Select Central and State tax ledgers.
- Select Kerala Flood Cess ledger. The tax is calculated based on the cess rate defined in the item master.
- Press Ctrl+O (Related Reports) > select Voucher under Details of > type or select GST – Tax Analysis.
If you are on TallyPrime Release 1.1.3 or earlier, follow the step:
Press Ctrl+I (More Details) > select Voucher under Details of > type or select GST – Tax Analysis.- Press Alt+F5 (Detailed) to view the tax break-up.
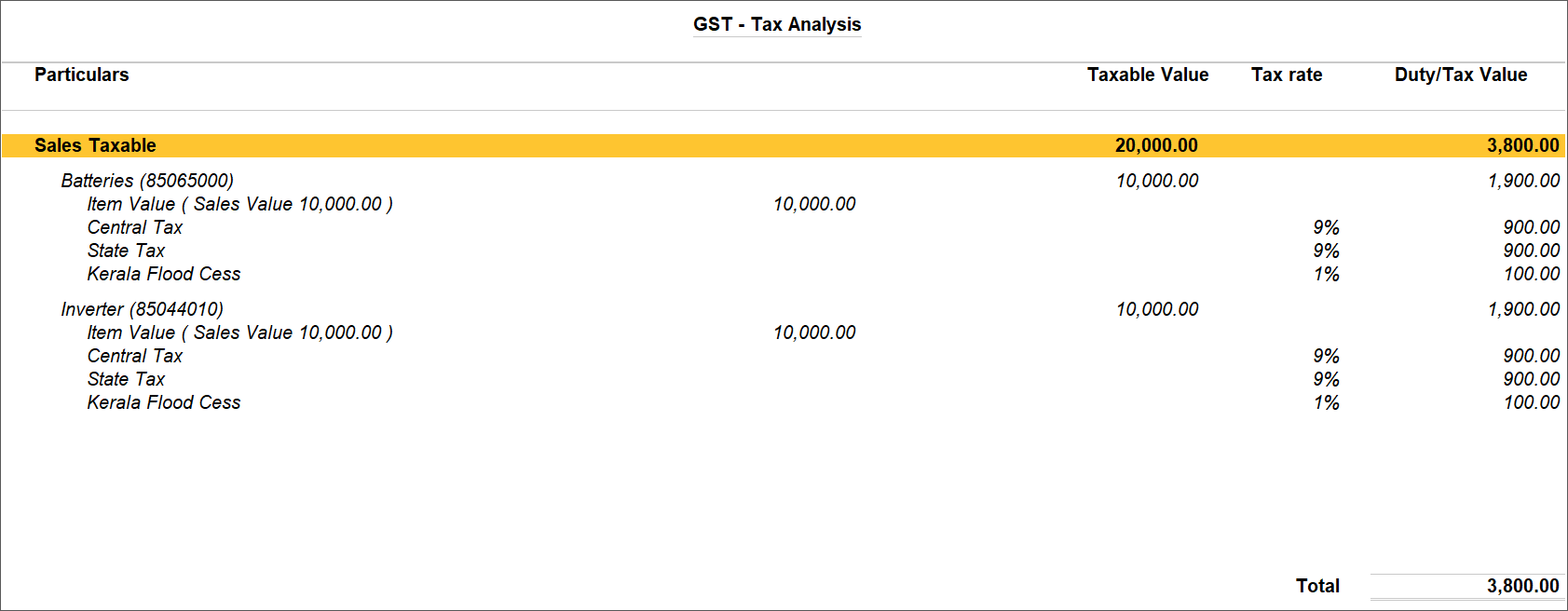
- Press Esc to return to invoice screen.
- Press Alt+F5 (Detailed) to view the tax break-up.
- Accept the screen. As always, you can press Ctrl+A to save.
Print the invoice
- Press Page Up to open the saved invoice in alteration mode.
- Press Ctrl+P (Print).
- Press C (Configure) and enable the option Show Kerala Flood Cess %.
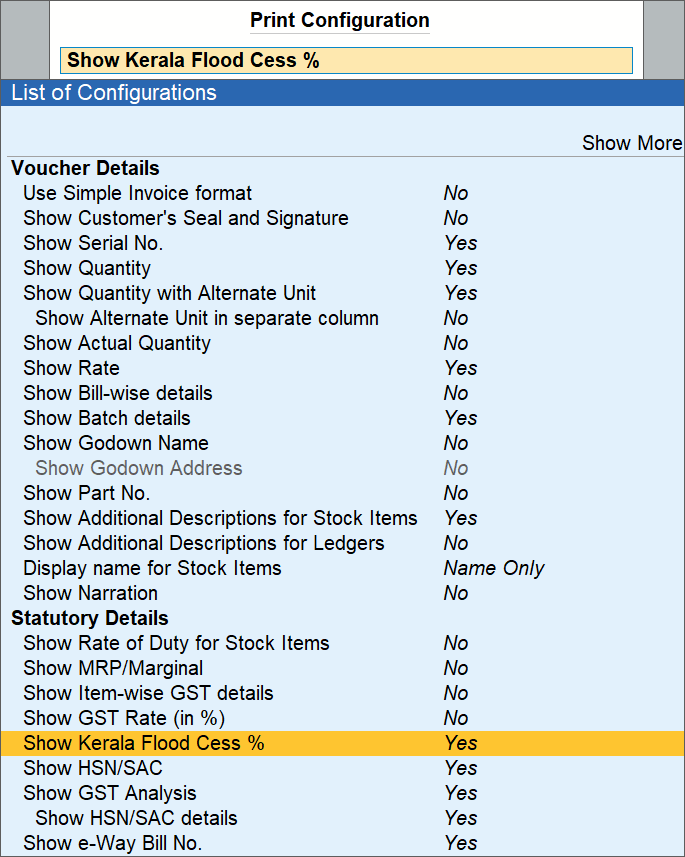
- Press Esc and press P (Print) to print.
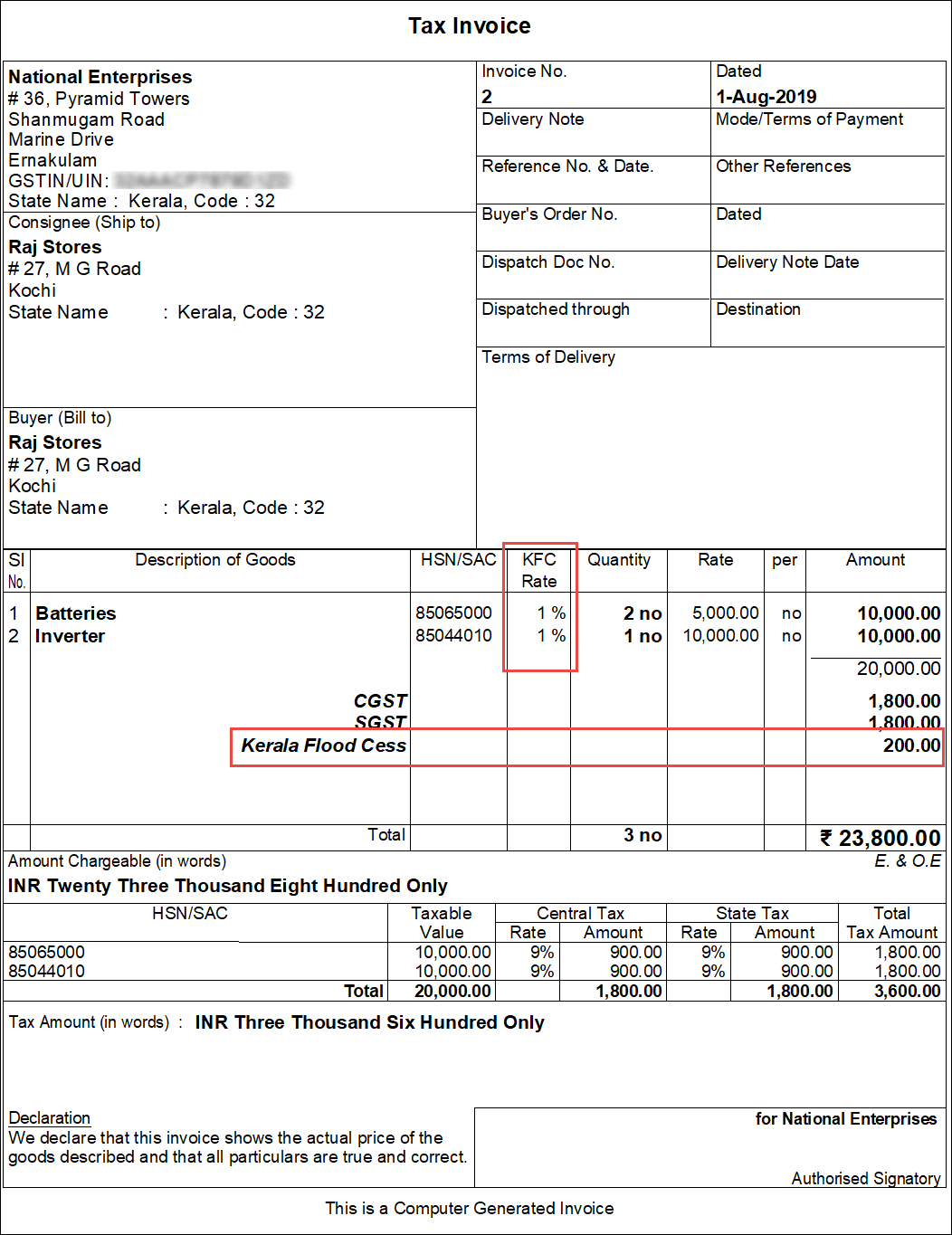
Sales Invoice for Services with Kerala Flood Cess
- Gateway of Tally>Vouchers> pressF8(Sales).
Alternatively, press Alt+G(Go To) >Create Voucher > press F8 (Sales). - Press Ctrl+H (Change Mode) to select the required voucher mode (Accounting Invoice, in this case).
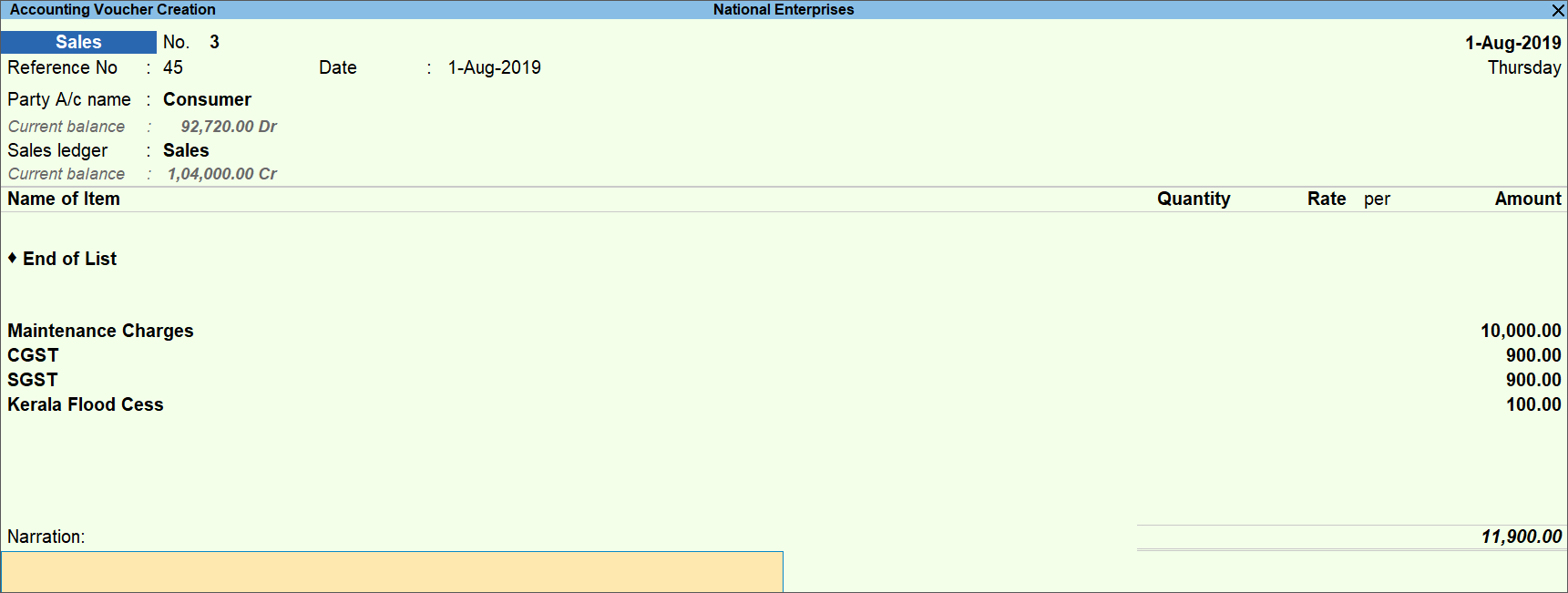
- In the Party A/c name, select the consumer, cash, or ledger of unregistered dealer.
- Select the required service ledgers, for which Kerala Flood Cess rate is defined in the ledger master. Specify the amount.
As in other transactions, you can create the ledger on the fly by pressing Alt+C. Alternatively, press Alt+G (Go To) > Create Master > type or select Ledger > and press Enter. - Select the central and state tax ledgers.
- Select the Kerala Flood Cess ledger. The tax is calculated based on the rates defined in the service ledger master.
- Press Ctrl+O (Related Reports) > select Voucher under Details of > type or select GST – Tax Analysis.
If you are on TallyPrime Release 1.1.3 or earlier, follow the step:
Press Ctrl+I (More Details) > select Voucher under Details of > type or select GST – Tax Analysis.- Press Alt+F5(Detailed) to view the tax break-up.
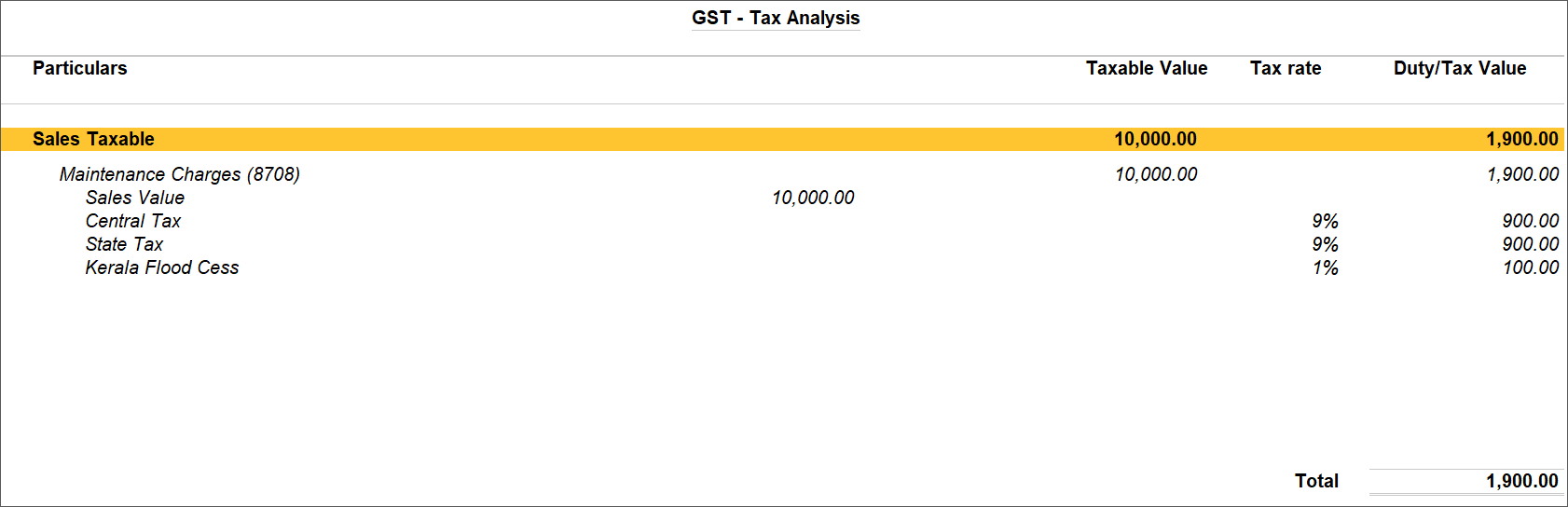
- Press Esc to return to invoice screen.
- Press Alt+F5(Detailed) to view the tax break-up.
- Accept the screen. As always, you can press Ctrl+A to save.
Sales Invoice for Goods and Services with Kerala Flood Cess
- Gateway of Tally>Vouchers> press F8 (Sales).
Alternatively, press Alt+G(Go To) >Create Voucher > press F8 (Sales). - Press Ctrl+H (Change Mode) to select the required voucher mode (Item Invoice, in this case).
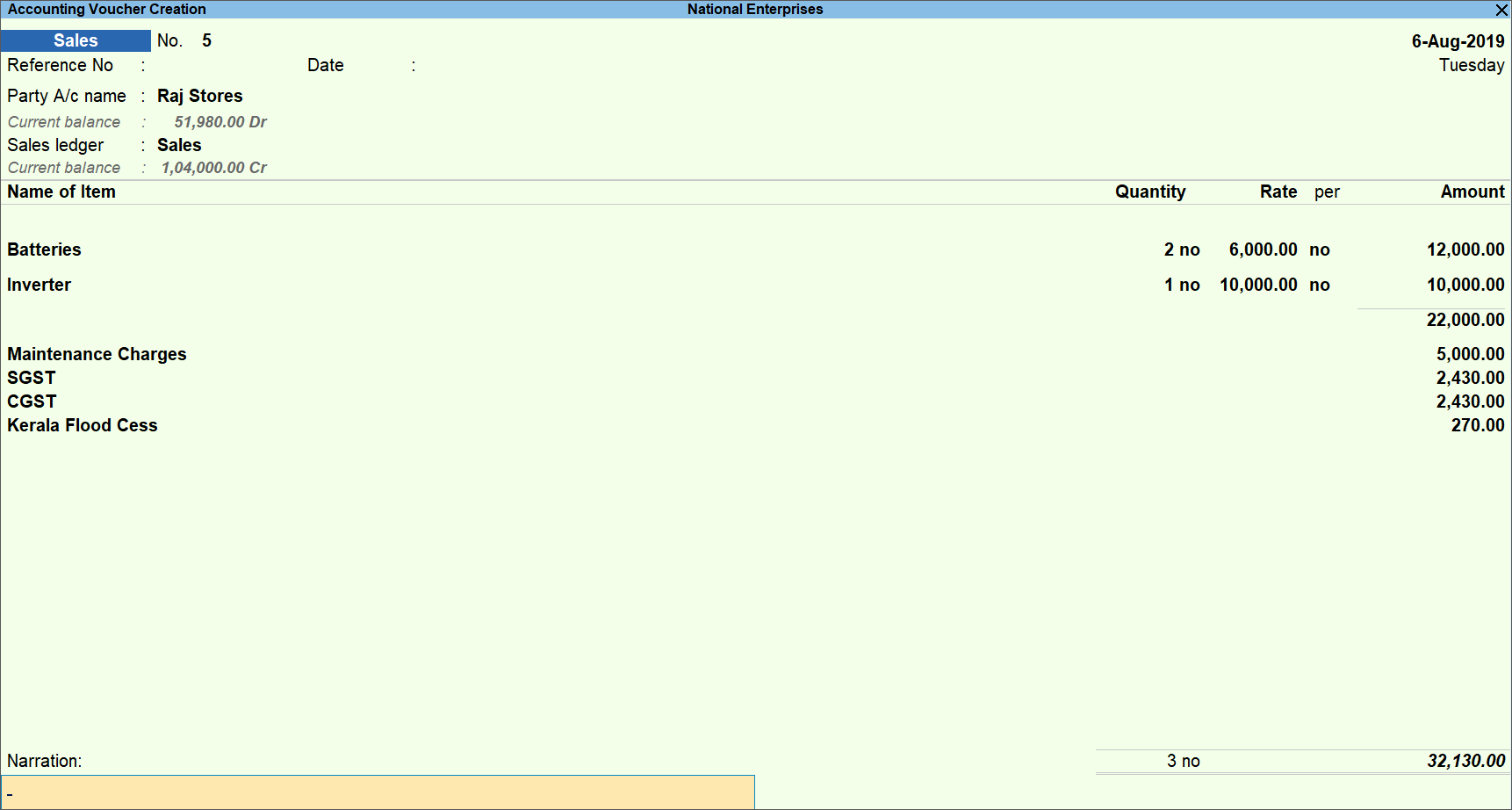
- In Party A/c name, select the consumer, cash, or ledger of unregistered dealer.
- Select the Sales ledger, if common ledger is enabled for accounting allocation.
As in other transactions, you can create the ledger on the fly by pressing Alt+C.
Alternatively, press Alt+G (Go To) > Create Master > type or select Ledger > and press Enter. - Select the required item for which Kerala Flood Cess and GST rate are defined in the item master. Specify the quantities and rates.
- Press Enter twice.
- Select the required service ledgers, for which Kerala Flood Cess rate is defined in the ledger master. Specify the amount.
- Select Central and State tax ledgers.
- Select Kerala Flood Cess ledger. The tax is calculated based on the cess rate defined in the item master and service ledger.
- Press Ctrl+O (Related Reports) > select Voucher under Details of > type or select GST – Tax Analysis.
If you are on TallyPrime Release 1.1.3 or earlier, follow the step:
Press Ctrl+I (More Details) > select Voucher under Details of > type or select GST – Tax Analysis. - Accept the screen. As always, you can press Ctrl+A to save.
Credit Note for Sales Return
When a credit note is recorded for sales returns without applying Kerala Flood Cess, a message is displayed to inform that Kerala Flood Cess has not been applied.
You can choose to apply Kerala Flood Cess by pressing Esc and selecting the appropriate duty ledger, or if you choose not to apply Kerala Flood Cess for the transaction, press Enter to save the transaction.
This warning message can be disabled using the F12: Configure option in the Credit Note.
This F12 (Configure) option is enabled by default and is provided only for Credit Note. Once the option is disabled, the message of Kerala Flood Cess not being applied stops appearing in the invoice.
You may also refer to KFC Computation Report.