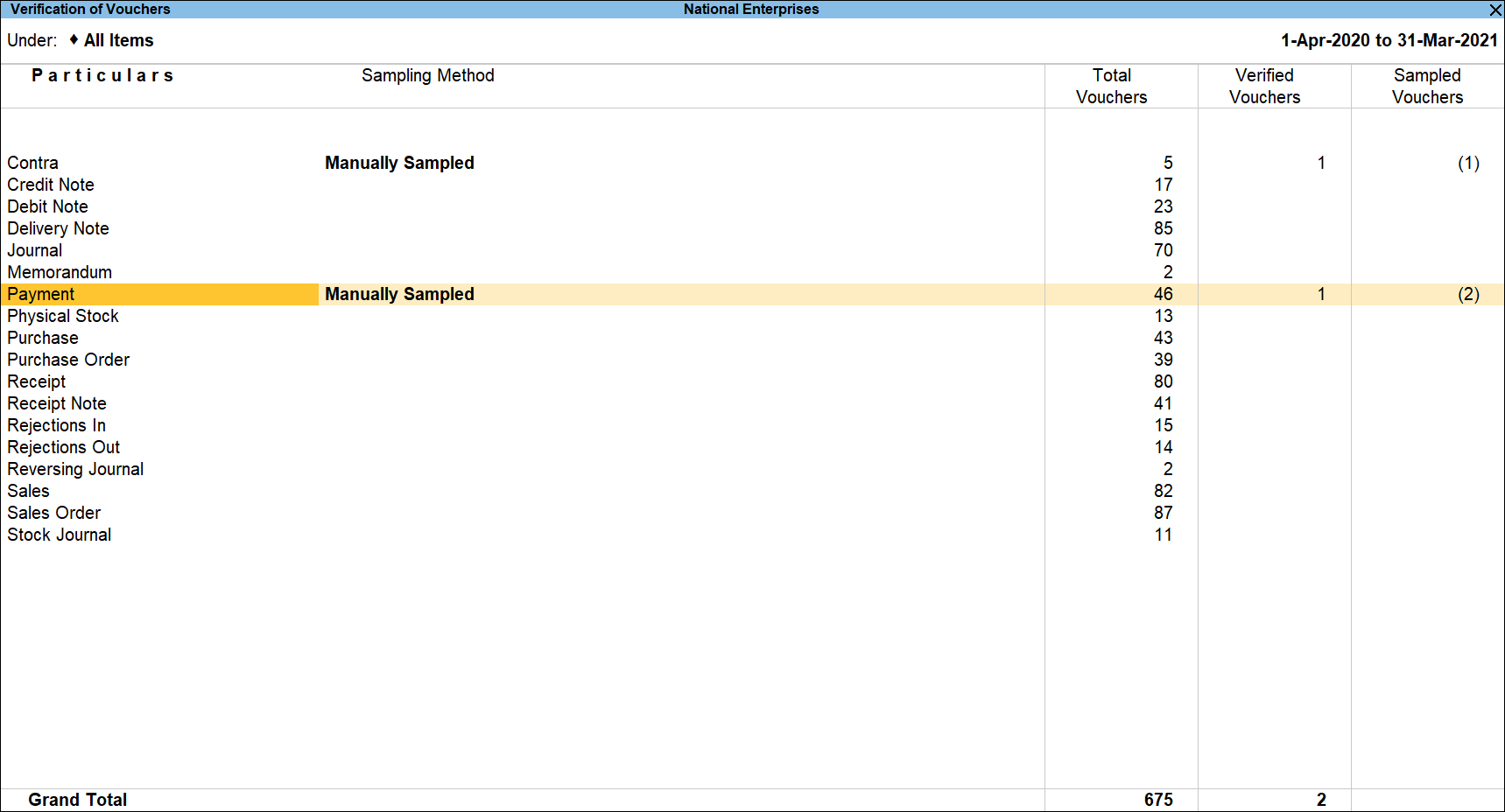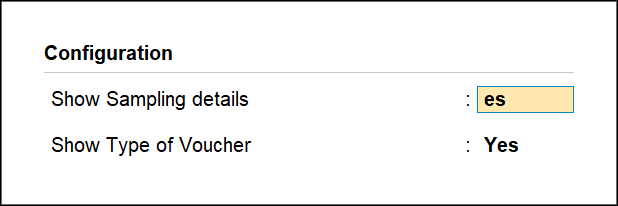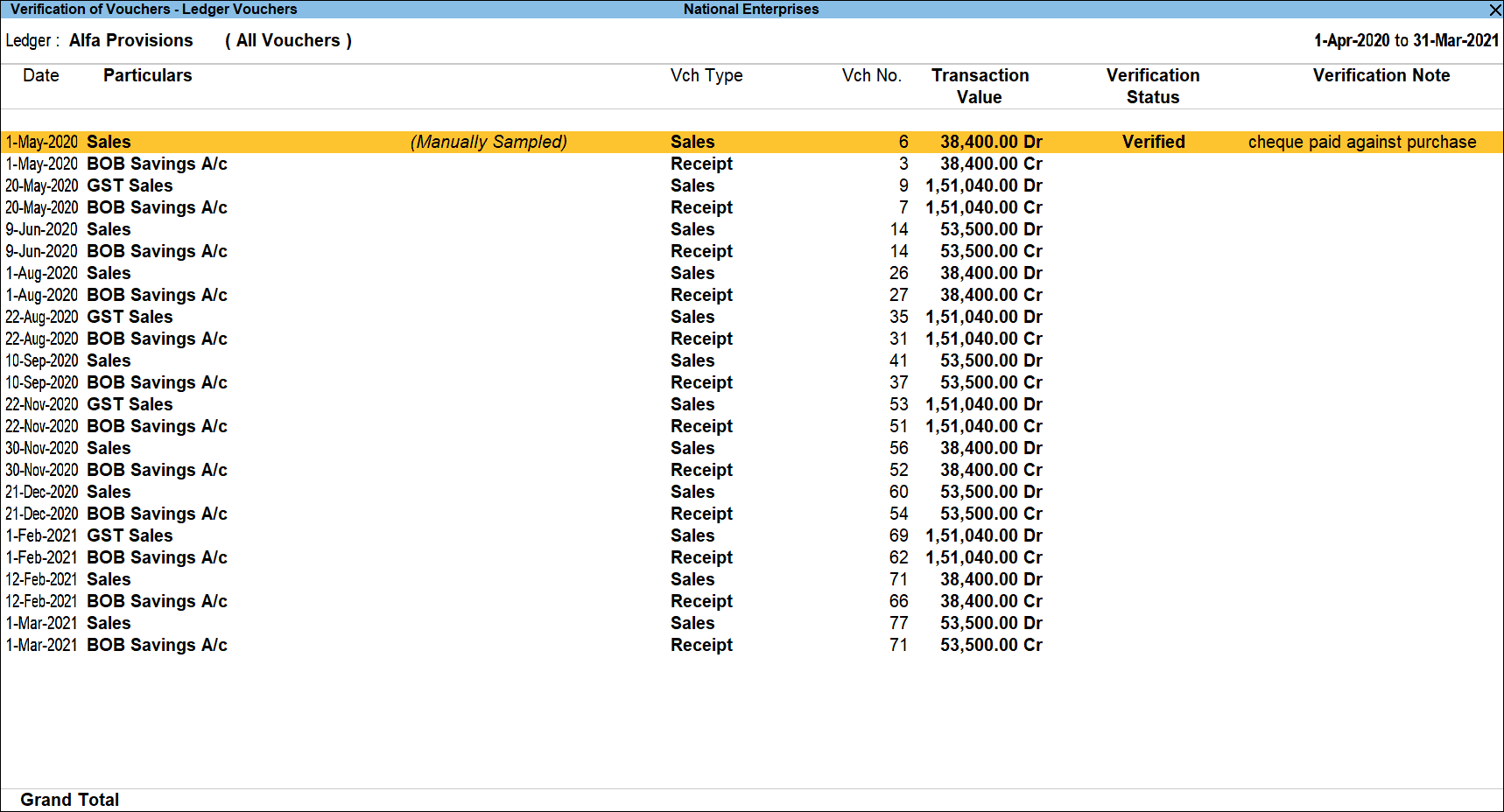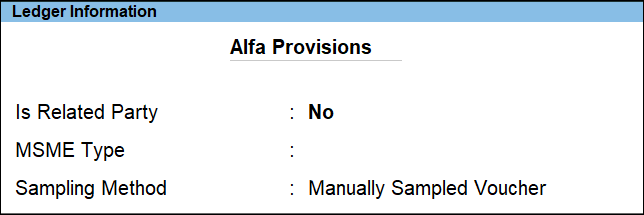View Verification of Vouchers Report in TallyPrime
Verification of Vouchers report in TallyPrime provides the Verification facility to the user by displaying all the transactions. You can verify all the transactions or apply the required sampling method and verify only the sampled transactions to form his opinion. The same process applies to Forex Vouchers.
There is no option to select Verify while doing verification from Forex Vouchers report.
View the Verification of Vouchers Report
Gateway of Tally > Display More Reports > Analysis & Verification > Voucher Verification> Verification of Vouchers.
Alternatively, Alt+G (Go To)> type or select Verification of Vouchers> and press Enter.
From the above report, the user can press Enter on any of the Voucher Types to view the Voucher Monthly Register. Drilling down from the Voucher Monthly Summary, the Voucher Register can be viewed and the Vouchers can be verified.
The Verification of Vouchers report displays all voucher types having transactions in the analysis year along with the details of Voucher Count of (Total Vouchers and Verified Vouchers) and Sampled Vouchers.
- Particulars: Displays the name of the Voucher Type.
- Sampling Method: Displays the name of the Sampling method which is applied at the voucher level.
Note: The Sampling Methods can be applied using the Alt+V (Master Configuration) button.
- Total Vouchers: Displays the total number of Vouchers recorded under each Voucher Type.
- Verified Vouchers: Displays the total number of Vouchers which are already verified for each Voucher Type
- Sampled Vouchers: Displays the Sampled Voucher count.
Note: The Sampled Voucher count will be displayed against each ledger entry in a voucher, because of this the sampled voucher count can be more than the actual vouchers.
For example: If there are more than one Expense Ledgers in a Voucher and the Sampling is applied at the Group/Subgroup Level, then the sampled voucher count will be equal to the number of expense ledgers in the voucher.
Button Options in the Verification of Vouchers Report
- F2 (Period): press F2 to change the selected period.
- F3 (Company): press F3 to change the company.
- F4 (Voucher Type): press F4 to select the required Voucher Type.
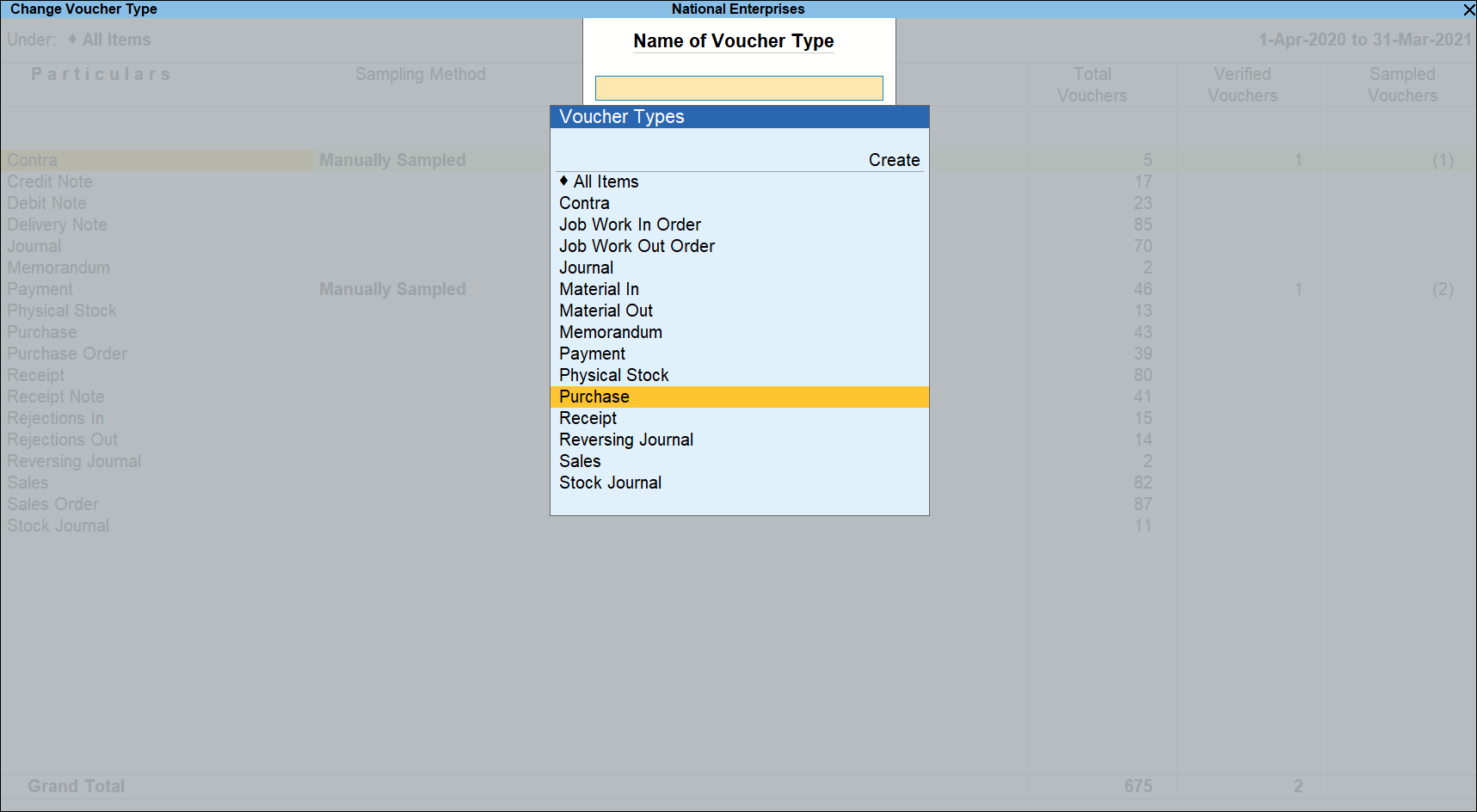
- Press Enter to view the report for the selected Voucher Type.
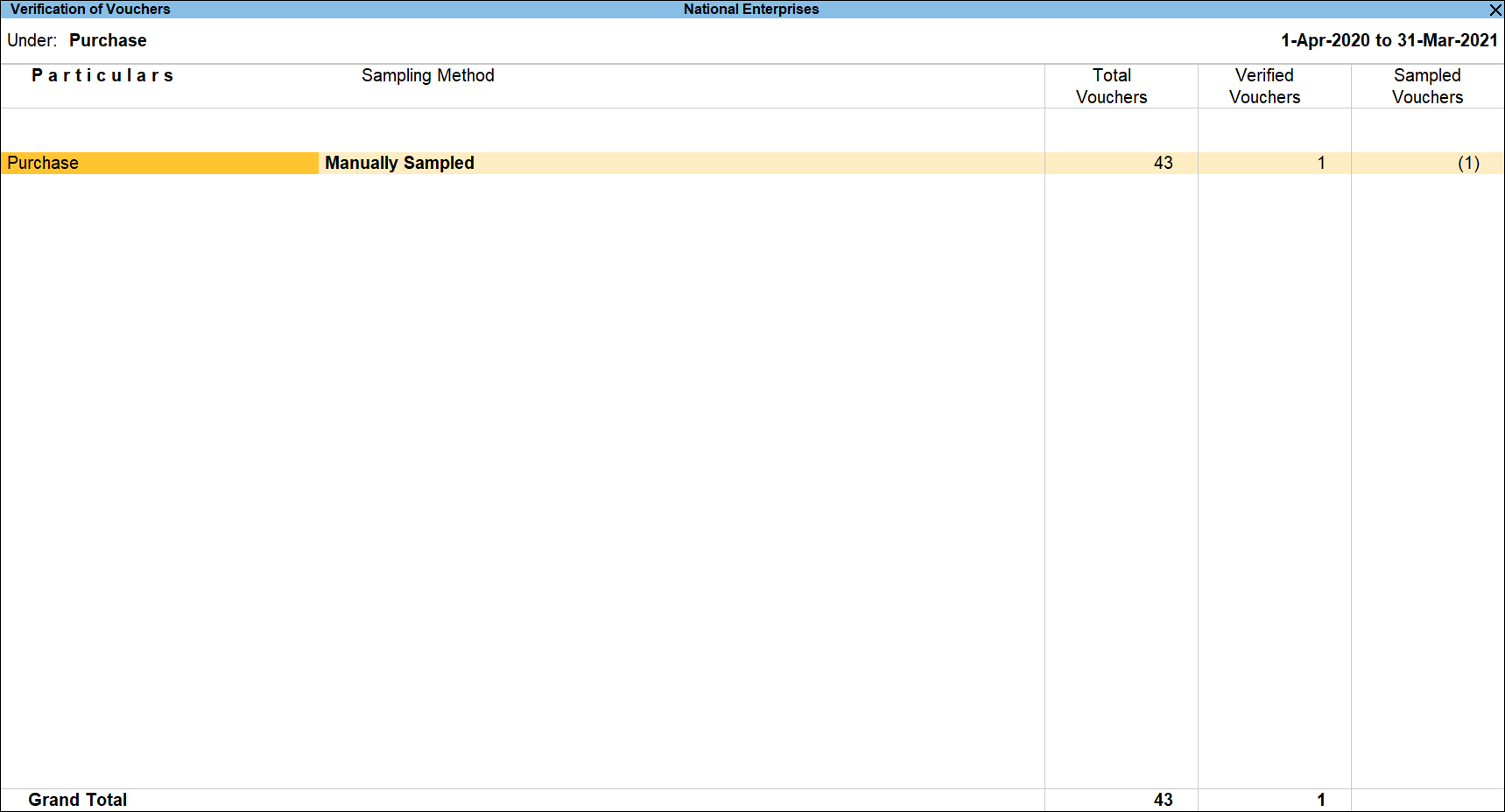
- F8 (Show Sample Vouchers): press F8 to view the Sampled Vouchers alone.
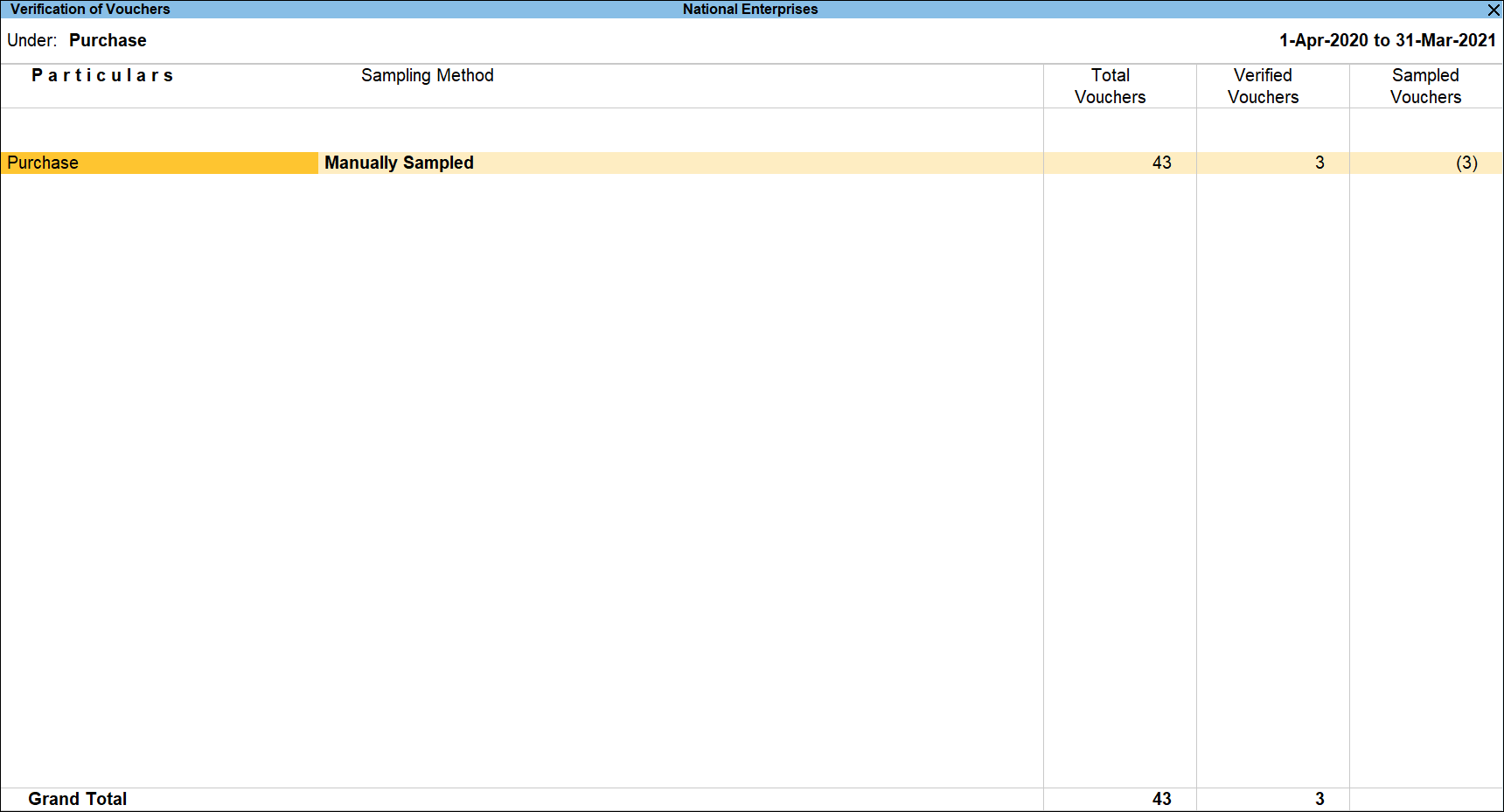
- F9 (Analysis & Ver Reports): Press F9 (Analysis & Ver Reports) > type or select Pending Documents > and press Enter.
You can follow this step to open any of the Accounting, Inventory, and Analysis Reports from the list. - Alt+B (Sampling Configuration): press Alt+B (Sampling Configuration) to apply required sampling method.
- Alt+V (Master Configuration): press Alt+V to identify Related Party, Periodic Payments and Receipts and Sampling Methods for analysis.
- Alt+W (Restore Default): press Alt+W (Restore Default) to remove applied sampling methods and roll back the selected items to default.
- Ctrl+F8 (Group/Ledger wise): press Ctrl+F8 to display the Group wise verification screen.

The Verification of Vouchers report displays all Primary Groups along with the details of Voucher Count and Sampling Method.- Particulars: Displays the name of the Primary Group.
- Sampling Method: Displays the name of the Sampling method which is applied at the Group level.
Note: The Sampling Methods can be applied using the Alt+V
(Master Configuration) button. - Total Group Vouchers: Displays the total number of vouchers passed under each Primary Group.
- Verified Group Vouchers: Displays the total number of vouchers which are already verified for each Group.
- Sampled Vouchers: Displays the Sampled Voucher count.
Note: The Sampled Voucher count will be displayed against each Ledger entry in a Voucher, because of this the sampled voucher count can be more than the actual vouchers. For example: If there are more than one Expense Ledgers in a Voucher and the Sampling is applied at the Group/Subgroup Level, then the Sampled Voucher count will be equal to the number of Expense Ledgers in the Voucher.
- Alt+F8 (Show Verified Vouchers): press Alt+F8 to view only the verified vouchers.
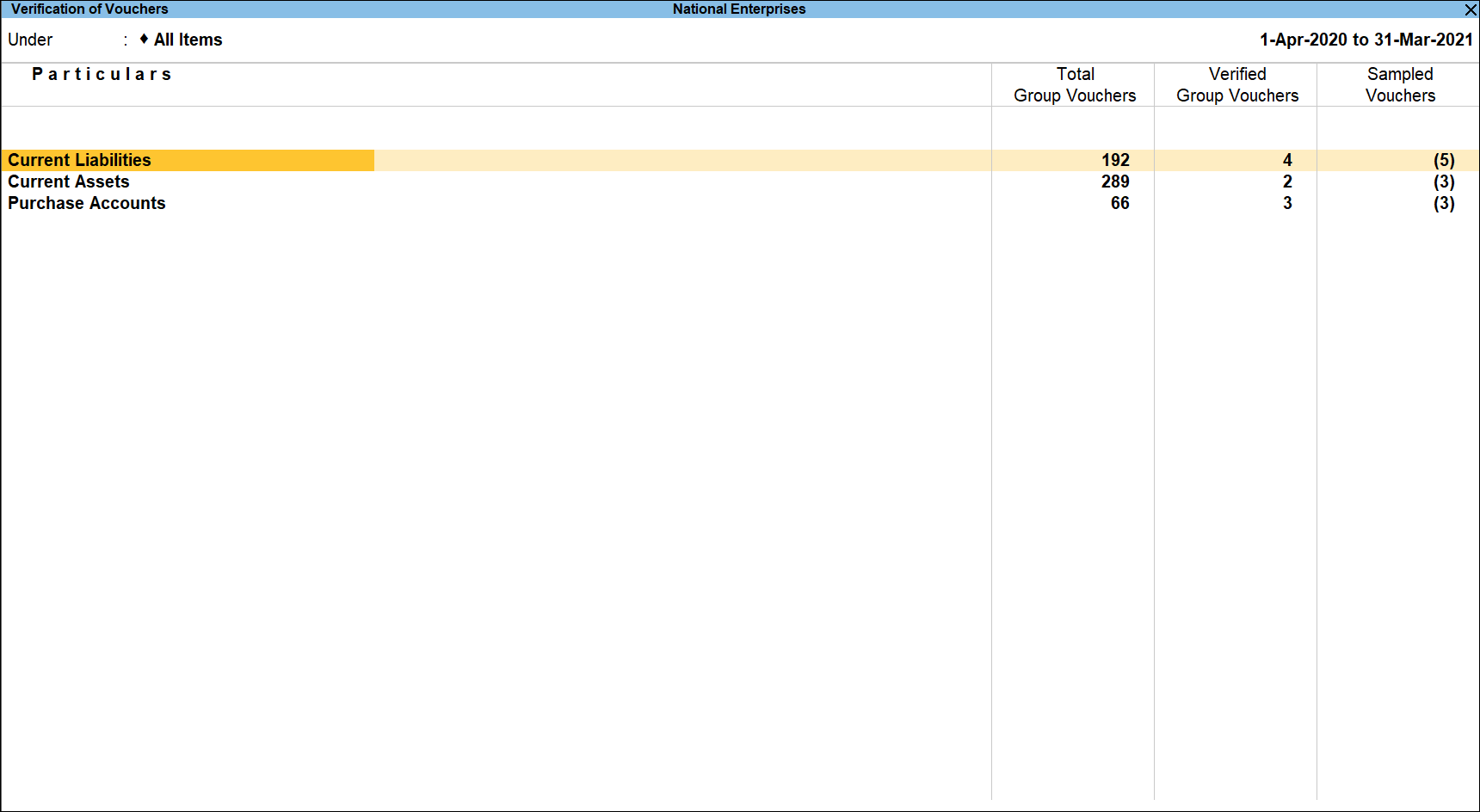
- Alt+F12 (Range): press Alt+F12 to use the Range Filter option to search the specific vouchers from the list of vouchers under each Voucher Type.
Configuration Options
Press F12 (Configure) to change the default view for the Verification of Vouchers report.
- Show Sampling details: Set this option to Yes to display the Sampling Method description along with the name of the Sampling Method.
- Show Type of Voucher: Set this option to Yes to display the Primary Voucher Type.
The Verification of Vouchers report with the above configuration appears as shown:
Verification of Voucher – Ledger Vouchers
The Verification of Vouchers – Ledger Vouchers report displays all the Vouchers available for analysis under the selected Ledger. You can drill down on the required Group/Subgroup and select the required Ledger and drill down to view the Ledger Vouchers report. The same process applies to Related Party Vouchers.
There is no option to select Verify while doing verification from the Related Party Transactions – Ledger Vouchers report.
In this section
- View Verification of Vouchers – Vouchers Register
- Button options in Verification of Vouchers – Vouchers Register
- View Verification of Vouchers – Ledger Vouchers
- Button options in Verification of Vouchers – Ledger Vouchers report
View Verification of Vouchers – Vouchers Register
- Gateway of Tally > Display More Reports > Analysis & Verification > Voucher Verification> Verification of Vouchers.
Alternatively, Alt+G (Go To)> type or select Verification of Vouchers > and press Enter. - Select the required Voucher Type and press Enter.
- Select the required Month from Voucher Monthly Register and press Enter.
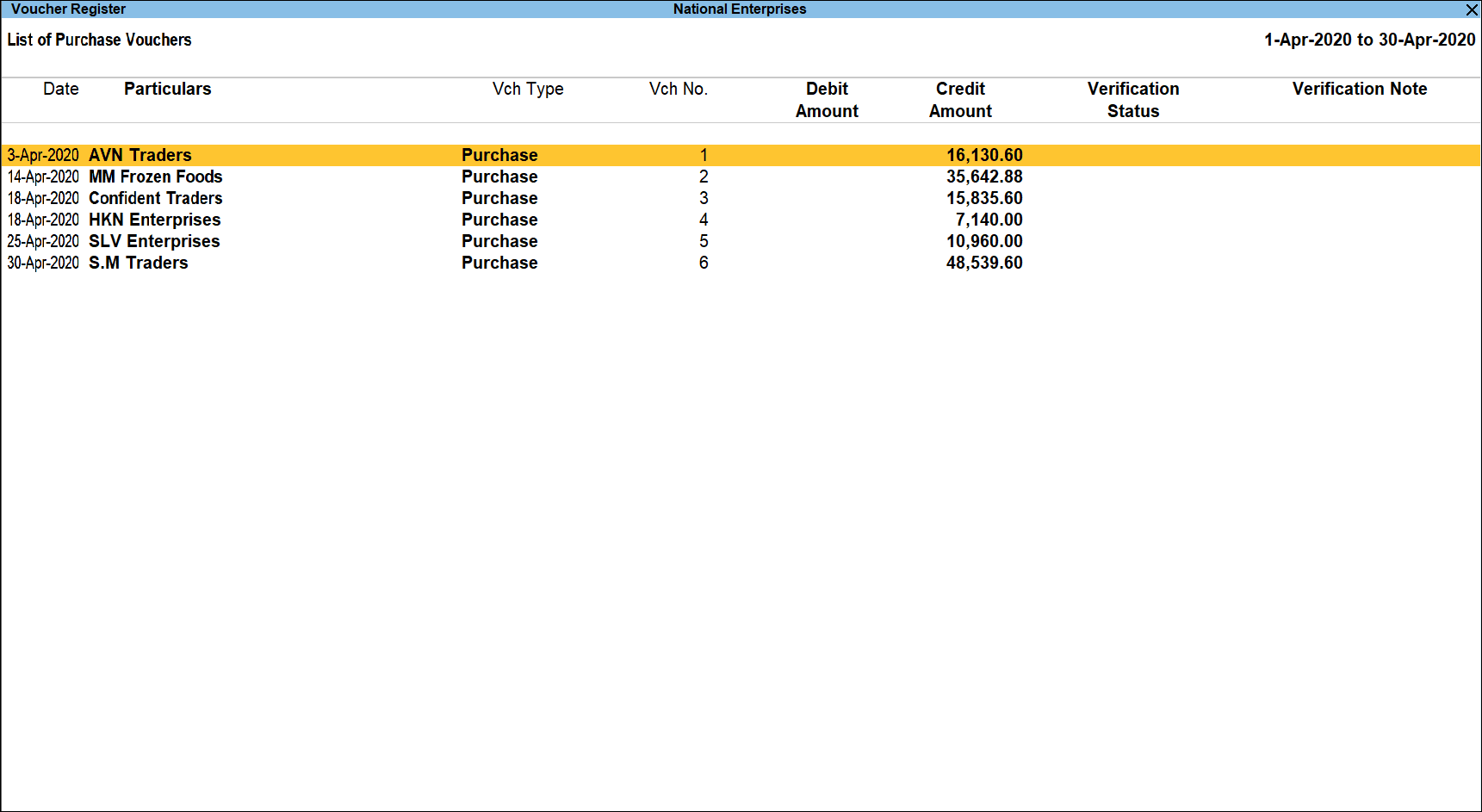
Button options in Verification of Vouchers – Vouchers Register
- Alt+F5 (Detailed): press Alt+F5to view the detailed Ledger Vouchers report.
- F2 (Period): press F2 to change the period selected.
- F4 (Voucher Type): press F4 to select a different Voucher type and displays the Ledger Vouchers report for the same.
- F9 (Analysis & Ver Reports):Press F9 (Analysis & Ver Reports) > type or select Pending Documents > and press Enter.
You can follow this step to open any of the Accounting, Inventory, and Analysis Reports from the list. - Alt+J (Set Manual Sampling): Select the required Vouchers using Spacebar and press Alt+J to apply manual sampling. Once this the manual sampling is applied, the selected ledger Vouchers will appear under the sampling column.
- Alt+L (Delete Manual Sampling): Select the required Vouchers using Spacebar and press Alt+L to delete manual sampling.
- Alt+R (Verify): press Alt+R to verify the selected vouchers. For more details on verification, refer Verification Status.
Note: The Alt+R (Verify)button will be highlighted when one or more Vouchers are selected for analysis using the Spacebar. - Alt+S (Remove Verify): press Alt+S to change the Verify Status for the selected Vouchers as Not Verified.
- F12 (Configure): press F12 (Configure) to alter the default display for the above report.
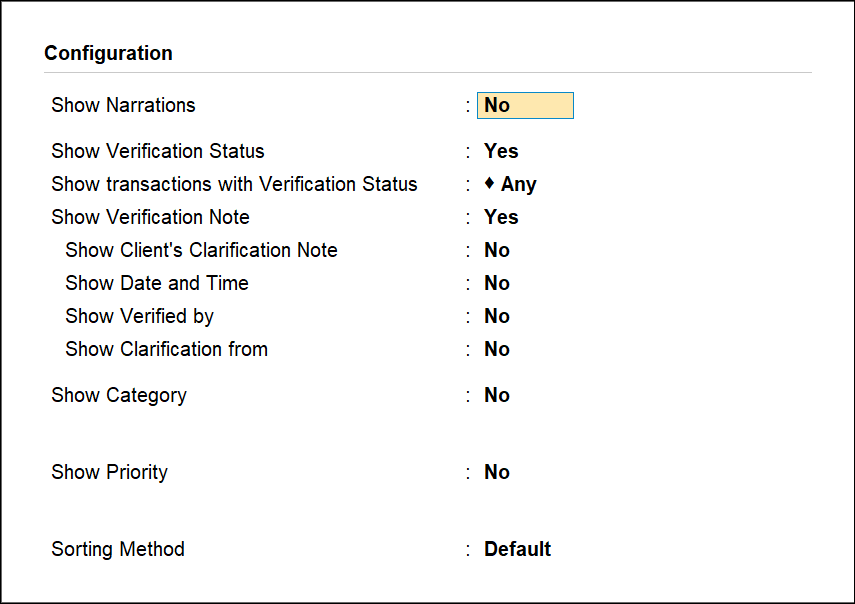
- Alt+F12 (Range): press Alt+F12 to use the Range Filter option to search the specific Vouchers from the list of Ledger Vouchers displayed.
View Verification of Vouchers – Ledger Vouchers
- Gateway of Tally > Display More Reports > Analysis & Verification > Voucher Verification> Verification of Vouchers.
Alternatively, Alt+G (Go To)> type or select Verification of Vouchers > and press Enter. - Press Ctrl+F8 (Group/Ledger wise) to view report Group wise.
- Select the required Group and press Enter.
- Select the required Subgroup (if any) and press Enter.
- Select the required Ledger and press Enter.
To view the Ledger Vouchers report, the user can press Enter on the Ledger name if displayed at the Verification of Vouchers report itself ( in case if the Ledgers are directly created under the Primary Group).
The Verification of Voucher – Ledger Vouchers report displays the transaction details such as Date, particular, Vch Type, Vch No., Transaction Value, Verification Status and Verification Note for the selected Ledger.
Button options in Verification of Vouchers – Ledger Vouchers report
- F2 (Period): press F2 to view the Verification of Vouchers – Ledger Vouchers report report for any required period.
- F3 (Company): press F3to change the company.
- F4 (Ledger): press F4 to select a different Ledger and displays the Ledger Vouchers report for the same.
- F8 (Show Ledger): press F8 to display the Ledger Vouchers report for the selected Ledger.
- F9 (Analysis & Ver Reports): press F9 (Analysis & Ver Reports) > type or select Analytical Procedures> and press Enter.
You can follow this step to open any of the Accounting, Inventory, and Verification reports from the list. - F10 (Other Info): press F10 to view the following Ledger Information details:
- F12 (Configure): press on F12 (Configure) to alter the default display for the above report.
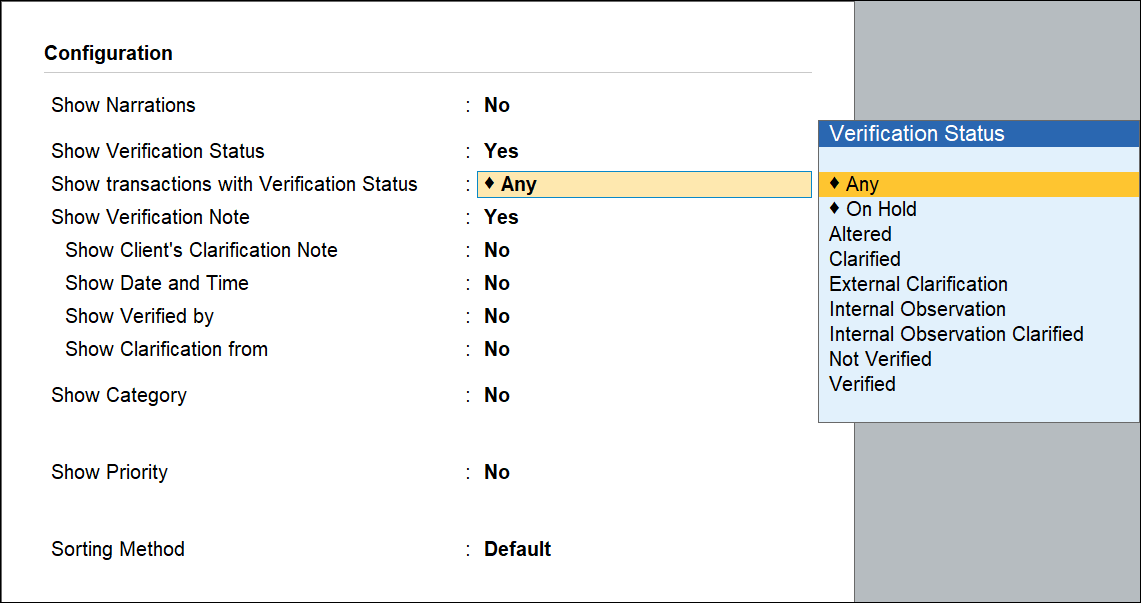
- Show Narrations: Set this option to Yes to display the Narration entered by the user during the Voucher entry.
- Show Verification Status: Set this option to Yes to display the Verification Status as selected by the user during the analysis. This option is set to Yes by default.
- Show transaction with Verification Status: Select the required Verification Status for Vouchers (from Altered, Verified, Clarified, Need Clarification, Not Verified, Under Observation, On Hold and Any) to filter and display the Vouchers for the selected Verification Status.
- Show Verification Note: Set this option to Yes to display the Verification Note as entered by the user during the analysis. This option is set to Yes by default.
- Show Client’s Clarification Note: Set this option to Yes to display the Clarification Note entered by the Client for the Vouchers marked as Need Clarification by the user.
- Show Date and Time: Set this option to Yes to view the verification Date and Time.
- Show Verified by: Set this option to Yes to view the person who has performed verification of the vouchers.
- Show Clarification from: Set this option to Yes to view the user who has provided clarification, if any, for the Vouchers.
- Show Category: Set this option to Yes to view the Category of Clarification alongside the Vouchers.
- Type of Category: This will appear when the Show Category option is set to Yes. The list of Categories include All Items, Authorization, High Value, Not Connected to Business, Supporting.
- Show Priority: Set this option to Yes to view the priority.
- Type of Priority: Set this option to Yes to view the Priority of the clarification required (High/Medium/Low).
- Sorting Method: Select the required sorting method for the transactions from the list of Sorting Methods.