Create Earnings Pay Head with Calculation Type as On Production in TallyPrime (Payroll)
You can create Earnings Pay Heads by setting On Production for Calculation Type.
- Gateway of Tally > Create > type or select Pay Heads.
Alternatively, press Alt+G (Go To) > Create Master > type or select Pay Heads > and press Enter.
In case the master is inactive, you will be prompted to enable the payroll feature for your Company. Select Yes or press Y to proceed.
The Pay Head Creation screen appears as shown below:
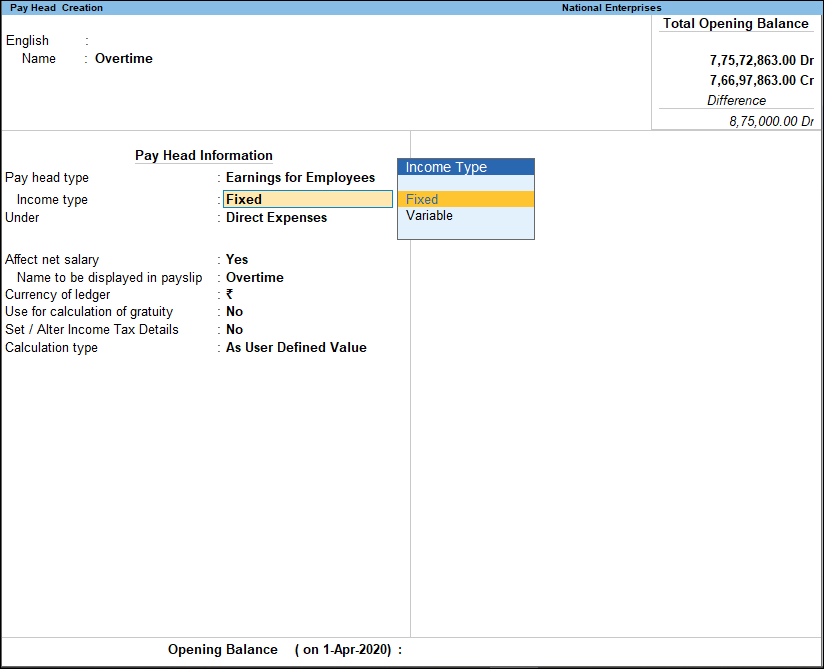
- Enter Pay Head name in the Name field.
- Select Earnings for Employees as the Pay head type from the List of Pay Head Type.
- Select the Income type for the Pay Head as one of the following types:
- Fixed: This forms a part of the employee’s Total Gross Salary. For example, Basic Pay.
- Variable: This forms a part of the employee’s Total Earnings only. For example, Overtime Wages.
- Select Indirect Expenses from the List of Groups in the Under field.
- By default, Affect Net Salary is set to Yes. Set this option to No, if you do not want this component to be included in the pay slip.
- By default, the pay head component name entered in the Name field appears in the pay slip. Enter the Name to display in Payslip if you want to change the default pay head component name.
- By default, Use for calculation of gratuity is set to No. If you want this pay head to be considered for Gratuity calculation, set this option to Yes.
- In the Income Tax Details screen,
- Select Other Earnings/Allowances (Fully Taxable) as the Income Tax Component.
- Select On Actual Value as Tax Calculation Basis, if the amounts applicable to this pay head vary each month, to rationalise and spread tax across the remaining period. If the amounts are fixed, select On Projected Value.
- Set Deduct TDS Across Periods to Yes to deduct tax across the remaining period. If this is set to No, the entire tax is deducted in the same month.
- Set Exclude for ESI Eligibility to Yes, if you want this pay head to be considered for ESI Calculation but not for ESI Eligibility.
Note: The above option is available in the Pay Head Creation screen only when the option Exclude Pay Head for ESI eligibility is set to Yes in the Configuration using F12 (Configure) button.
- Select On Production as the Calculation type from the List of Calculation. The field Production type appears.
- Select the appropriate Production type from the List of Production Types.
- Select the required rounding method from the Rounding Methods list, and enter the required rounding limit in the Limit field.
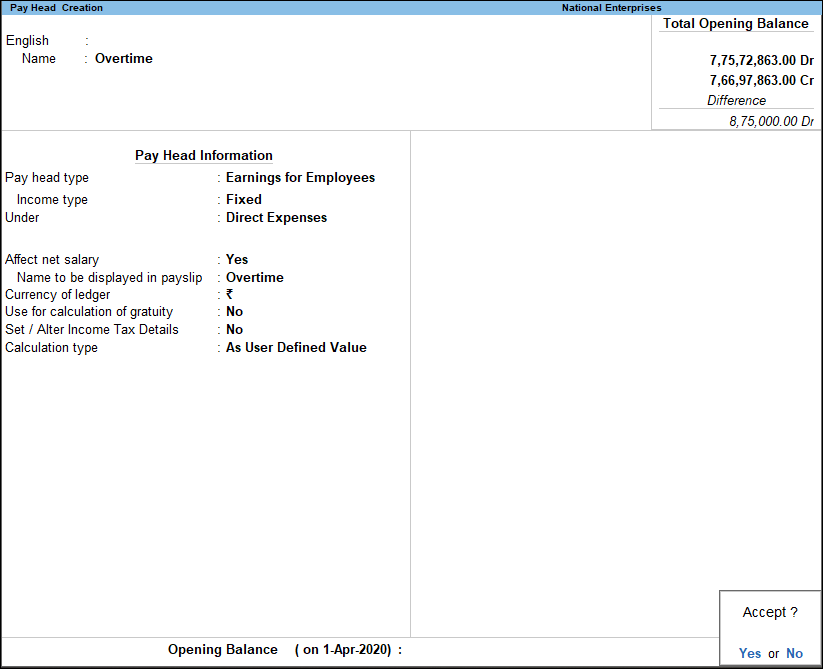
- Accept the screen. As always, you can press Ctrl+A to save.
Similarly, you can create pay heads for Piece Rate or Box Production.



