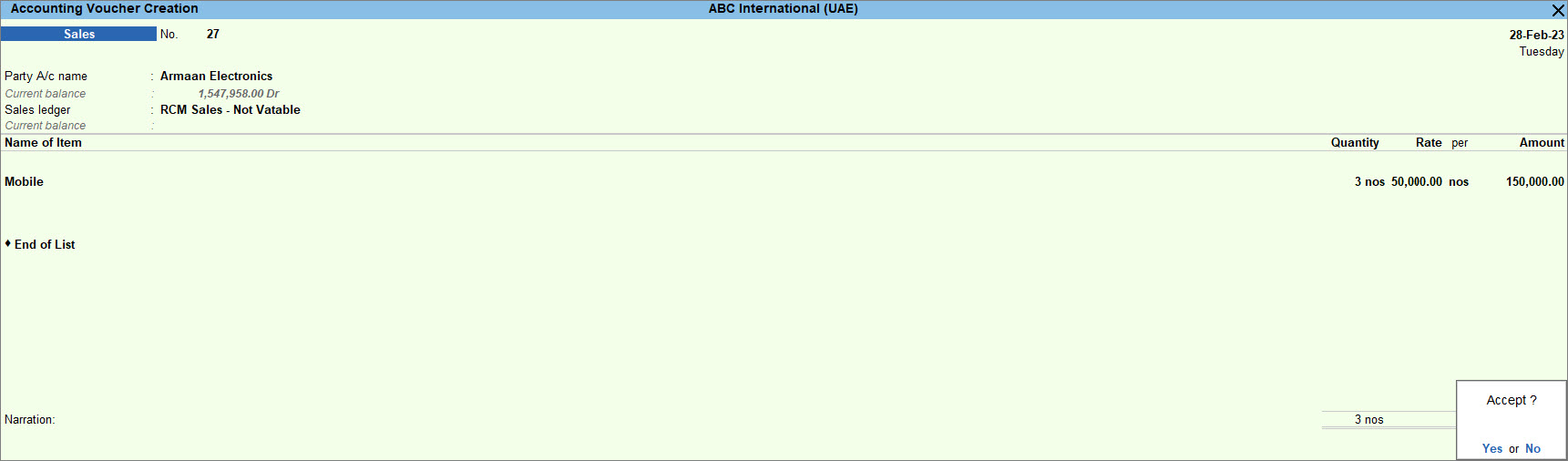Reverse Charge Mechanism on Electronic Devices
The Federal Tax Authority of the UAE introduced a special reverse charge mechanism for the local supply of electronic devices, and TallyPrime provides you with an easy workaround solution to continue with your business operations smoothly until the product changes are done to address the new requirement.
Electronic devices include mobile phones, smartphones, computer devices, tablets, and pieces and parts thereof. However, there are certain exceptions, which are listed below.
- Phones operating through physical means such as wire or fiber optic cables do not fall within the scope.
- E-readers, without any other features such as gaming functionalities or web browsing, and that may include different hardware and software compared to tablets, are not included under the definition of Electronic Devices.
- If there is a supply that includes a component of making charges and the making charges constitute a separate supply, such supply does not fall within the scope.
The special reverse charge mechanism was introduced vide Cabinet Decision No. 91 of 2023 dated 30th August 2023. The effective date of the new decision effective from 30th October 2023.
As per Cabinet Decision No. 91 if you are selling the electronic devices to a registered recipient in the UAE and the recipient intends to either resell such devices or use them to produce or manufacture electronic devices then you will not be liable for calculating VAT in relation to the supply of electronic devices. Additionally, the recipient of electronic devices shall calculate VAT on the value of electronic devices supplied to him based on the reverse charge mechanism and claim the Input tax credit on the tax paid thereof.
The requirements to be met as per Cabinet Decision No. 91 to apply the reverse charge mechanism are as follows.
- The recipient must provide a written declaration to the supplier indicating that the intent of the supply of Electronic Devices is for the purposes of reselling or to use the Electronic Devices in producing or manufacturing Electronic Devices.
- The recipient must provide a written declaration confirming that he is registered with FTA.
Declaration: The purchaser can combine both declarations together and share them with you. As a supplier, it is your responsibility to verify and confirm the VAT status of the buyer and his intention to purchase before every supply. The following details should be part of the declaration.
- Declare the Provision of Declaration (Cabinet Decision No. 91, 2023) as given in the notification
- The effective date of declaration
- Buyer Name
- Seller Name
- Buyer’s VAT No.
- Seller’s VAT No.
- Buyer’s Nature of Business
- Intent of Supply
- Key Managerial Person Name/ Designation/ Signature/ Contact details/ Place/ Date
If the above compliance requirements are not met, then you, as a supplier, need to account for the output tax on the supply of electronic devices.
Recording Sales of Electronic Devices
When you have sold the electronic devices to a buyer registered in the UAE, who has provided a declaration that the intent of the purchase is to resell or manufacture electronic devices then for the purpose of recording the sales transaction without Output Tax you need to create sales ledger and select the Taxability as Not Vatable. Additionally, you can create a new Voucher Type under Sales if you want to add the declaration stating that the invoice is subject to reverse charge so that all RCM transactions recorded using this voucher type will get printed with the declaration set or you can record sales under default Sales Voucher and add details of reverse charge in the narration.
Suppose you are selling electronic devices to an unregistered dealer or consumer. In that case, you need to account for Output tax in a similar way as you were doing prior to this notification.
To record sales to registered dealers, steps are as follows.
- Create a new Sales ledger and set the Taxability as Not Vatable.
- Create a new Voucher Type if you want to add and print declaration for RCM transactions, for example- Sales RCM under Sales and enable Set/alter declaration.
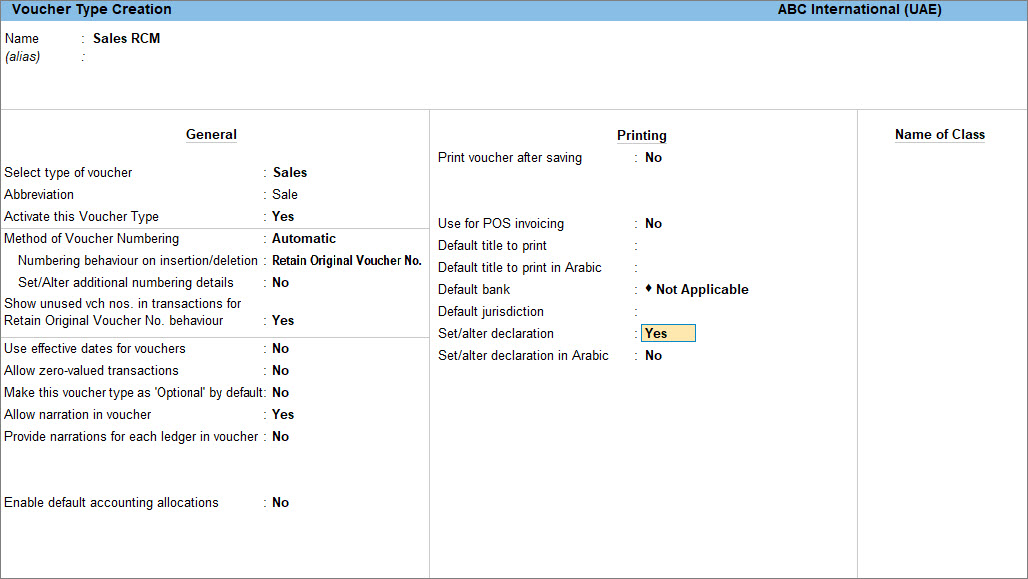
- Update the declaration stating This invoice is subject to Reverse Charge.
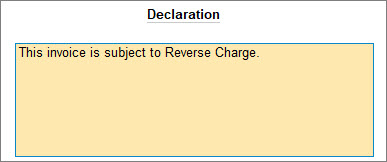
Alternatively, you can mention the declaration in the narration in the default Sales Voucher during transaction entry. - Open and record the Sales under Sales RCM Voucher Type.
- Accept the screen. As always, you can press Ctrl+A to save.
- Print the invoice.
- In the sales voucher, press Ctrl+P.
Alternatively, press Alt+P (Print) > Current. - Press C (Configure) to configure the print options for your invoice, if needed.
- Press I (Preview) to check the invoice before printing.
You can view the declaration, as shown below.
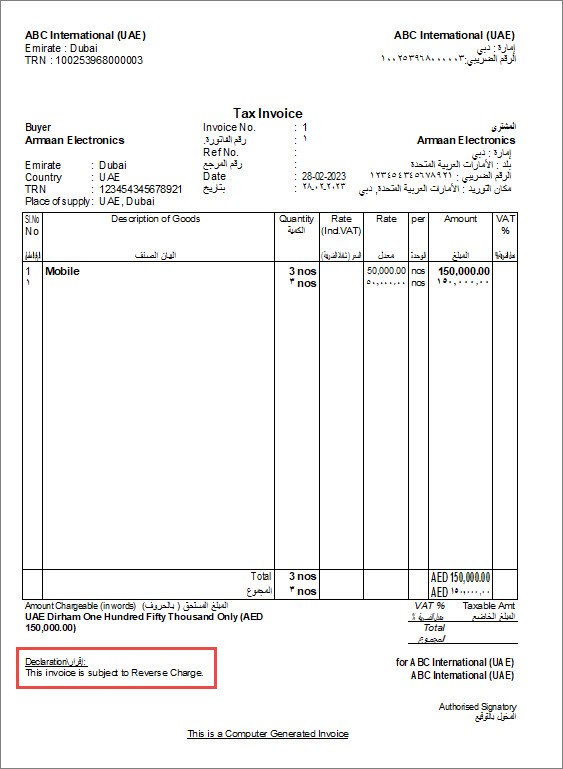
If you have added the declaration in the narration, you can view the narration under Remarks, as shown below.
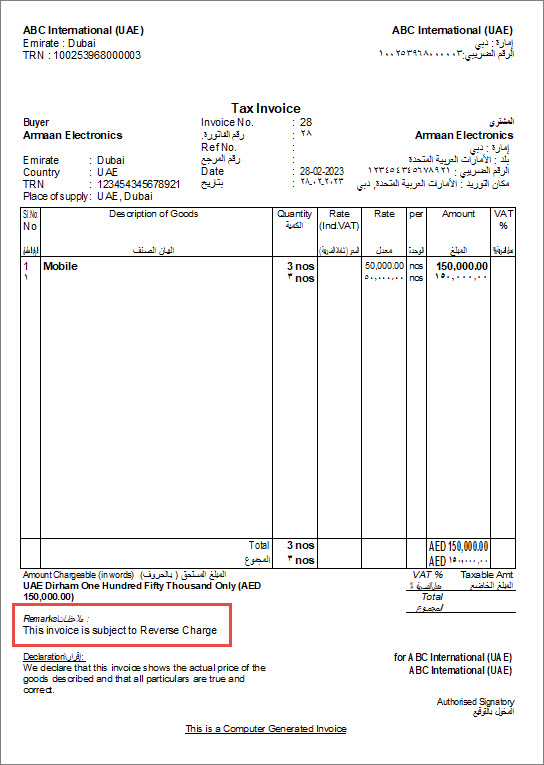
- Press P (Print) to print.
- In the sales voucher, press Ctrl+P.
In the VAT 201 report, you can view the transaction under Not Relevant for this Return.
Recording Purchase of Electronic Devices
As a purchaser, you need to provide the declaration stating the intent of the purchase which is to resell or manufacture electronic devices. Further, you need to declare that you are registered with the FTA. You need to provide such a declaration to the seller before the supply of electronic devices. When recording the purchase of electronic devices, you can either create a new purchase ledger defining the Nature of transaction as Domestic Purchases – Designated Zone. Alternatively, you can use the default purchase ledger with Domestic Taxable Purchases as the Nature of transaction and override the Nature of transaction to Domestic Purchases – Designated Zone. Once the purchase of an electronic device is recorded, you can record a journal voucher to increase the tax liability based on the reverse charge mechanism and record the input tax credit claim.
Any supply in the Designated zone will not be treated as an export and hence reverse charge will be applicable.
- Create a new Purchase ledger and set the Nature of transaction as Domestic Purchases—Designated Zone.
- Open and record the Purchase Voucher.
- Press Alt+G (Go To) > Create Voucher > press F9 (Purchases).
- Select the supplier registered in UAE in the Party A/c name.
- Select the purchase ledger in the Purchase ledger field where the Nature of transaction is Domestic Purchases – Designated Zone.
If you don’t want to create a new purchase ledger, you can override the Nature of transaction for the default purchase ledger in the transaction and select Domestic Purchases – Designated Zone. - Select the stock item and enter the quantity and rate.
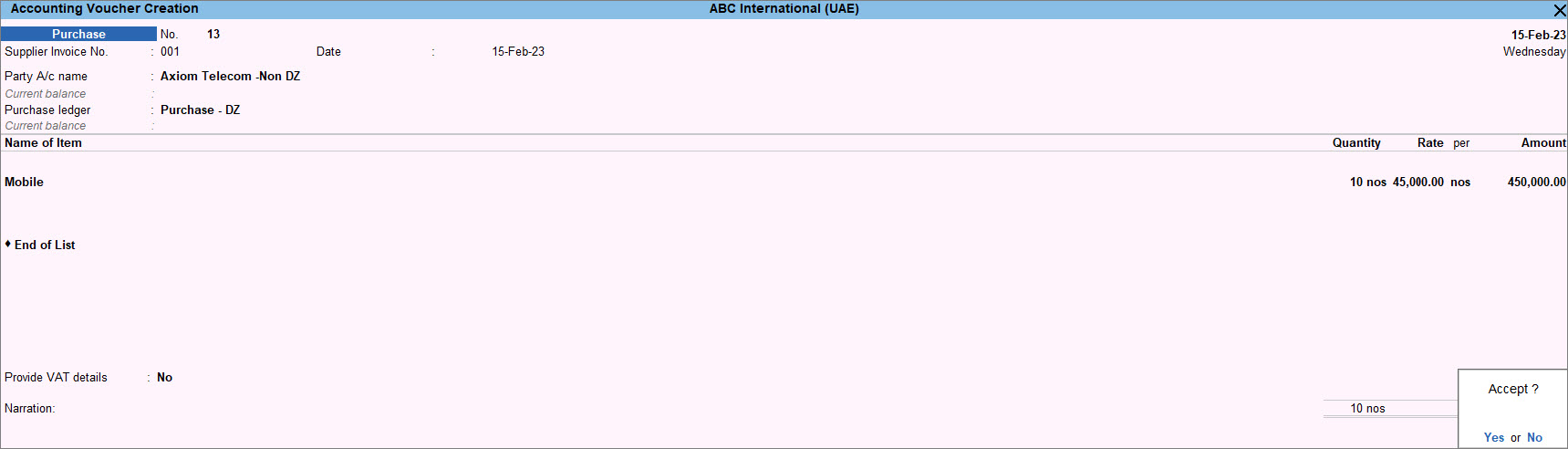
- Accept the screen. As always, you can press Ctrl+A to save.
After the purchase voucher is recorded, you can view the tax liability to be booked from the Reverse Charge Report and record the journal voucher for the purpose of recording reverse charges on electronic devices.
- Open the Reverse Charge Report.
- Press Alt+G (Go To) > type or select Reverse Charge Report.
Alternatively, Gateway of Tally >Display More Reports > VAT Reports > Reverse Charge Report. - Press F2 (Period) to change the period.
- Press Alt+J (Stat Adjustment).
- Press Alt+G (Go To) > type or select Reverse Charge Report.
- Update the Stat Adjustment Details.
- Select Increase of Tax Liability & Input Tax Credit as the Nature of adjustment.
- In the Additional Details field, select the option Purchase from Designated Zone, and set Is declared to Customs to No.
- Press Ctrl+A to save the screen.
- Debit and Credit the VAT ledger.
- Update the narration stating The voucher is for RCM on Electronic Devices.
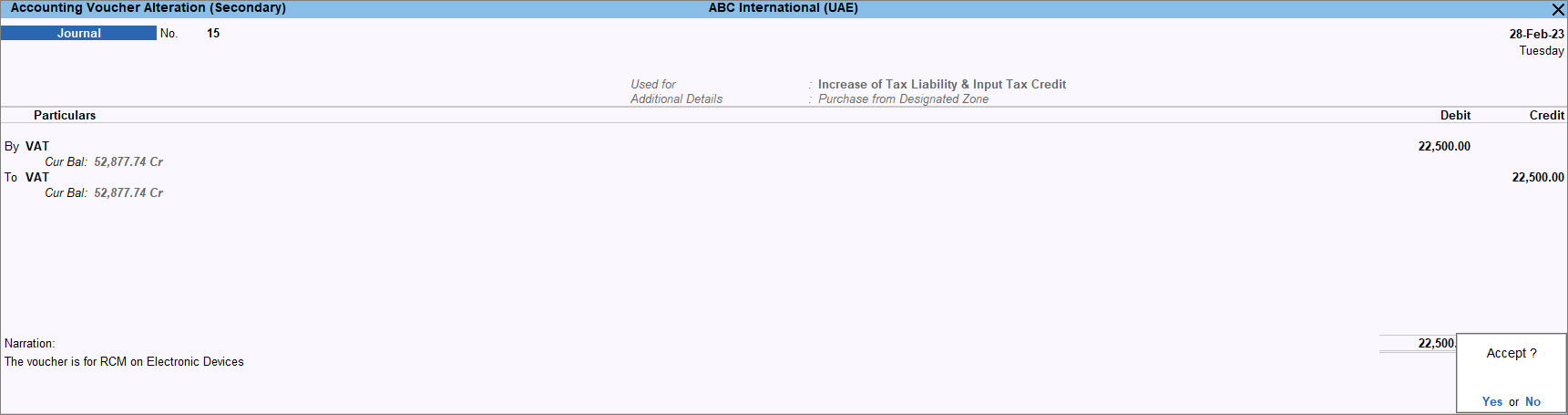
- Accept the screen. As always, you can press Ctrl+A to save.
In the VAT 201 report, you can view the transaction in Reverse Charge under Sales (Outwards) and under Local Purchases, you can view the transaction under Domestic Purchases – Designated Zone and the input tax credit claim under Reverse Charge.
In the VAT Return Form, the tax liability appears under Supplies subject to the reverse charge provisions (Box no. 3) and the input tax credit appears under Supplies subject to the reverse charge provisions (Box no. 10) under VAT on Expenses and All Other Inputs. The taxable amount is mentioned under the amount column and the amount of input tax credit is mentioned under the Recoverable VAT Amount column.