View UAE VAT Return Report in TallyPrime
VAT returns is filed by registered VAT dealers with the VAT authorities at the end of the reporting period. You can generate this return form in TallyPrime. Further, to help you verify the tax details before generating the returns, a report is available that displays the tax computation for the return period.
All transactions, whether recorded correctly, incorrectly or inadequately, are captured and categorised in this report. Additionally, the report allows you to verify, resolve exceptions, and finalise the return for filing. You can save the returns, in case any changes are made in transactions or masters after saving the returns, the original returns can be revised or overwritten.
View the VAT Return report in TallyPrime
- Gateway of Tally > Display More Reports > VAT Reports > VAT 201.
Alternatively, press Alt+G (Go To) > type or select VAT 201 > and press Enter.
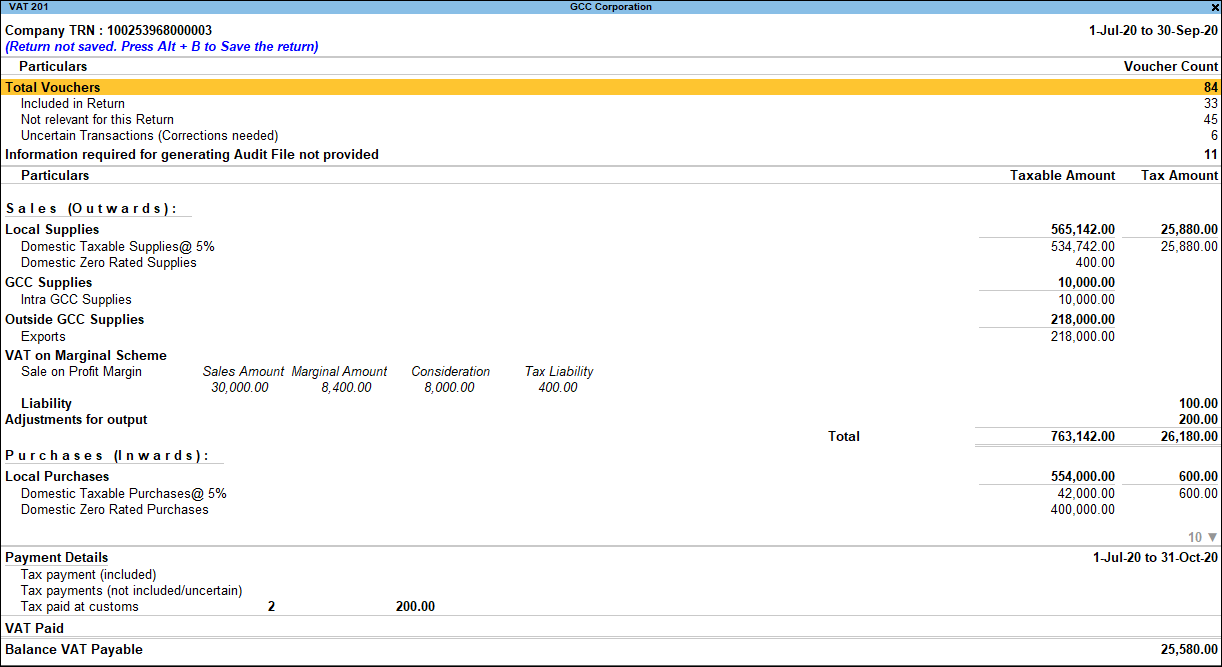
The different sections of the report are:
- Returns Summary
- Particulars (computation details)
- Payment Details
You can select any row and press Enter to drill down and view detailed information.
Returns summary
This section provides a summary of all the transactions recorded in the reporting period. The transactions are further classified based on the presence of VAT details in the vouchers, and their effect on the returns.
- Total Vouchers: Displays the total number of vouchers recorded in the reporting period. Drill down from this row to view the Statistics report, which displays the list of voucher types, with the corresponding voucher count.
- Included in Return: Displays the number of vouchers that have all the information in corresponding masters and transactions to comply with requirements of filing returns. These vouchers are included in the returns for the period.
- Not relevant for Return: Displays the number of vouchers which are not part of the returns, as VAT details are not provided in these transactions. These transactions will have no implication on the returns. The types of vouchers include, contra vouchers, payroll vouchers, order vouchers, inventory vouchers, memorandum vouchers, reversing journals.
- Uncertain Transactions (Corrections needed): Displays the number of vouchers with insufficient VAT-related information. These are exceptions that need to be resolved for the vouchers to be included in the returns. These vouchers are not listed under Included in Returns or Not relevant for Returns row. Drill down from this row to view the list of exception types and number of exceptions under each type. These exceptions can be resolved right away, without having to alter vouchers or update masters one by one.
Information required for generating Audit File not provided: Displays the number of transactions excluded from the audit file due to insufficient information.
Particulars (Computation details)
This section displays the transaction values considered in the returns and annexures along with the amount of liability, input credit, adjustments and VAT payable or refundable. The assessable value of sales and purchases, and the tax applicable, if any, are displayed under respective columns for the specific period. Drill down reports are provided for Local Supplies, GCC Supplies, Outside GCC Supplies, Local Purchases, GCC Purchases, Outside GCC Purchases, and VAT adjustments up to the transaction level.
The excess input credit of previous period will appear in the current period, if the
- VAT ledger has debit balance as of previous return period
- Return is saved.
In case you want to provide opening balance for input VAT, you can record a journal voucher for opening balance by debiting and crediting VAT ledger with the amount that needs to be carried forward.
- Sales (Outwards): Displays the total sales (local, GCC and exports), which include taxable, exempt, and zero rated sales with the corresponding tax amount. The tax liability recorded for reverse charge, advance receipt and VAT adjustments for sales is also displayed. In the detailed mode Alt+F5 (Detailed) the names of the emirate/region to which these sales were made are also displayed for each type of sales.
- Purchases (Inwards): Displays the total purchase (local, GCC and imports) which include taxable, exempt, and zero rated purchases with the corresponding tax amount. The input credit for reverse charge liability, capital goods purchase, excess input credit carried forward from previous period, and VAT adjustments for inwards is also displayed.
- VAT Payable or Refundable: Displays the aggregate of taxes payable or refundable for a particular period. Using this information, the required adjustment entries can be recorded. Excess input tax credit remaining after nullifying the VAT liability against the input VAT is displayed as refundable.
Payment Details
This section contains statistics of all VAT payment vouchers of the current period. Expenses such as payment made to party, petty expenses, or statutory payments other than VAT are not displayed .
Tax payments (included):Drill down from this row to view all payment vouchers recorded for VAT and other dues like interest and penalty (using the Stat Payment feature), made for the return period.
Tax payments (not included/uncertain): Drill down from this row to view tax payment vouchers that are not included in the returns due to insufficient information.
Tax paid at customs: Drill down from this row to view payment vouchers recorded for VAT paid at customs.
VAT Paid: Displays the amount of VAT paid for the reporting period. Drill down from this row to view the list of payment vouchers recorded by VAT remittance.
Balance VAT Payable: Displays the balance VAT payable for the period.
Configuration
Press F12 (Configure) and enable Show break-up of nett values: Enable this option to view the gross and deductions or additions, resulting from return of goods or change in value of goods, break-up for the net values shown in the Particulars section of the report.

Save Returns for VAT in GCC
You can save VAT returns for any period and view the saved returns from the Return Transaction Book. You can recompute your returns and save it as revised or you can overwrite it, in case any transaction or master is modified in the period for which returns are saved. Once the returns are recomputed you can either overwrite the existing saved copy of the returns or save as revised to retain the originally saved returns.
- Gateway of Tally > Display More Reports > VAT Reports > VAT 201.
Alternatively, press Alt+G (Go To) > type or select VAT 201 > and press Enter.

A message about unsaved return appears under the header. - Press Alt+B (Save Return). The following message appears when there are no exceptions to be resolved:
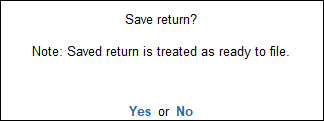
- Click Yes to save.
Note: The message appears as shown below, if there are exceptions to be resolved:
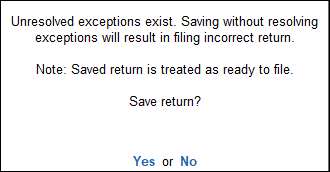
Click No to cancel. Then, resolve the exceptions in the periodic returns and proceed to save the returns. - If the Alt+B (Save Return)button is not active/highlighted:
- Press F11 (Features) > set Enable Value added Tax (VAT) to Yes.
- Set the Periodicity to Monthly, and save the Company Statutory Returns screen.
- The Alt+B (Save Return) button gets highlighted. Press Alt+B (Save Return) to save the report.
You can then change the Periodicity to Quarterly, in the Company Statutory Returns screen.
Recompute the changes and save as revised
- Gateway of Tally > Display More Reports > VAT Reports > VAT 201.
Alternatively, press Alt+G (Go To) > type or select VAT 201 > and press Enter.

A message to recompute the changed return appears under the header. - Press Alt+W (Recompute). The buttons Alt+B (Overwrite) and Alt+H (Save as Revised) appear once the return is recomputed.
- Press Alt+H (Save as Revised) to create a revised return with modified details. If there are no exceptions, the following message appears:
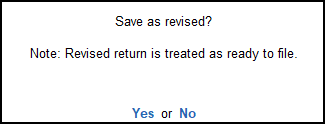
- Click Yes to save the return as revised.
- If the Alt+B (Save Return)button is not active/highlighted:
- Press F11 (Features) > set Enable Value added Tax (VAT) to Yes.
- Set the Periodicity to Monthly, and save the Company Statutory Returns screen.
- The Alt+B (Save Return) button gets highlighted. Press Alt+B (Save Return) to save the report.
You can then change the Periodicity to Quarterly, in the Company Statutory Returns screen.Note: The message appears as shown below if there are exceptions to be resolved:
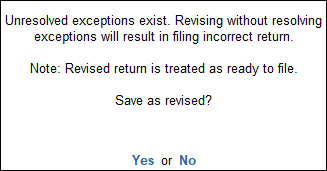
- Click No to cancel. Then, resolve the exceptions in the periodic returns and proceed to save the returns.
Save the changes and overwrite saved returns
- Gateway of Tally > Display More Reports > VAT Reports > VAT 201.
Alternatively, press Alt+G (Go To) > type or select VAT 201 > and press Enter. - Select VAT 201 for UAE.

- Press Alt+G (Go To) > type or select VAT Return> and press Enter.
- Select VAT Return for KSA.

- Press Alt+W (Recompute). The buttons Alt+B (Overwrite) and Alt+H (Save as Revised) appear once the return is recomputed.
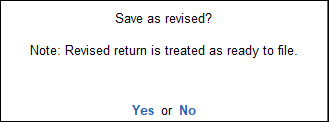
- Press Alt+B (Overwrite) to overwrite the existing return details with modified details. The message appears as shown below, if there are exceptions:
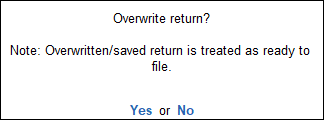
- Click Yes to overwrite the return.
- If the Alt+B (Save Return)button is not active/highlighted:
- Press F11 (Features) > set Enable Value added Tax (VAT) to Yes.
- Set the Periodicity to Monthly, and save the Company Statutory Returns screen.
- The Alt+B (Save Return) button gets highlighted. Press Alt+B (Save Return) to save the report.
You can then change the Periodicity to Quarterly, in the Company Statutory Returns screen.Note: When exceptions exist, the following message appears:
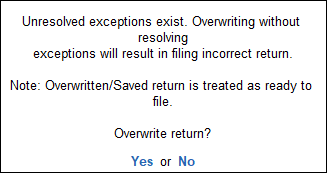
- Click No to cancel. Then, resolve the exceptions in the periodic returns and proceed to save the returns.
File VAT Returns (UAE)
In TallyPrime, you can export the return details to PDF in the format specified by the VAT authorities.
Export the VAT return
- Gateway of Tally > Display More Reports > VAT Reports > VAT 201.
Alternatively, press Alt+G (Go To) > type or select VAT 201 > and press Enter. - Press Alt+E (Export) and select Return Form to view the Export Report screen.
By default, File Format is PDF.
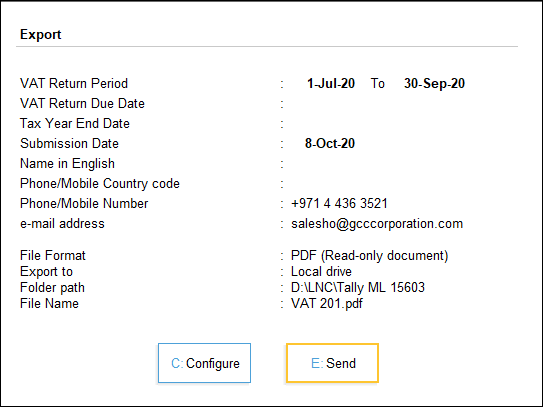
- Enter required details in Export Report screen.
- Press Enter to export to PDF.
File VAT return
- Log-in to the FTA e-Services portal using your registered username and password.
- Go to the VAT tab on the navigation bar and click VAT201 – VAT Returns tab.
- Click VAT201 – New VAT Return in the screen displayed.
- Fill-in the details in the VAT return form by referring to the returns generated from TallyPrime.
Form Description – VAT 201
|
Legend |
Indicates what is new in the form |
|
Indicates what has changed in the form |
|
|
Indicates what has been removed from the form |
A brief explanation about the fields in the form is given below:
Taxable Person details
|
Field Name |
Description |
|
TRN |
Displays the tax registration number of the company as recorded in the field TRN in the company master or in the Company Operations Alteration screen. |
|
Taxable Person Name (English) |
Displays the name of the company filing the returns as recorded in the Mailing Name field in the Company Creation or Company Alteration screen. |
|
Taxable Person Name (Arabic) |
This field is currently left blank. |
|
Taxable Person Address |
Displays the address of the company as recorded in the field Address in the Company Creation or Company Alteration screen. |
VAT Return Period
|
Field Name |
Description |
|
VAT Return Period |
Displays the Return period shown in the Export Report screen while exporting the returns. |
|
Tax Year End |
Displays the Tax Year End Date recorded in the Export Report screen while exporting the returns. |
|
VAT Return Due Date |
Displays the VAT Return Due Date recorded in the Export Report screen while exporting the returns. |
|
VAT Return Period Reference Number |
This field is currently left blank. |
VAT on Sales and all other Outputs
|
Field Name |
Description |
||
|
|
Amount (AED) |
VAT Amount (AED) |
Adjustment (AED) |
|
1a Standard rated supplies in Abu Dhabi |
Displays the nett taxable value (after sales returns, escalation and de-escalation) from transactions recorded with Abu Dhabi as the Place of supply, and Domestic Taxable Supplies and Domestic Supplies – Transfer of Right to Use as the Nature of transaction. Also, the following Nature of transactions only when supply is made to unregistered dealer. In this case, location of your company will be considered as the place of supply.
Further, the Taxable Value recorded in the VAT Details screen of the Journal voucher recorded with:
|
Displays the VAT amount from the transactions mentioned in the adjacent Amount (AED) column. |
Displays value (in negative) of the VAT ledger debited in the journal vouchers recorded with, Decrease of Tax liability as the Nature of adjustment and Bad Debts as Additional Details. |
|
1b Standard rated supplies in Dubai |
Same as 1a, applicable for Dubai. |
Same as 1a, applicable for Dubai. |
Same as 1a, applicable for Dubai. |
|
1c Standard rated supplies in Sharjah |
Same as 1a, applicable for Sharjah. |
Same as 1a, applicable for Sharjah. |
Same as 1a, applicable for Sharjah. |
|
1d Standard rated supplies in Ajman |
Same as 1a, applicable for Ajman. |
Same as 1a, applicable for Ajman. |
Same as 1a, applicable for Ajman. |
|
1e Standard rated supplies in Umm Al Quwain |
Same as 1a, applicable for Umm Al Quwain. |
Same as 1a, applicable for Umm Al Quwain. |
Same as 1a, applicable for Umm Al Quwain.
|
|
1f Standard rated supplies in Ras Al Khaimah |
Same as 1a, applicable for Ras Al Khaimah. |
Same as 1a, applicable for Ras Al Khaimah. |
Same as 1a, applicable for Ras Al Khaimah. |
|
1g Standard rated supplies in Fujairah |
Same as 1a, applicable for Fujairah. |
Same as 1a, applicable for Fujairah. |
Same as 1a, applicable for Fujairah. |
|
2 Tax Refunds provided to Tourists under the Tax Refunds for Tourists Scheme |
This field will be left blank currently. |
This field will be left blank currently. |
Not Applicable |
|
3 Supplies subject to reverse charge provisions |
Displays the net taxable value recorded in the VAT Details screen of the journal vouchers recorded with;
Based on the debit and credit of VAT ledger, the corresponding taxable value has to be arrived at. |
Displays the nett VAT value from the transactions mentioned in the adjacent Amount (AED) column. |
This field is left blank. |
|
4 Zero rated supplies |
Displays the nett taxable (after sales returns) value from sales recorded with following Natures of transaction:
Also includes nett (after sales return) value from transactions recorded for supply to registered dealers in Saudi Arabia with Intra GCC Supplies as the Nature of transaction. The value of additional ledgers created by selecting VAT in the field Include in assessable value calculation for is also considered in the taxable value. |
This column is left blank as there is no tax implication. |
This column is left blank as there is no tax implication.
|
|
5 Exempt supplies |
Displays the nett taxable (after sales returns) value from sales recorded with Domestic Exempt Supplies as the Nature of transaction. The value of additional ledgers created by selecting VAT in the field Include in assessable value calculation for is also considered in the taxable value. |
This column is left blank as there is no tax implication. |
This column is left blank as there is no tax implication. |
|
6 Goods imported into the UAE |
Displays the nett taxable value in the purchase transactions recorded with Imports as the Nature of Transaction and the option Is VAT paid to Customs set to No in Statutory Details screen. Displays the net taxable value recorded in the VAT Details screen of the journal vouchers recorded with;
Based on the debit and credit of VAT ledger, the corresponding taxable value has to be arrived at. |
Displays the nett VAT value from the transactions mentioned in the adjacent Amount (AED) column. |
|
|
7 Adjustments to goods imported into the UAE |
Displays the includes the nett taxable value recorded in the VAT Details screen of the journal vouchers recorded with:
Based on the debit and credit of VAT ledger, the corresponding taxable value has to be netted. |
Displays the nett VAT value from the transactions mentioned in the adjacent Amount (AED) column. |
|
|
8 Totals |
Displays the total VAT amount captured in the Amount (AED) column. |
Displays the total VAT amount captured in the VAT Amount (AED) column. |
Displays the total adjustment VAT amount captured in the Adjustment (AED) column. |
VAT on Expenses and all other Inputs
|
Field Name |
Description |
||
|
|
Amount (AED) |
Recoverable VAT amount (AED) |
Adjustments (AED) |
|
9 Standard rated expenses |
Displays nett taxable (after purchase returns, escalations, and de-escalations) value from the purchase transactions recorded with:
The value of additional ledgers created by selecting VAT in the field Include in assessable value calculation for is also considered in the taxable value. Also, displays the taxable value recorded in the VAT Details screen of the journal voucher recorded with:
|
Displays the nett input tax claimed for purchases and the adjustment journal vouchers described in the adjacent column. purchases. |
Displays the value (in negative) of the VAT ledger credited in the journal vouchers recorded with:
|
|
10 Supplies subject to the reverse charge provisions |
Displays the nett taxable value recorded in the VAT Details screen of the reverse charge adjustment journal vouchers with:
|
Displays the value of VAT the ledger debited in these journal vouchers. |
This field is left blank. |
|
11 Totals |
Displays the total from box 9 and 10 in the column. |
Displays the total from box 9 and 10 in the column. |
Displays the total from box 9 and 10 in the column. |
Net VAT due
|
Field Name |
Description |
|
12 Total value of due tax for the period |
Displays the auto calculated sum of tax payable for the period. |
|
13 Total value of recoverable tax for the period |
Displays the auto calculated sum of input tax recoverable for the period. |
|
14 Payable Tax for the period |
Displays the difference between 12 and 13. |
|
15 Do you wish to request a refund for the above amount of excess recoverable tax. |
Displays a Yes, if any VAT refund journal voucher is recorded in the period with Refund of Input Tax as the Nature of adjustment. Else, it is set to No. If it is set to Yes, you will be required to fill the Form VAT 311 for VAT refund. |
Additional Reporting Requirements
|
Field Name |
Description |
|
Profit Margin Scheme |
|
|
Did you apply the profit margin scheme in respect of any supplies made during the tax period ? |
Displays as Yes, if any profit margin transactions are recorded in the period. Else, it is set to No. |
|
Declaration and Authorised Signatory |
|
|
Name in English |
Displays the name of the agency recorded in the field Name in English of Export Report screen while exporting the returns. |
|
Name in Arabic |
This field will be currently left blank. |
|
Phone/Mobile country code |
Displays the name of the agency recorded in the field Phone/Mobile country code of Export Report screen while exporting the returns. |
|
Phone/Mobile number |
Displays the name of the agency recorded in the field Phone/Mobile number of Export Report screen while exporting the returns. |
|
Date of submission (dd/mm/yyyy) |
Displays the name of the agency recorded in the field Submission date of Export Report screen while exporting the returns. |
|
E-mail address |
Displays the name of the agency recorded in the field e-mail address of Export Report screen while exporting the returns. |
Deleted sections from previous version of the VAT return form
Sections deleted from the part – Main
|
Form Type |
Displays the option selected in the field Form type of Export Report screen while exporting the returns. |
|
Document Locator |
This field will be left blank. |
|
Tax Form Filing Type |
This field will be left blank. |
|
Submission Date |
Displays the date recorded in the field Submission date of the Export Report screen while exporting the returns. |
Sections deleted from the part – Taxable Person details
|
Tax Agency Name |
Displays the name of the agency recorded in the field Tax Agency Name of Export Report screen while exporting the returns. |
|
TAN |
Displays the TAN of the agency recorded in the field TAN of Export Report screen while exporting the returns. |
|
Tax Agent Name |
Displays the name of the agent recorded in the field Tax Agent Name of Export Report screen while exporting the returns. |
|
TAAN |
Displays the TAAN of the agent recorded in the field TAAN of Export Report screen while exporting the returns. |
Sections deleted from the part – VAT on Sales and all other Outputs
|
7 Amendments or corrections to Output figures |
Displays the nett taxable value recorded in the VAT Details screen of the journal vouchers recorded with:
Based on the debit and credit of VAT ledger, the corresponding taxable value has to be netted. |
Displays the nett VAT value from the transactions mentioned in the adjacent Amount (AED) column. |
Sections deleted from the part – VAT on Expenses and all other Inputs
|
10 Amendments or corrections to input figures |
Displays the nett taxable value recorded in the VAT Details screen of the journal vouchers recorded with:
Based on the debit and credit of VAT ledger, the corresponding taxable value has to be arrived at. |
Displays the nett VAT amount from these journal vouchers. |
This field is left blank. |
Sections deleted from the part – Goods transferred to GCC Implementing states
|
|
Amount (AED) |
VAT amount (AED) |
Adjustments (AED) |
|
Imported goods transferred to the Kingdom of Bahrain |
Displays the nett taxable value from sales transactions recorded for transfer of goods to registered dealers in Kingdom of Bahrain with the Nature of transactions – Intra GCC Subsequent Transfers |
This will be left blank. |
This will be left blank. |
|
Imported goods transferred to the State of Kuwait |
Displays the nett taxable value from sales transactions recorded for transfer of goods to registered dealers in State of Kuwait with the Nature of transactions – Intra GCC Subsequent Transfers |
This will be left blank.
|
This will be left blank.
|
|
Imported goods transferred to the Sultanate of Oman |
Displays the nett taxable value from sales transactions recorded for transfer of goods to registered dealers in Sultanate of Oman with the Nature of transactions – Intra GCC Subsequent Transfers |
This will be left blank. |
This will be left blank. |
|
Imported goods transferred to the State of Qatar |
Displays the nett taxable value from sales transactions recorded for transfer of goods to registered dealers in State of Qatar with the Nature of transactions – Intra GCC Subsequent Transfers |
This will be left blank. |
This will be left blank. |
|
Imported goods transferred to the Kingdom of Saudi Arabia |
Displays the nett taxable value from sales transactions recorded for transfer of goods to registered dealers in Kingdom of Saudi Arabia with the Nature of transactions – Intra GCC Subsequent Transfers |
This will be left blank as there is no VAT implication. |
This will be left blank as there is no VAT implication. |
|
Are you an agent who has paid import VAT on behalf of another person? |
Displays Yes when there are transactions recorded to unregistered dealer with Intra GCC Subsequent Transfers as the Nature of transaction. |
|
|
Sections deleted from the part – VAT paid on personal imports via agents
|
|
Amount (AED) |
VAT amount (AED) |
Adjustments (AED) |
|
Imported goods transferred to the Kingdom of Bahrain |
Displays the nett taxable value from sales transactions recorded for transfer of goods to unregistered dealers in Kingdom of Bahrain with Intra GCC Subsequent Transfers as the Nature of transaction. |
This will be left blank as there is no tax implication. |
This will be left blank as there is no tax implication. |
|
Imported goods transferred to the State of Kuwait |
Displays the nett taxable value from sales transactions recorded for transfer of goods to unregistered dealers in State of Kuwait with Intra GCC Subsequent Transfers as the Nature of transaction. |
This will be left blank as there is no tax implication. |
This will be left blank as there is no tax implication. |
|
Imported goods transferred to the Sultanate of Oman |
Displays the nett taxable value from sales transactions recorded for transfer of goods to unregistered dealers in Sultanate of Oman with Intra GCC Subsequent Transfers as the Nature of transaction. |
This will be left blank as there is no tax implication. |
This will be left blank as there is no tax implication. |
|
Imported goods transferred to the State of Qatar |
Displays the nett taxable value from sales transactions recorded for transfer of goods to unregistered dealers in State of Qatar with Intra GCC Subsequent Transfers as the Nature of transaction. |
This will be left blank as there is no tax implication. |
This will be left blank as there is no tax implication. |
|
Imported goods transferred to the Kingdom of Saudi Arabia |
Displays the nett taxable value from sales transactions recorded for transfer of goods to unregistered dealers in Kingdom of Saudi Arabia with Intra GCC Subsequent Transfers as the Nature of transaction. |
This will be left blank as there is no tax implication. |
This will be left blank as there is no tax implication. |
Sections deleted from the part – Transportation of own goods to other GCC states
|
|
Amount (AED) |
VAT amount (AED) |
Adjustments (AED) |
|
Goods transported to the Kingdom of Bahrain |
Displays the taxable value recorded in the VAT Details screen of the journal voucher recorded with:
|
This will be left blank. |
This will be left blank. |
|
Goods transported to the State of Kuwait |
Displays the taxable value recorded in the VAT Details screen of the journal voucher recorded with:
|
This will be left blank. |
This will be left blank. |
|
Goods transported to the Sultanate of Oman |
Displays the taxable value recorded in the VAT Details screen of the journal voucher recorded with:
|
This will be left blank. |
This will be left blank. |
|
Goods transported to the State of Qatar |
Displays the taxable value recorded in the VAT Details screen of the journal voucher recorded with:
|
This will be left blank. |
This will be left blank. |
|
Goods transported to the Kingdom of Saudi Arabia |
Displays the taxable value recorded in the VAT Details screen of the journal voucher recorded with:
|
This will be left blank. |
This will be left blank. |
Sections deleted from the part – Recoverable VAT paid in other GCC implementing states
|
|
Amount (AED) |
VAT amount (AED) |
Adjustments (AED) |
|
Recoverable VAT paid in the Kingdom of Bahrain |
Displays the taxable value recorded in the VAT Details screen of the journal voucher recorded with:
|
Displays the value of VAT ledger debited in the journal voucher. |
Displays VAT amount applicable in the purchase return transactions recorded in the period for purchases made in previous period with;
|
|
Recoverable VAT paid in the State of Kuwait |
Displays the taxable value recorded in the VAT Details screen of the journal voucher recorded with:
|
Displays the value of VAT ledger debited in the journal voucher. |
Displays VAT amount applicable in the purchase return transactions recorded in the period for purchases made in previous period with;
|
|
Recoverable VAT paid in the Sultanate of Oman |
Displays the taxable value recorded in the VAT Details screen of the journal voucher recorded with:
|
Displays the value of VAT ledger debited in the journal voucher. |
Displays VAT amount applicable in the purchase return transactions recorded in the period for purchases made in previous period with;
|
|
Recoverable VAT paid in the State of Qatar |
Displays the taxable value recorded in the VAT Details screen of the journal voucher recorded with:
|
Displays the value of VAT ledger debited in the journal voucher. |
Displays VAT amount applicable in the purchase return transactions recorded in the period for purchases made in previous period with;
|
|
Recoverable VAT paid in the Kingdom of Saudi Arabia |
Displays the taxable value recorded in the VAT Details screen of the journal voucher recorded with:
|
Displays the value of VAT ledger debited in the journal voucher. |
Displays VAT amount applicable in the purchase return transactions recorded in the period for purchases made in previous period with;
|
Sections deleted from the part – Tax Refunds for Tourists Scheme provided
|
|
Amount (AED) |
VAT amount (AED) |
Adjustments (AED) |
|
Tax Refunds for Tourists Scheme paid in Abu Dhabi |
Displays nett taxable value from sales transactions recorded with:
|
Displays the VAT amount collected from tourist sales from the particular place of supply. |
Displays the VAT amount from sales returns recorded in the current period for tourist sales made in previous period. |
|
Tax Refunds for Tourists Scheme paid in Dubai |
Displays nett taxable value from sales transactions recorded with:
|
Displays the VAT amount collected from tourist sales from the particular place of supply. |
Displays the VAT amount from sales returns recorded in the current period for tourist sales made in previous period. |
|
Tax Refunds for Tourists Scheme paid in Sharjah |
Displays nett taxable value from sales transactions recorded with:
|
Displays the VAT amount collected from tourist sales from the particular place of supply. |
Displays the VAT amount from sales returns recorded in the current period for tourist sales made in previous period. |
|
Tax Refunds for Tourists Scheme paid in Ajman |
Displays nett taxable value from sales transactions recorded with:
|
Displays the VAT amount collected from tourist sales from the particular place of supply. |
Displays the VAT amount from sales returns recorded in the current period for tourist sales made in previous period. |
|
Tax Refunds for Tourists Scheme paid in Umm Al Quwain |
Displays nett taxable value from sales transactions recorded with:
|
Displays the VAT amount collected from tourist sales from the particular place of supply. |
Displays the VAT amount from sales returns recorded in the current period for tourist sales made in previous period. |
|
Tax Refunds for Tourists Scheme paid in Ras Al Khaimah |
Displays nett taxable value from sales transactions recorded with:
|
Displays the VAT amount collected from tourist sales from the particular place of supply. |
Displays the VAT amount from sales returns recorded in the current period for tourist sales made in previous period. |
|
Tax Refunds for Tourists Scheme paid in Fujairah |
Displays nett taxable value from sales transactions recorded with:
|
Displays the VAT amount collected from tourist sales from the particular place of supply. |
Displays the VAT amount from sales returns recorded in the current period for tourist sales made in previous period. |



