Reverse Charge Transactions (Service Tax)
Reverse Charge is paid by the service receiver. With effect from 01-07-2012, some more service categories have been included under Reverse Charge. Under this approach, for the payment of service tax, service receiver cannot claim the general exemption of 10 lakhs.
Reverse charge on service provided
For example, Raksha Security Agency sold Security Services to ABC Company on 20.12.2012 for Rs. 1,00,000. Raksha Security Agency is liable to pay Service Tax to the extent of only 25% and so raises an Invoice accordingly. ABC Company is liable to pay the remaining 75% of the Service Tax to the Department.
To record Reverse Charge of Service Tax, the following actions are required.
- For the Service Provider ledger: Enable the option Set/alter service tax details and provide the service tax details.
- For the Service ledger:
- Gateway of Tally > Create > type or select Service Category > and press Enter.
-
Alternatively, press Alt+G (Go To) > Create Master > Service Category > and press Enter.
- As always, press Alt+C, to create a master on the fly. Alternatively, press Alt+G (Go To) > Create Master > type or select Service Category > press Enter.
- Sale of Services Classified under Reverse Charge: Record a Sales Voucher for sale with services classified under Reverse Charge.
- Payment of Tax to the Government: Record payment for paying 25% of tax amount.
Reverse charge on services received
For example, ABC Company purchased Security Services from Raksha Security Agency on 20.12.2012 for Rs. 1,00,000. Raksha Security Agency is liable to pay Service Tax to the extent of only 25% and so raises an Invoice accordingly. ABC Company is liable to pay the remaining 75% of the Service Tax to the Department.
To record Reverse Charge of Service Tax, the following actions are required.
- For the Service Provider ledger: Enable the option Set/alter service tax details and provide the service tax details.
- For the Service ledger:
- Gateway of Tally > Create > type or select Service Category > and press Enter.
-
Alternatively, press Alt+G (Go To) > Create Master > Service Category > and press Enter.
- Purchase of Services Classified under Reverse Charge: Record a Purchase Voucher for purchase with services classified under Reverse Charge.
- Payment to the Service Provider: Record a Payment Voucher.
- To raise Service Tax liability: Record a Journal Voucher, with Tax on Reverse Charge as the nature of adjustment if you want to maintain it in your books. this is only for book keeping purposes.
- Payment of Tax to the Government: Record a Payment Voucher for paying 75% of the tax. To avail credit select Recipient Liability. For normal payment select Regular.
Record partial Reverse Charge on purchases and make payment
Under this scheme new services with partial reverse charges are introduced. Where the service provider and receiver are liable to pay Service Tax in a prescribed ratio.
|
Description of Services |
% of Service Tax payable by the Service Provider |
% of Service Tax payable by the Service Receiver |
|
Transportation of goods by road |
Nil |
100% |
|
Sponsorship Services |
Nil |
100% |
|
Supply of manpower or security agencies |
25% |
75% |
|
Works Contract |
50% |
50% |
On 17-06-2016, ABC Company received services from Vibha Security Agency for Rs. 1,54,635. While raising the invoice service Provider has charged Service Tax on 25% of the Services. On 75% of the assessable value, ABC Company has to calculate Service Tax payable to the government.
To enable reverse charge
-
Press F11 (Features) > set Enable Service Tax to Yes.
- If you do not see this option:
. Set Show more configurations to Yes.
. Set Show all configurations to Yes.
- If you do not see this option:
- Set Define Service Category and tax details as masters? to Yes.
- Set Is Reverse Charge Applicable? to Yes.
The reverse charge details can be defined in the Service Category Master.
Transaction for partial reverse charge
- Gateway of Tally > Vouchers > press F9 (Purchase).
Alternatively, press Alt+G (Go To) > Create Voucher > press F9 (Purchase).
-
Press Ctrl+H (Change Mode) to select the required voucher mode (Accounting Invoice, in this case)
- 2.Enter the Supplier Invoice No.
- 3.Enter the Date for invoice.
- 4.Select Vibha Security Agency in the field Party’s A/c Name.
- 5.Select the purchase ledger under Particulars.
- For purchase ledger for reverse charges, ensure that you
- 1.Select Purchase Accounts in the field Under.
- 2.Set Is service tax applicable? as Yes.
- 3.Enable Set/alter service tax details?
- 4.Select the required Service Category which should have the following options defined:
- Service Tax Details, as required.
- Is reverse charge applicable? set to Yes.
- Reverse Charge percentage defined.
The completed Service Category Creation screen appears as shown below:
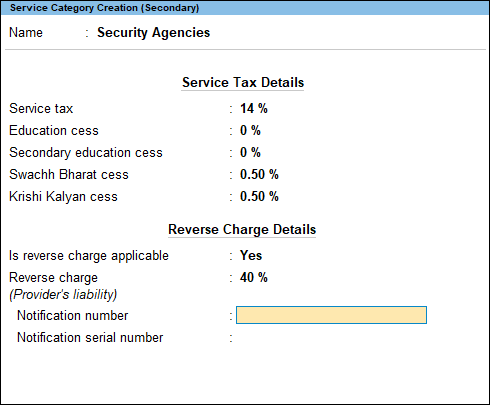
- For purchase ledger for reverse charges, ensure that you
- 6.Enter 2,00,000 in the field Amount.
- 7.Select service tax, Swachh Bharat cess and Krishi Kalyan cess ledgers. The values are automatically calculated and displayed.
- 8.To display the Tax Analysis screen
If you need to use this option only for the current invoice, press Ctrl+O (Related Reports) > type or select VAT – Tax Analysis > and press Enter.
If you are on TallyPrime Release 1.1.3 or earlier, follow the step:
If you need to use this option only for the current invoice, press Ctrl+I (More Details) > type or select VAT – Tax Analysis > and press Enter. - Press Alt+F5 (Detailed) to view in detailed mode.
- 9.Press Esc to return to purchase invoice.
- 10. Enter Narration, if required. The purchase invoice appears as shown below:
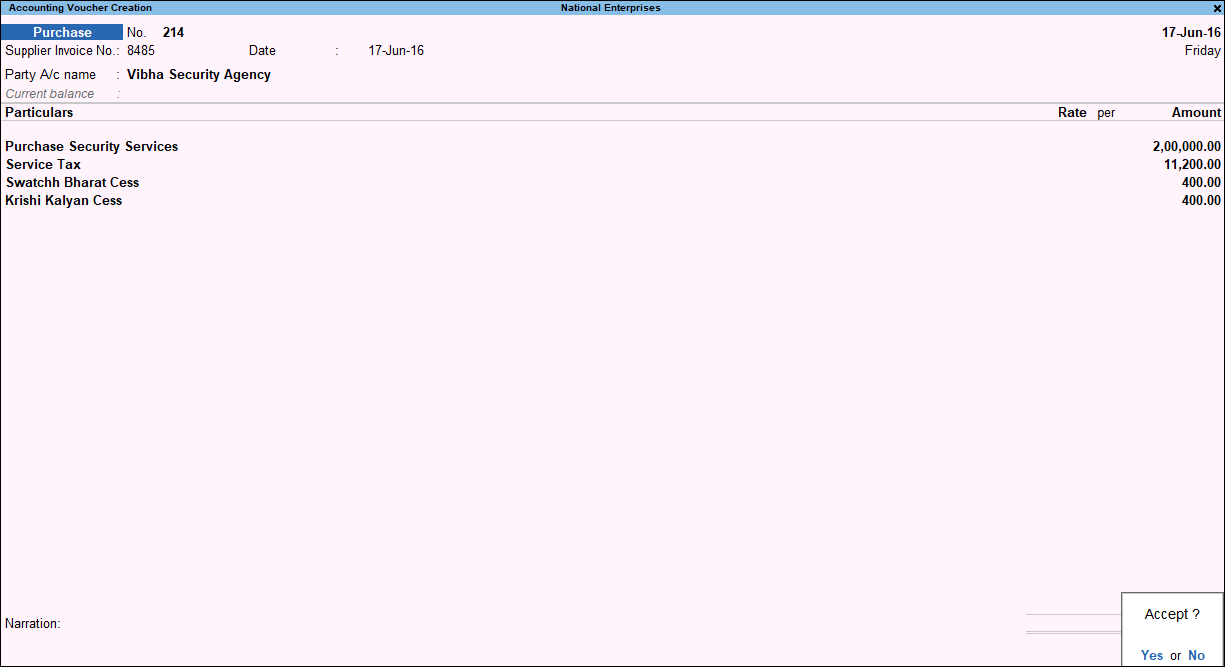
- 11. Press Enter to save.
Tax payment to government for reverse charge
- Gateway of Tally > Display More Reports > Service Tax Reports > Form ST3. Alternatively, press Alt+G (Go To) > type or select Service Tax Reports > Form ST3 > and press Enter.
- Select the company from the List of Tax Units.
- Go to Service Tax Payable – Receiver’s Liability.
- Press Alt+S (Stat Payment).
- Select Service Tax as Tax Type.
- Define the Period from and To.
- Select Receipt Liability as Payment Type.
|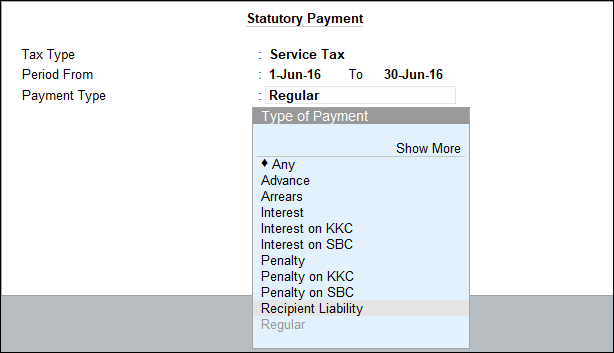
- Press Enter to return to voucher.
- Enter the amount for service tax, swachh bharat cess and krishi kalyan cess manually.
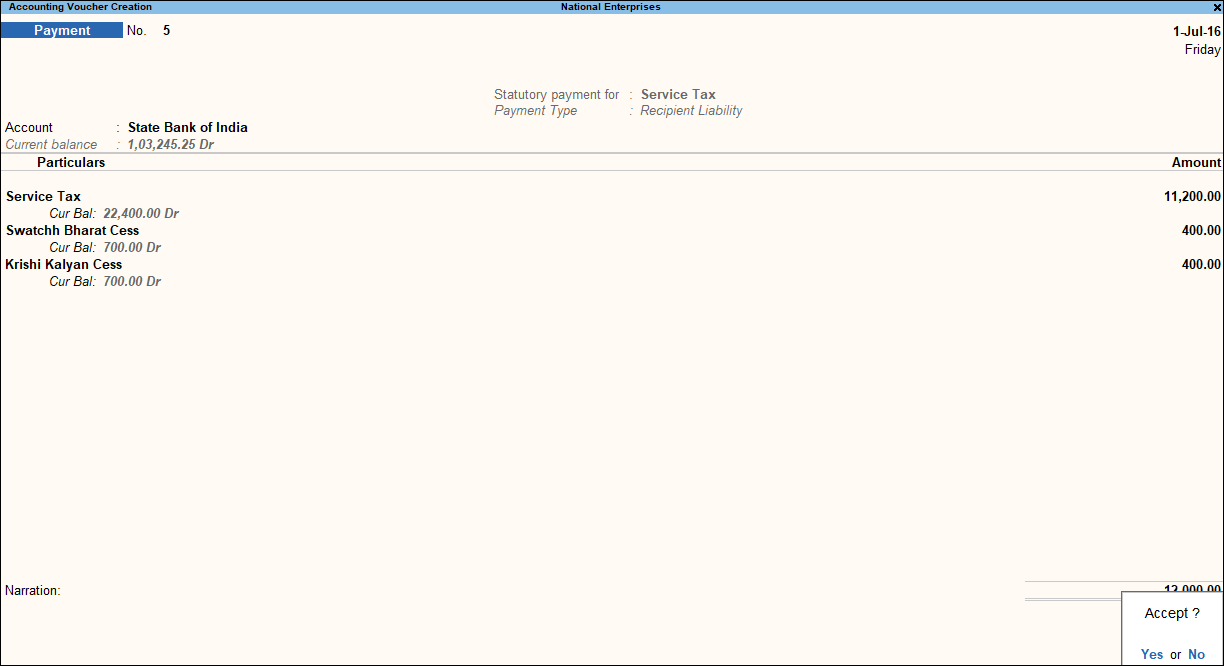
- Press Enter the save.



