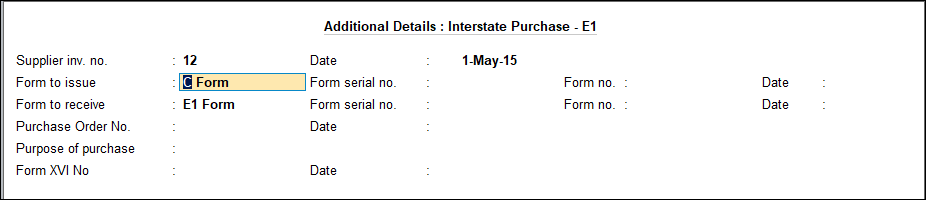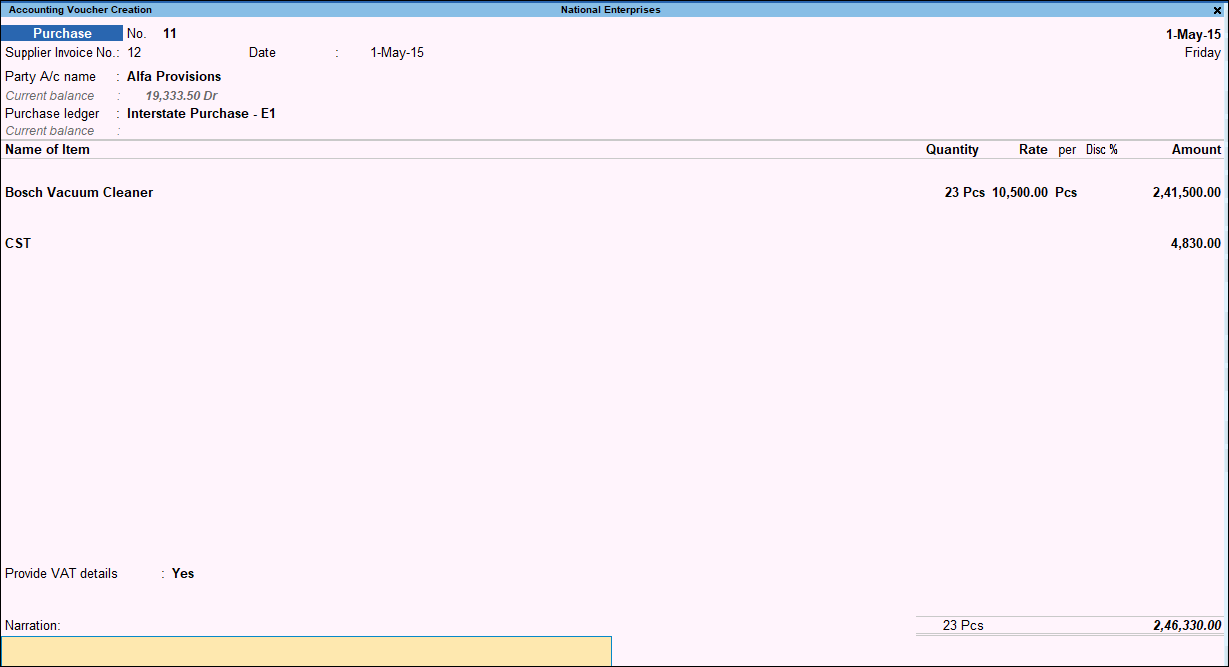Interstate Purchases Against Form E1 (VAT)Record Interstate Purchases Against Form E1 in TallyPrime (VAT)
You can record interstate purchases against Form E1 by selecting the nature of transaction Interstate Purchase – E1.
This nature of transaction is provided for Andhra Pradesh, Assam, Bihar, Chandigarh, Chhattisgarh, Dadra & Nagar Haveli and Daman & Diu, Delhi, Goa, Gujarat, Haryana, Himachal Pradesh, Jharkhand, Jammu & Kashmir, Kerala, Ladakh, Madhya Pradesh, Maharashtra, Odisha, Puducherry, Punjab, Rajasthan, Tamil Nadu, Telangana, Uttarakhand, Uttar Pradesh, and West Bengal.
- Gateway of Tally > Vouchers > Press F9 (Purchase).
Alternatively, press Alt+G (Go To) > Create Voucher > press F9 (Purchase). - Enter the Supplier Invoice No. and Date.
- Select the party ledger in the field Party A/c name.
- In the Party Details screen, set the option Is against C Form to Yes. This option appears only when the State selected is other than the State selected in the Company VAT Details screen.
- As always, press Alt+C, to create a master on the fly. Alternatively, press Alt+G (Go To) > Create Master > type or select Ledger > press Enter.
- Select the purchase ledger predefined with the Nature of transaction set to Interstate Purchase – E1.
As in other transactions, you can create the ledger on the fly by pressing Alt+C. Alternatively, press Alt+G (Go To) > Create Master > type or select Ledger > and press Enter. - Select the stock item. Enter the Quantity and Rate.
Note: If the option Sales/purchases against Form C is set to Yes in the Party Details screen, the tax gets calculated at 2% CST rate. This is irrespective of the tax rates defined in the inventory or accounting masters.
- Select the CST ledger grouped under Purchase Accounts or Direct Expenses with the option Type of duty/tax set to CST.
- Set the option Provide VAT details to Yes. In the Statutory Details screen:
- Accept the screen. As always, you can press Ctrl+A to save.
The value of this transaction gets captured in the relevant fields of state-specific VAT/CST forms and annexures.