Create Pay Heads for Statutory Deductions in TallyPrime (Payroll)
In TallyPrime, you can create a pay head for PF, ESI, NPS, professional tax, income tax, and other deductions.
PF Deduction Pay Head for Employees
- Gateway of Tally > Create > type or select Pay Heads.
Alternatively, press Alt+G (Go To) > Create Master > type or select Pay Heads.
In case the master is inactive, you will be prompted to enable the payroll feature for your Company. Select Yes or press Y to proceed.
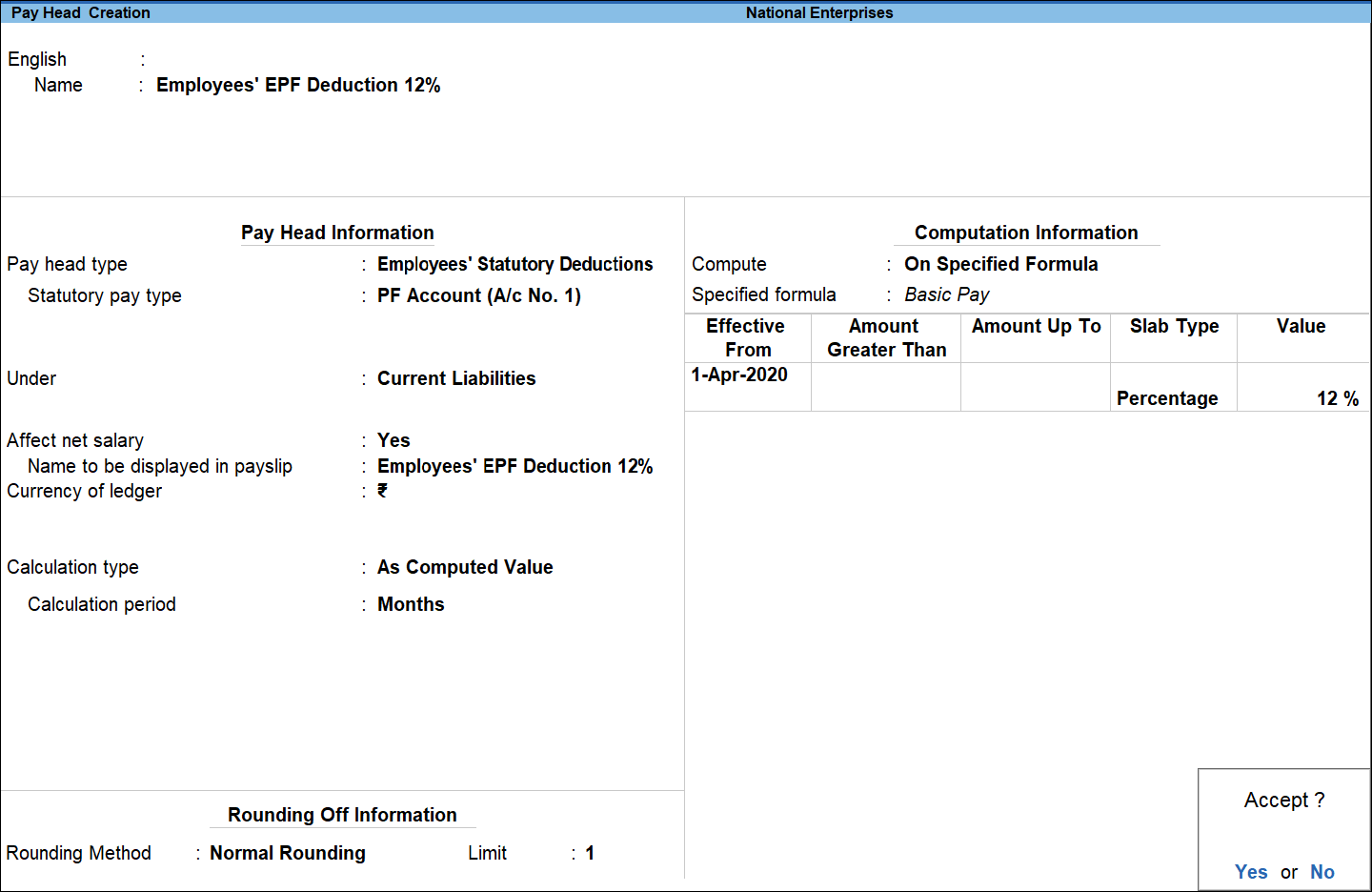
- Enter the name of the Pay Head in the Name field.
- Select Employees’ Statutory Deductions as the Pay Head Type from the List of Pay Head Types.
- Select PF Account (A/c No. 1) in the Statutory Pay Type field.
- Select Current Liabilities from the List of Groups in the Under field.
- By default, Affect Net Salary is set to Yes. Type No, if you do not want this component to be included in the pay slip.
- By default, the pay head component name entered in the Name field appears in the pay slip. Enter the Name to be display in Payslip if you want to change the default pay head component name.
- By default, the Calculation Type field is set to As Computed Value, and the Calculation Period field is set to Months.
- Select Normal Rounding from the List of Rounding Methods, and type 1 as the rounding Limit.
- Select On Specified Formula, from the Computation On list, in the Compute field. The Computation on Specified Formula sub-screen appears.
- In the Pay Head column, select Basic Pay from the List of Pay Heads and select End of List to return to Pay Head Creation.
- Enter the desired date in the field Effective Date field, when the PF deduction begins.
- Select Percentage from the List of Slabs in the Slab Type field.
- Enter the required percentage for PF in the Value Basis field.
- Accept the screen. As always, you can press Ctrl+A to save.
Similarly, you can create pay head for Voluntary Provident Fund Deduction.
ESI Deduction Pay Head for Employees
- Gateway of Tally > Create > type or select Pay Heads.
Alternatively, press Alt+G (Go To) > Create Master > type or select Pay Heads.
In case the master is inactive, you will be prompted to enable the payroll feature for your Company. Select Yes or press Y to proceed. - Enter the name of the Pay Head in the Name field.
- Select Employees’ Statutory Deductions as the Pay head type from the List of Pay Head Types.
- Select Employee State Insurance in the Statutory Pay Type field.
- Select Current Liabilities from the List of Groups in the Under field.
- By default, Affect net salary is set to Yes. Type No, if you do not want this component to be included in the pay slip.
- By default, the pay head component name entered in the Name field appears in the pay slip. Enter the Name to displayed in Payslip if you want to change the default pay head component name.
- By default, the Calculation type field is set to As Computed Value, and the Calculation period field is set to Months.
- Select Normal Rounding from the List of Rounding Methods and type 1 as the rounding Limit.
- In the Compute field, select On Specified Formula from the Methods of Computation list. The Compute sub-screen appears.
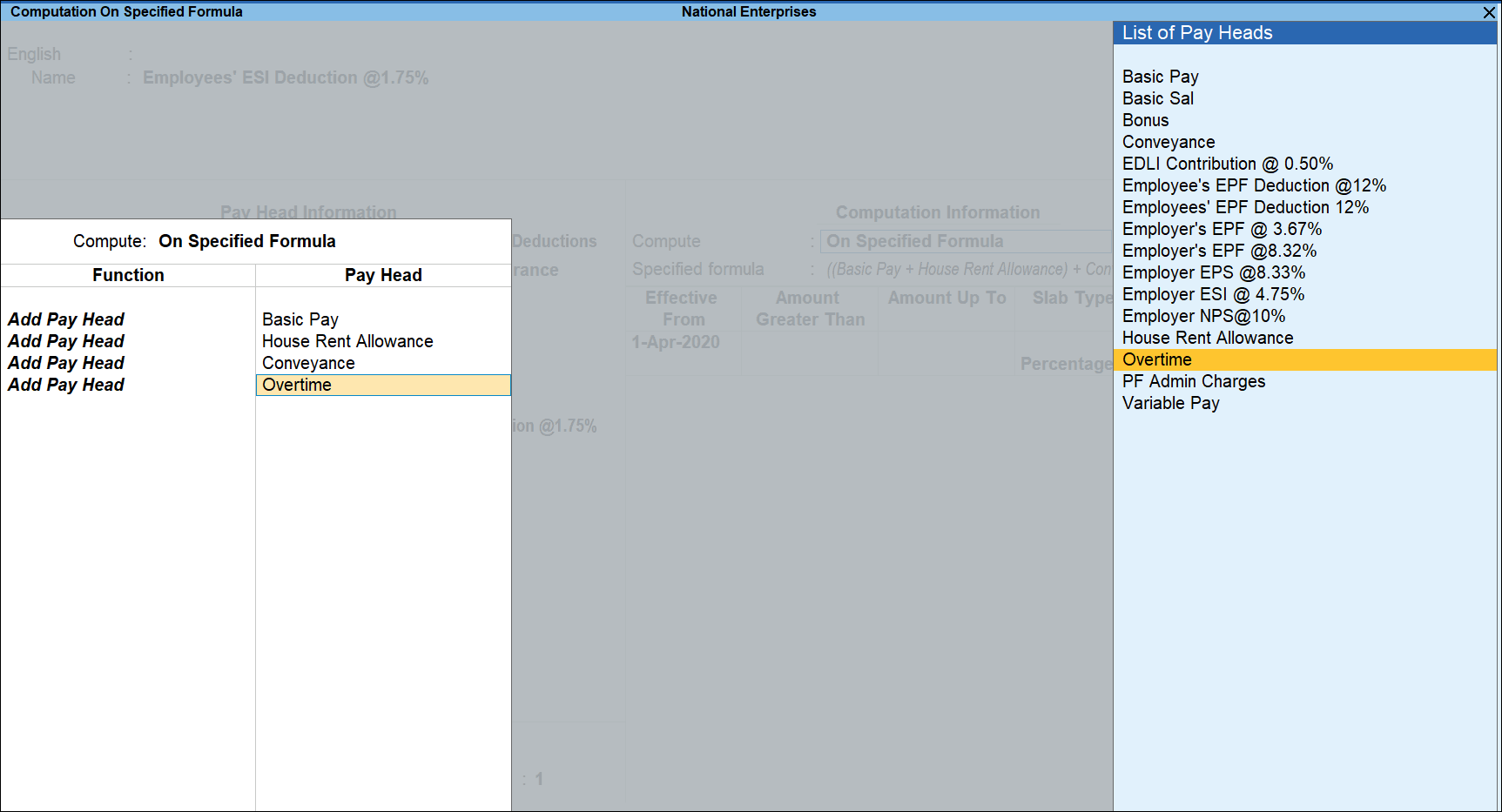
- In the Pay Head column:
- Select Basic Pay from the List of Pay Heads.
- Select Add Pay Head to add each pay head that is used for ESI calculation.
- Select End of List to return to Pay Head Creation.
- In the Effective Date field, enter the desired date when the ESI Deduction begins.
- By default, the Slab Type field is set to Percentage.
- Enter the percentage value in the Value Basis field.
- Similarly, enter the From Amount, Amount Up to, Slab Type and Value details for the next slab.
Note: You cannot specify the amount while creating the Pay Head for ESI. The system retrieves the amount from the Statutory Master file.
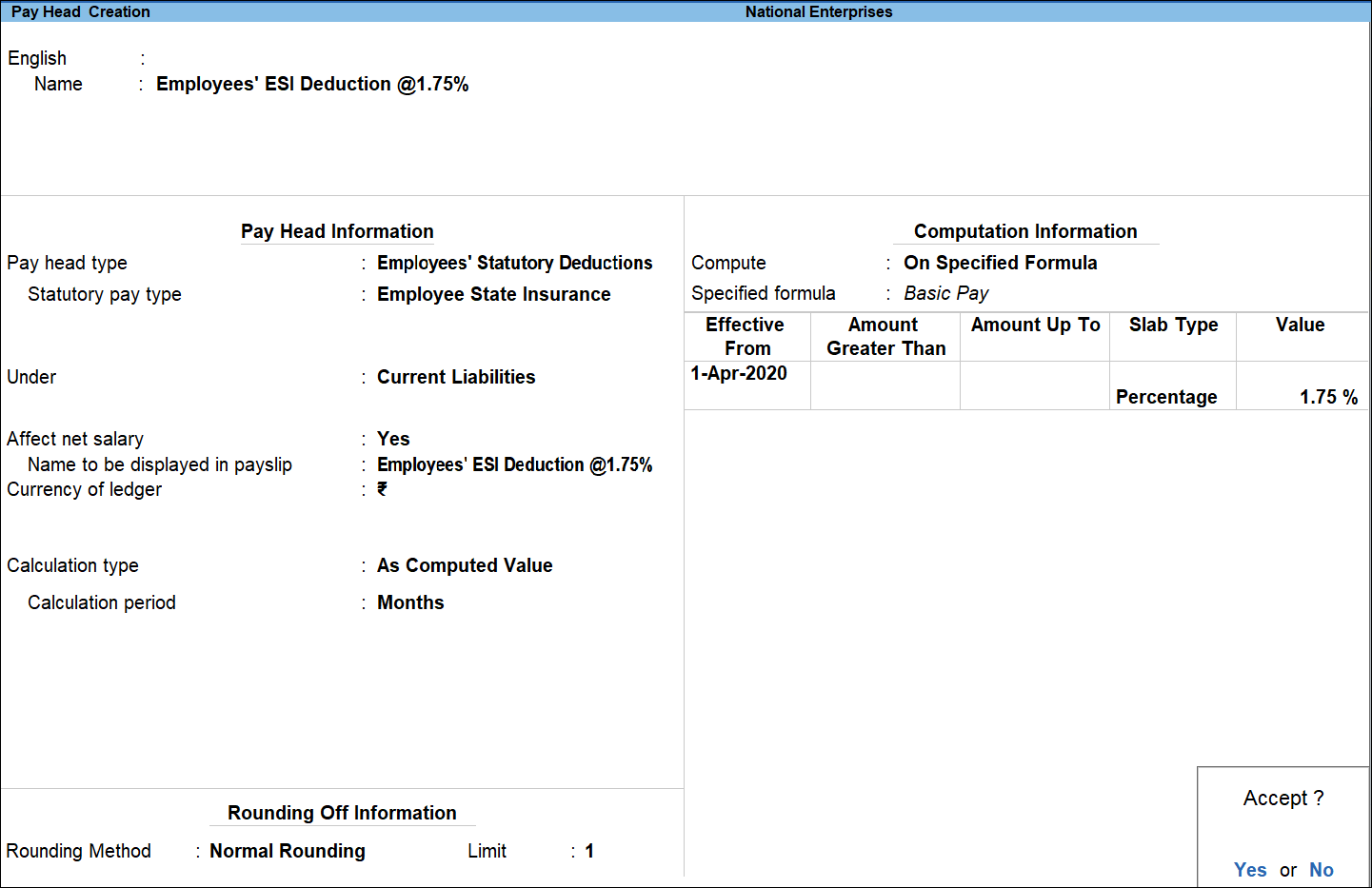
- Accept the screen. As always, you can press Ctrl+A to save.
Note: Add Basic Pay, HRA, Conveyance and Overtime before adding the ESI Deduction pay head in the Salary Details screen because the calculation for ESI is dependant on these pay heads. Also, when multiple pay heads are added into the formula for calculation, ensure that the independent pay heads appear first, and the dependent pay heads, later. For example, HRA is dependant on Basic Pay and as a result, Basic Pay should appear first in the list, followed by HRA.
NPS Deduction pay head
Since employees’ contribution towards this scheme is structured into two tiers, two pay heads have to be created.
Employees’ NPS Deduction – Tier I
- Gateway of Tally > Create > type or select Pay Heads.
Alternatively, press Alt+G (Go To) > Create Master > type or select Pay Heads.
In case the master is inactive, you will be prompted to enable the payroll feature for your Company. Select Yes or press Y to proceed.
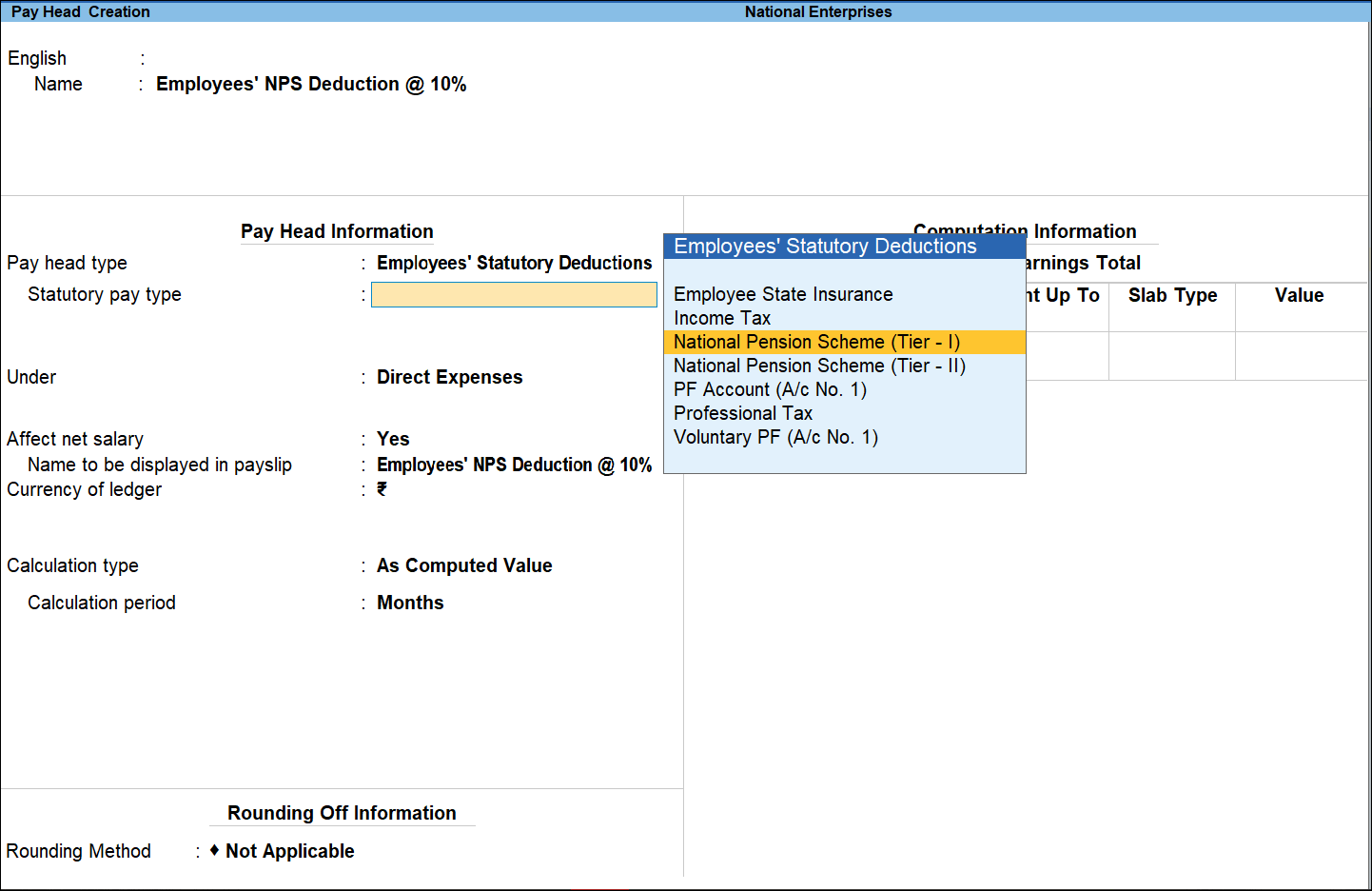
- Enter the name of the Pay Head in the Name field.
- Select Employees’ Statutory Deductions as the Pay head type from the List of Pay Head Types.
- Select National Pension Scheme (Tier – I) in the Statutory pay type field.
- Select Current Liabilities from the List of Groups in the Under field.
- By default, Affect net salary is set to Yes. Type No, to exclude this component from the pay slip.
- By default, the pay head component name entered in the Name field appears in the pay slip. Enter the Name to be displayed in Payslip if you want to change the default pay head component name.
- Select the required Calculation type as User Defined Value, Flat Rate or As Computed Value.
- Select Normal Rounding from the List of Rounding Methods, and type 1 as the rounding Limit.
- If the Calculation type is As Computed Value, in the Compute field, select On Specified Formula from the Methods of Computation list. The Compute sub-screen appears.
- Select Basic Pay in the Pay Head column, from the List of Pay Heads.
- Alternatively, select Add Pay Head from Additional computations for table to add other pay heads.
- Select End of List to return to Pay Head Creation.
- In the Effective Date field, enter the desired date from when NPS will be effective.
- Select Percentage from the List of Slabs, in the Slab Type field.
- Enter the required percentage for NPS in the Value Basis field.
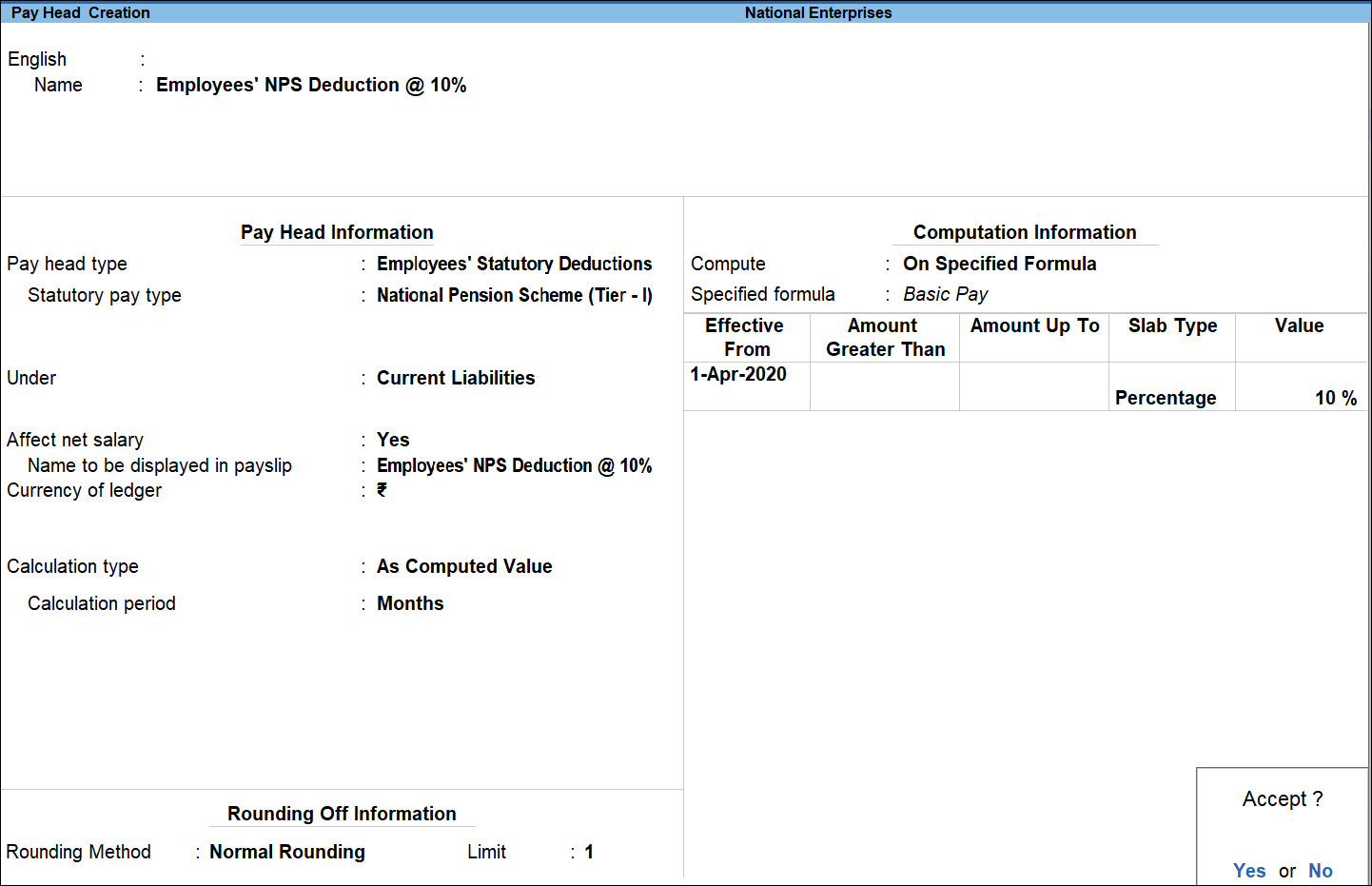
Note: You can set the Calculation Type to As Computed Value/Flat Rate/User Defined. If you select User Defined as the Calculation Type, you must select the same in the Process For field of the Payroll Auto Fill sub-screen while recording a payroll voucher.
- Accept the screen. As always, you can press Ctrl+A to save.
Employees’ NPS Deduction – Tier II
For Employees’ NPS Deduction – Tier II pay head creation, set National Pension Scheme (Tier II) as the Statutory Pay Type. All other steps are the same as used for Employees’ NPS Deduction – Tier I.
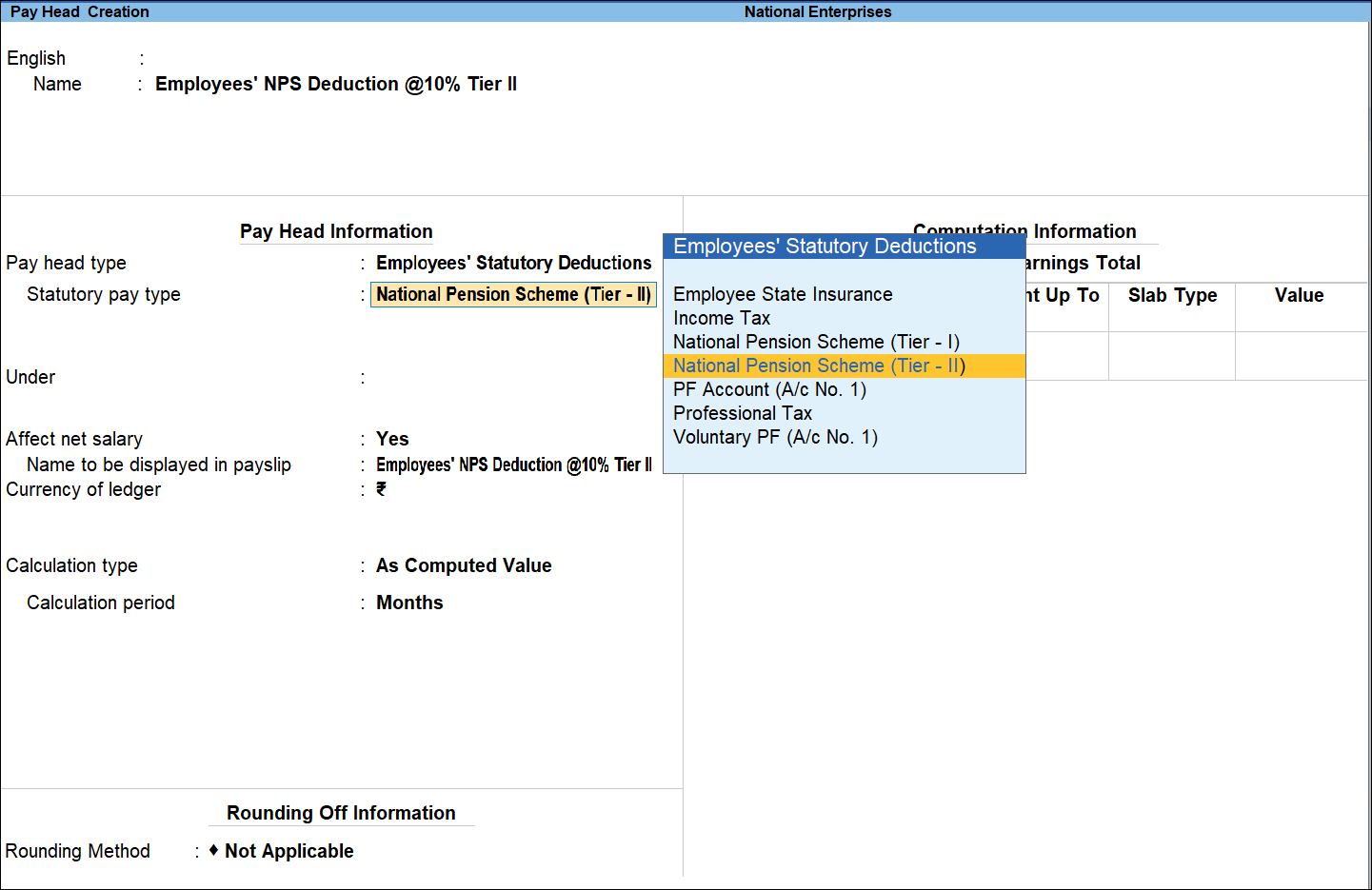
The completed Pay Head Creation screen appears as shown below
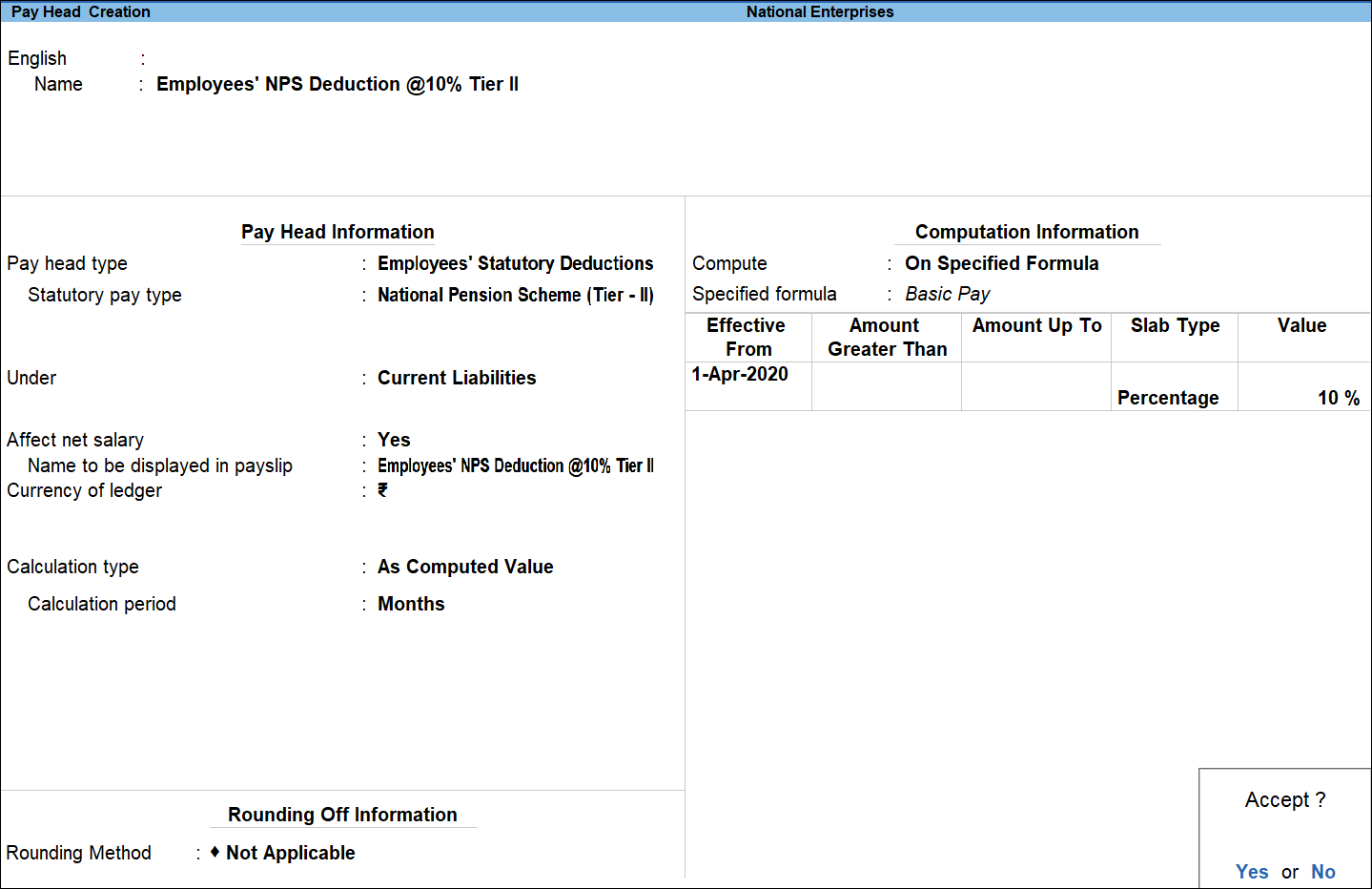
Note: You can set the Calculation Type to As Computed Value/Flat Rate/User Defined. If you select User Defined as the Calculation Type, you must specify the same in the Process For field of the Payroll Auto Fill sub-screen while recording a Payroll Voucher.
Professional Tax Deduction Pay Head
- Gateway of Tally > Create > type or select Pay Heads.
Alternatively, press Alt+G (Go To) > Create Master > type or select Pay Heads.
In case the master is inactive, you will be prompted to enable the payroll feature for your Company. Select Yes or press Y to proceed. - Enter the name of the Pay Head in the Name field.
- From the List of Pay head Types, select Employee’s Statutory Deductions as the Pay head type.
- Select Professional Tax in the Statutory Pay Type field and enter the Professional Tax Registration Number in the adjacent field.
- Select Current Liabilities from the List of Groups in the Under field.
- By default, Affect net salary is set to Yes. If you do not want this component to be included in the pay slip, type No.
- By default, the pay head component name entered in the Name field appears in the pay slip. Enter the Name to be displayed in Payslip if you want to change the default pay head component name.
- By default, the Calculation type field is set to As Computed Value.
- In the Calculation period field, select Month or Period to specify the frequency of PT deduction as monthly or based on a certain period respectively.
Note: Once the period is selected as Computation period, Professional Tax is available as a separate process under Payroll Auto Fill. You can compute Professional Tax for any specified period. For example, once in 6 months (in case of Tamil Nadu) using the Payroll Auto Fill by specifying the required period.
- Select Normal Rounding from the List of Rounding Methods, and type 1 as the rounding Limit.
- In the Compute field, select On Current Earnings Total from the Methods of Computation list.
- In the Effective Date field, enter the date from when Professional Tax will be effective.
- Enter the required value in the From Greater Than and Amount Up to fields.
- Select Value from the Types of Slabs in the Slab Type field.
- Enter the amount for Professional Tax for each slab in the Value field.
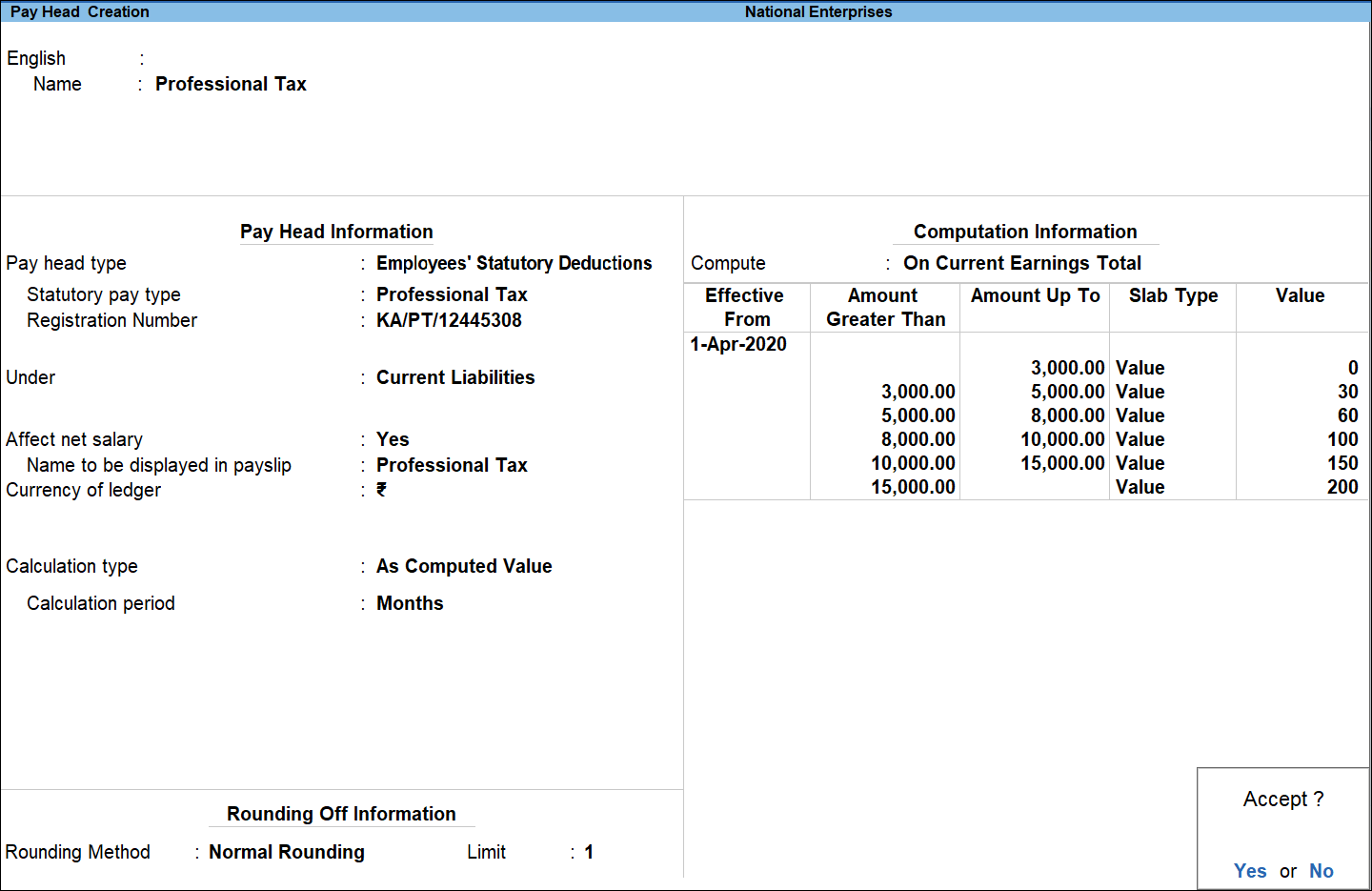
- Accept the screen. As always, you can press Ctrl+A to save.
Note: While defining Salary Detail, if you use any Pay Head component that has Calculation Type As Computed Value and Compute: On Current Earnings Total, you must select such a component before choosing any Deduction or Contribution Pay Heads.
Income Tax Deduction Pay Head
- Gateway of Tally > Create > type or select Pay Heads.
Alternatively, press Alt+G (Go To) > Create Master > type or select Pay Heads.
In case the master is inactive, you will be prompted to enable the payroll feature for your Company. Select Yes or press Y to proceed.
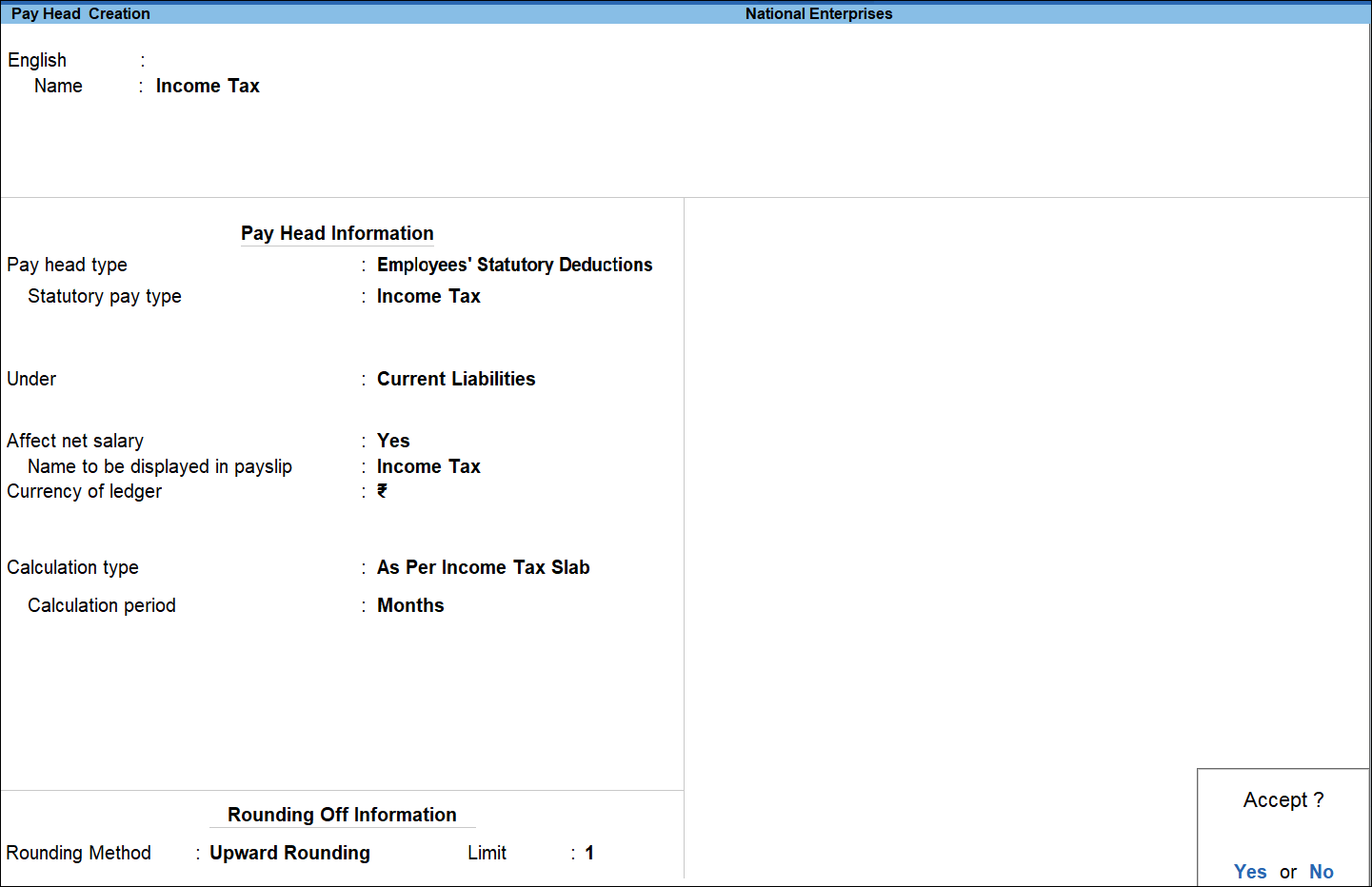
- Enter the pay head name in the Name field.
- Select Employees’ Statutory Deduction as the Pay head type, from the List of Pay Head Types.
- Select Statutory pay type as Income Tax.
- Select Current Liabilities from the List of Groups in the Under field.
- By default, Affect Net Salary is set to Yes.
- By default, the pay head component name entered in the Name field appears in the pay slip. Enter the Name to be displayed in Payslip if you want to change the default pay head component name.
- The Calculation type is set to As per Income Tax Slab, by default.
- Select the appropriate Calculation period from the List of Periods.
Note: To process salary weekly, fortnightly or daily along with TDS, select the day wise option as Calculation Period.
- Accept the screen. As always, you can press Ctrl+A to save.
Note: Currently, you need to calculate the Income Tax Amount for the employees separately, and enter the same while processing the payroll voucher.



