Create Pay Heads for Statutory Contributions in TallyPrime (Payroll)
You can create pay heads for employer’s contribution towards EPF, ESI, EPS, NPS, and so on.
EPF contribution pay head for employers
- Gateway of Tally > Create > type or select Pay Head > and press Enter.
Alternatively, press Alt+G (Go To) > Create Master > Pay Head > and press Enter.
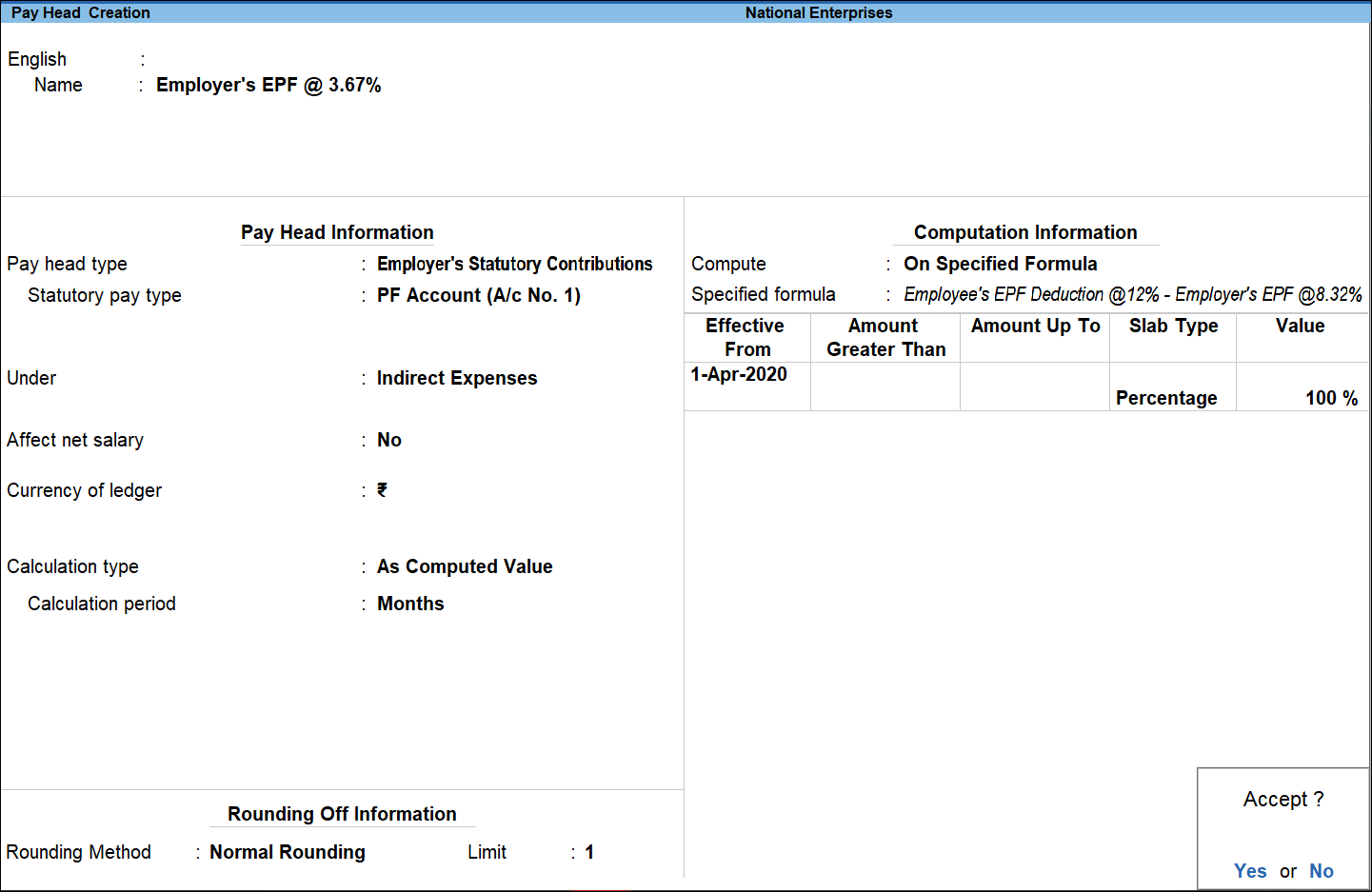
- Enter pay head name in the Name field.
- Select Employer’s Statutory Contributions as the Pay Head Type from the list of Pay Head Types.
- Select PF Account (A/c No. 1) in the Statutory Pay Type field.
- Select Indirect Expenses from the List of Groups, in the Under field.
- By default, Affect Net Salary is set to No. Type Yes, to include this component in the pay slip.
- The Calculation Type is set to As Computed Value, and Calculation Period is set as Months, by default.
- Select Normal Rounding from the list of Rounding Methods, and type 1 as the rounding Limit.
- In the Compute field, select On Specified Formula, from the Computation On list.
The Compute sub-screen appears.
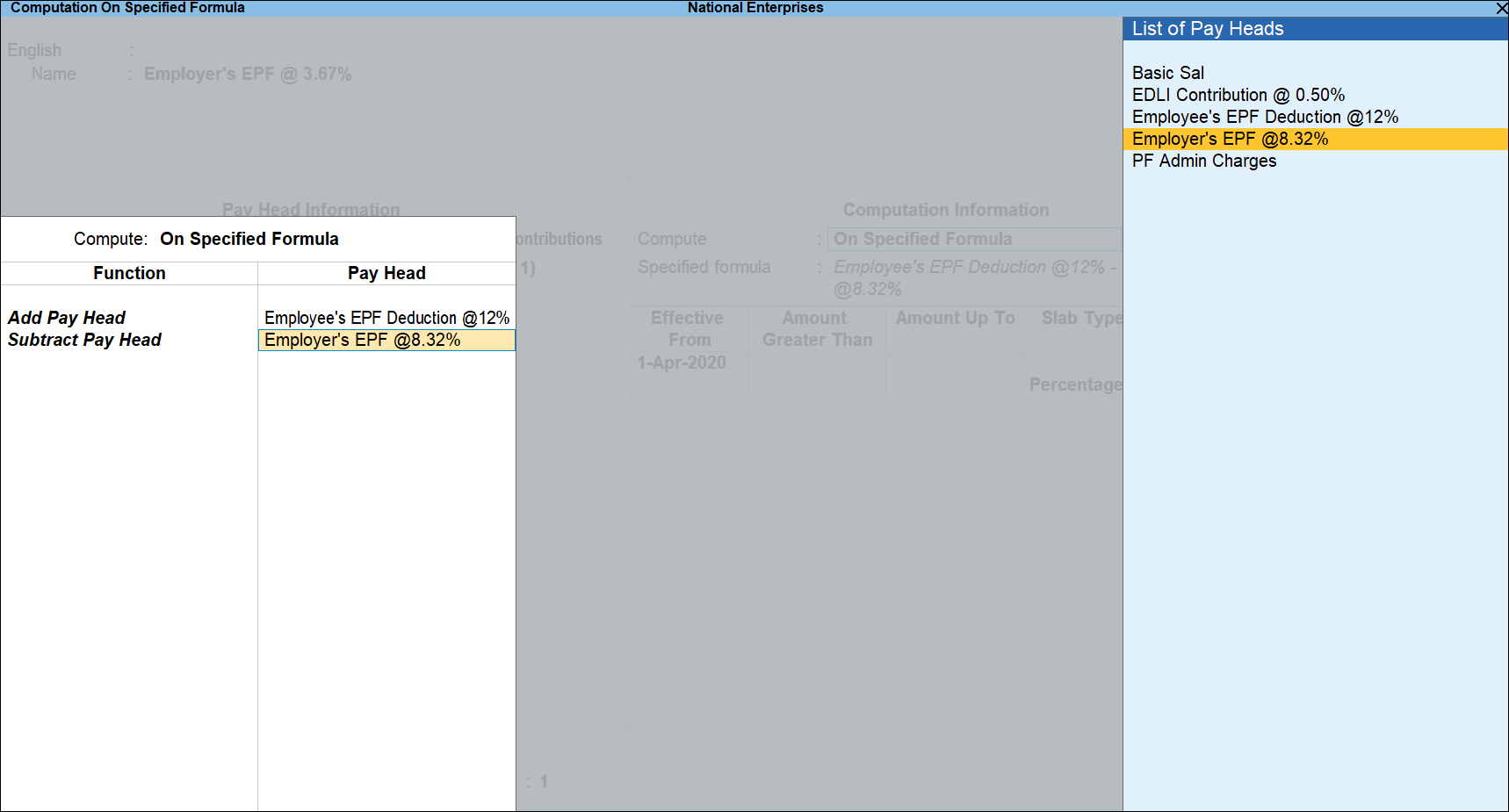
- Select Employee’s PF Deduction @ 12% from the List of Pay Heads, in the Pay Head column.
- Select Subtract Pay Head in the Function.
- Select End of List to return to Pay Head Creation.
- In the Effective Date field, enter the date from when the EPF will be effective.
- Select Slab Types from the List of Slabs, in the Slab Type.
- Enter the percentage in the Value Basis field.
- Accept the screen. As always, you can press Ctrl+A to save.
Since you need to capture the rounded values of EPF wages and PF amounts while filing PF returns, EPF wages (Basic + DA) are rounded to the nearest rounding. PF is then calculated on the rounded wages.
Rounding for wages and EPF is done as per the rounding configuration applied for the EPF Pay Head.
ESI Contribution Pay Head for employers
- Gateway of Tally > Create > type or select Pay Head > and press Enter.
Alternatively, press Alt+G (Go To) > Create Master > Pay Head > and press Enter. - Enter the name of the Pay Head in the Name field.
- Select Employer’s Statutory Contributions as the Pay Head Type, from the list of Pay Head Types.
- Select Employee State Insurance in the Statutory Pay Type field.
- Select Indirect Expenses from the List of Groups, in the Under field.
- By default, Affect Net Salary is set to No. Type Yes, if you to include this component in the pay slip.
- The Calculation Type is set to As Computed Value, and Calculation Period is set as Months, by default.
- Select Normal Rounding from the list of Rounding Methods, and type 1 as the rounding Limit.
- In the Compute field, select On Specified Formula, from the Computation On list.
The Compute sub-screen appears.- Select Add Pay Head from the List of Pay Heads to add pay head to be considered for ESI calculation.
- Select End of List to return to Pay Head Creation.
- In the Effective Date field, enter the date from when the ESI Deduction will be effective.
- Enter the percentage in the Value Basis field.
Note: The amount is not specified in the Pay Head creation screen for ESI as the same will be taken from the Statutory Master file.
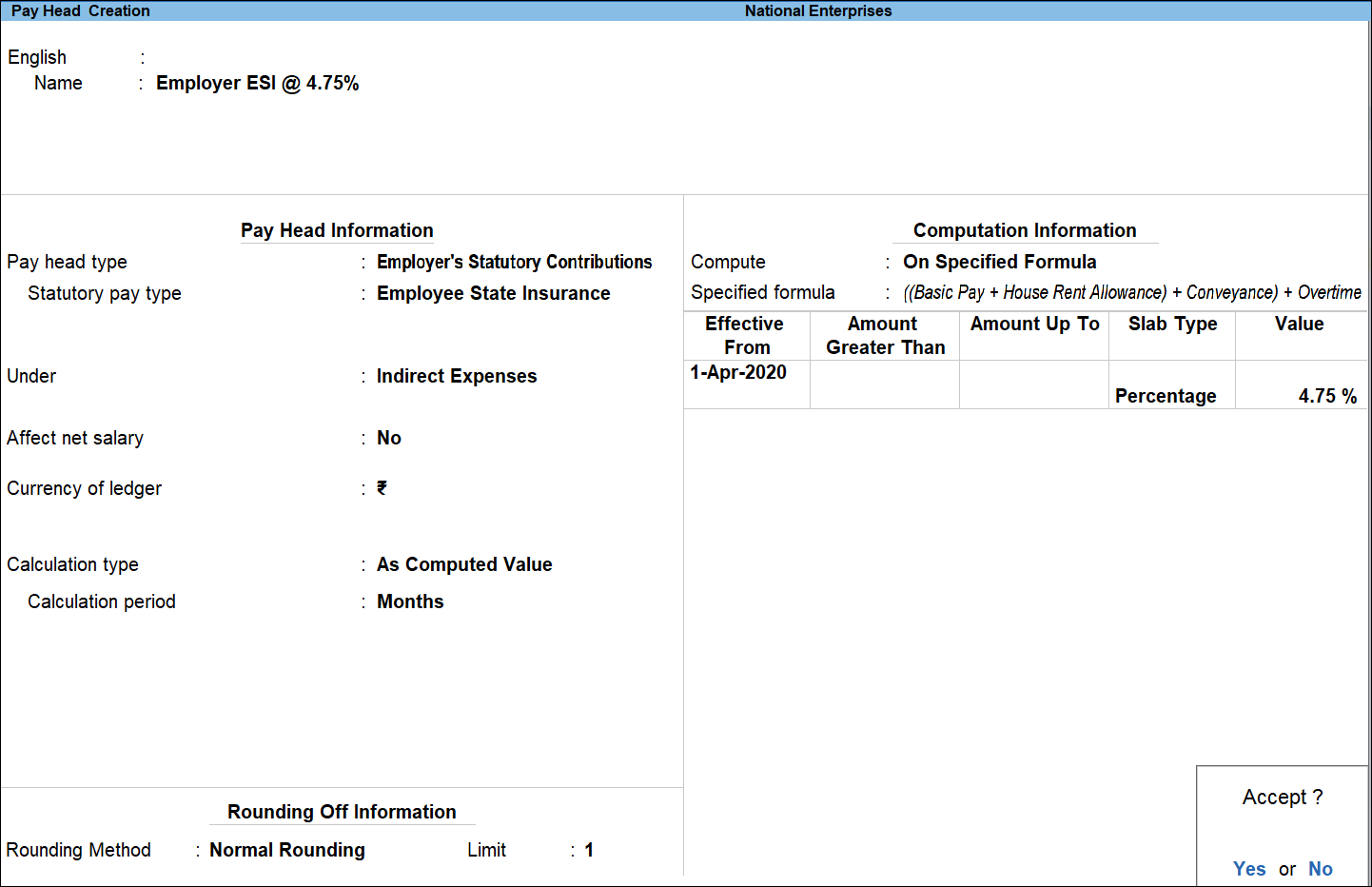
- Accept the screen. As always, you can press Ctrl+A to save.
Note: ESI Contribution Pay Head should be added in salary details after Basic, HRA, Conveyance and Overtime, and Employee Deductions pay heads.
EPS Contribution Pay Head for employers
- Gateway of Tally > Create > type or select Pay Head > and press Enter.
Alternatively, press Alt+G (Go To) > Create Master > Pay Head > and press Enter. - Enter the name of the Pay Head in the Name field.
- Select Employer’s Statutory Contributions as the Pay head type from the list of Pay head types.
- Select EPS Account (A/c No. 10) in the Statutory Pay Type field.
- Select Indirect Expenses from the List of Groups in the Under field.
- By default, Affect net salary is set to No. Type Yes, if you want this component to be included in the pay slip.
- By default, the Calculation type field is set to As computed Value, and the Calculation period is set to Months.
- Select Normal Rounding from the list of Rounding Methods, and type 1 as the rounding Limit.
- Select On Specified Formula, in the Compute field, from the Methods of computation list. The Compute sub-screen appears.
- Select Basic Pay, in the Pay Head column, from the List of Pay Heads.
- In the Effective Date field, enter the date from when the EPS deduction will be effective.
- Enter the appropriate values in the From Amount and Amount Up to fields.
- Select Slab Types from the List of Slabs, in the Slab Type.
- Enter the percentage in the Value field.
- Similarly, enter the From Amount, Amount Up to, Slab Type and Value details for the next slab.
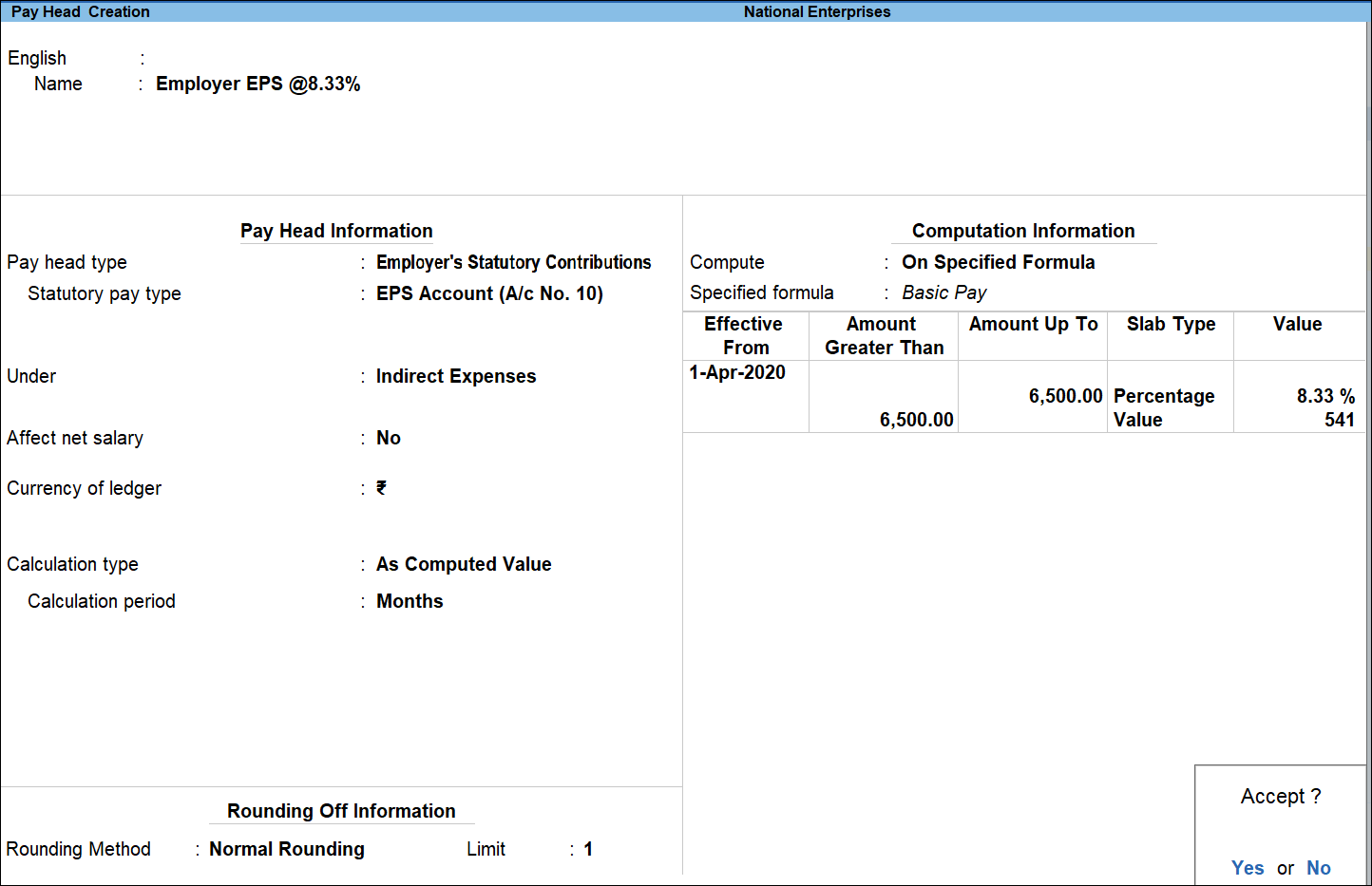
- Accept the screen. As always, you can press Ctrl+A to save.
Since you need to capture the rounded values of EPS wages and EPS amounts while filing PF returns, EPS wages (Basic + DA) are rounded to the nearest rounding. EPS is then calculated on the rounded wages.
Rounding for wages and EPS is done as per the rounding configuration applied for EPS Pay Head.
NPS Contribution Pay Head for Employers
Any contribution by the employer towards NPS will fall under the Tier I account of the scheme. Such employer’s contribution towards NPS will be allowed to the employee under Section 80CCD (2) of the Income Tax Act, 1961, to the extent of 10% of Basic Pay and Dearness Allowance (DA).
- Gateway of Tally > Create > type or select Pay Head > and press Enter.
Alternatively, press Alt+G (Go To) > Create Master > Pay Head > and press Enter. - Enter the name of the Pay Head in the Name field.
- Select Employer’s Statutory Contributions as the Pay head type from the list of Pay head types.
- Select National Pension Scheme (Tier – I) in the Statutory Pay Type field.
- Select Indirect Expenses from the List of Groups in the Under field.
- By default, Affect Net Salary is set to No. Type Yes, if you want this component to be included in the Pay Slip.
- In the Calculation type field, select the required type of calculation, User Defined Value, Flat Rate or As Computed Value. On selection of Calculation type, the Calculation period is pre-filled with Months by default.
- Select Normal Rounding from the list of Rounding Methods and type 1 as the rounding Limit.
- If the Calculation Type is set to As Computed Value, then in the Compute field, select On Specified Formula from the Computation On list. The Compute sub-screen appears.
- Select Basic Pay from the List of Pay Heads, in the Pay Head column.
- Select Add Pay Head to add other Pay Heads to be considered for NPS calculation.
- Select End of List to return to Pay Head Creation.
- In the Effective Date field, enter the date from when the NPS deduction will be effective.
- Select Percentage from the List of Slabs, in the Slab Type field.
- Enter the required percentage for NPS in the Value field.
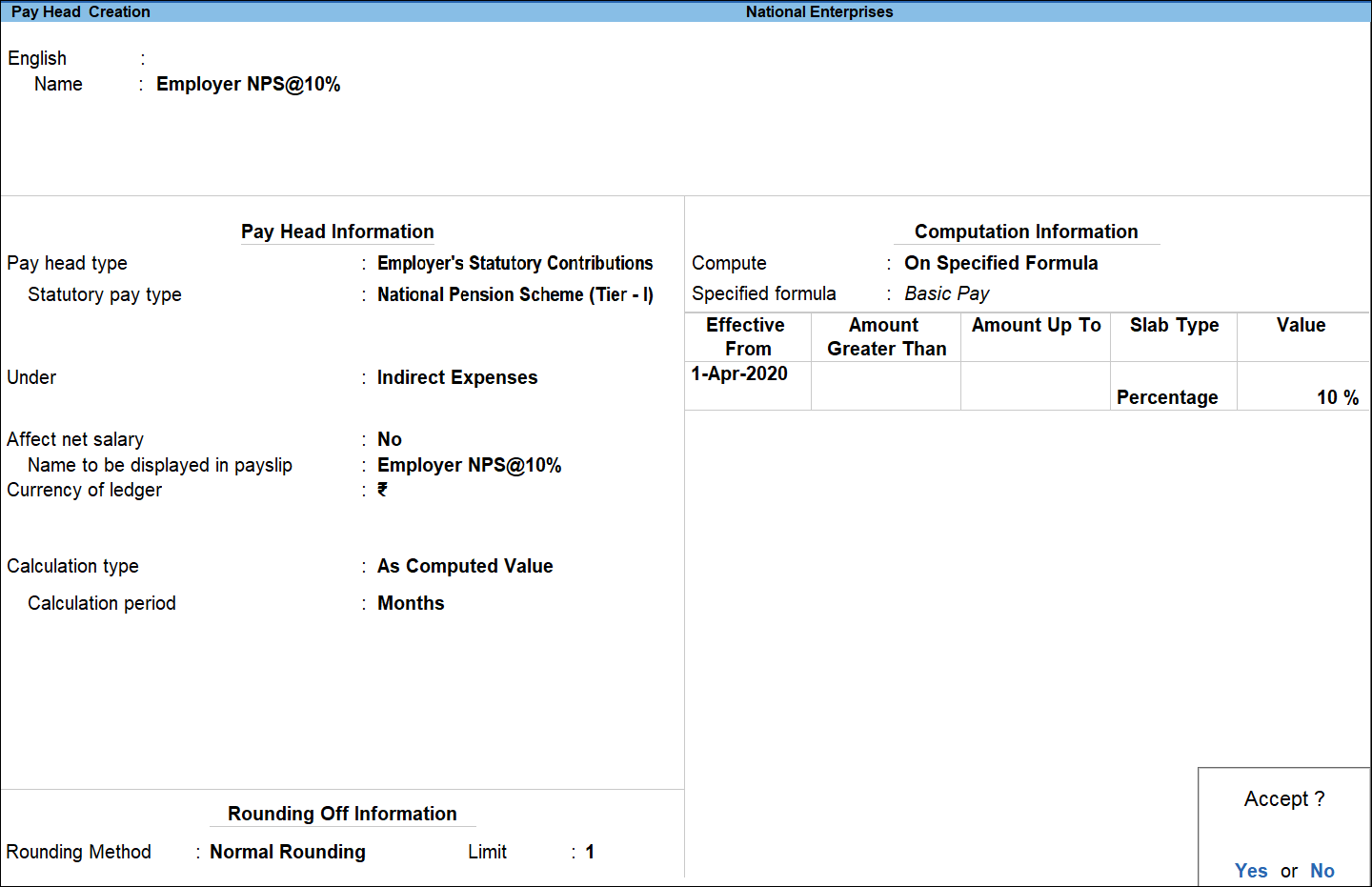
Note: The Calculation Type can be set to As Computed Value/Flat Rate/User Defined. If User Defined is selected as the Calculation Type, then while recording a payroll voucher, NPS Process has to be selected in the Process For field of the Payroll Auto Fill sub-screen.
- Accept the screen. As always, you can press Ctrl+A to save.



