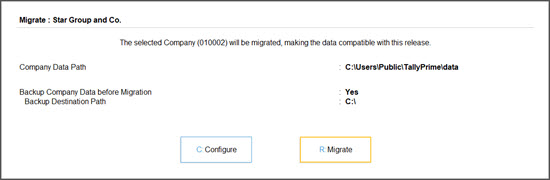Migrate Company Data
Migrating your company data to the latest release of TallyPrime ensures a seamless experience and access to the latest features, including improved data entry and reporting. All your data, including vouchers, masters, and security settings, is retained and made compatible with the release you migrate to.
-
Migrating data from Release 2.1 or earlier to Release 3.0 or later: The data is migrated from the existing 5-digit company to a new company with a 6-digit number. The original 5-digit company is retained for use in the previous release.
-
Migrating to Release 6.0: A pre-migration check highlights exceptions so you can repair your Company data before proceeding.
Best Practices
-
License: Ensure that you license is active and TallyPrime is not in Educational Mode.
-
TSS Validity: Ensure that your TSS is valid for migrating to the latest release of TallyPrime.
-
System Readiness: Ensure your computer has at least 4 GB RAM. For better performance, use a system with higher RAM and SSD storage.
-
Data Readiness: Ensure that data is accurate and reliable.
-
Verify the Company GST details: Ensure that the GSTIN, State, and Registration type are correct for the company.
-
Split Company data: If your data exceeds 1 lakh transactions per year, it is recommended to split the company data and migrate only the current financial year’s data to continue daily transactions.
-
-
Schedule Migration Outside Business Hours: Migrate during non-working hours to avoid disrupting business operations, as migration may slow down other applications.
-
Check TDL compatibility: If you’re using TDL customizations, check with your Tally Partner to confirm compatibility with the latest Release of TallyPrime.
-
Save Transactions in Backup: Continue to record transactions in the backed-up data only. You can later export the data into an XML file and then import it to the release you migrated to.
-
Set up for voucher numbering: Based on your business practices, you can set up the voucher numbering for all of specific voucher types form the Voucher Type alteration screen.
-
Renumber Vouchers: To renumber vouchers automatically on insertion or deletion of vouchers
-
Retain Original Voucher No.: To keep the existing voucher numbers as they are on insertion or deletion of vouchers.
-
When migrating data from any earlier version to Release 2.1, with Edit Log enabled, the voucher numbering method is updated from Automatic to Automatic (Manual Override).
-
Set up for HSN Summary: When dealing with unregistered customers, if the HSN/SAC summary is not created, then those transactions will appear under Uncertain Transactions.
-
When migrating to Release 5.0, select if you want to create HSN/SAC Summary for all sections or for all section except B2C from F11 (Features).
-
When migrating to Release 5.1, configure to create HSN/SAC Summary from the Migration screen.
-
If you are using TallyPrime on AWS, click here. Using TallyPrime from your virtual computer enables you to seamlessly upgrade to the latest release of TallyPrime from the Self Service Portal. Once you have upgraded, you can migrate the company data: You may also reach out to your Partner to help you with migrating the company data. If you are accessing data in a LAN environment, click here. Technically, there is no impact on computer performance in the case that different computers in a LAN environment are accessing a common company data. Since LAN is a collection of connected computers locally, the migration performance will only be applicable for the computer in which the data is being migrated. Once migration is initialized, other Tally instances across the LAN environment will be blocked from accessing the company which is undergoing migration. If you are using TallyPrime Server, click here. We have observed that using activities like Migration and Repair take more time to complete when using TPS. Hence, instead of accessing the company and migrating the data from TPS, we recommend that you migrate the data in a local computer. You can later move the data back to TallyPrime Server for the regular day-to-day activities. Additionally, refer to the section on After Data Migration. Migrating your company data to the latest release is a few-step process. Ensure that you have followed the best practices for a seamless data migration experience. In the latest release of TallyPrime, Backup Company Data before Migration: Yes. Set the backup destination path, if needed. In case of low disk space, TallyPrime prompts you with the required free disk space to proceed. Set Ignore difference in tax value up to: (Applicable when migrating from TallyPrime 2.1 to 3.0 and later) Set the country for your Company as India Enabled GST for the Company Set Numbering behaviour for insertion/deletion as Retain Original Voucher No.: (Applicable when migrating to TallyPrime 5.1 or later) All Sales Voucher Types: To retain your original Voucher number only for All Sales Voucher Types. All Voucher Types: To retain your original Voucher number for All Voucher Types. None: To retain Renumber Vouchers as the Voucher numbering. Set Create HSN/SAC summary for: (Applicable when migrating to TallyPrime 5.1 or later) Select All Sections or All Sections Except B2C, as per you business need. Select None, if you do not need to create the HSN/SAC summary. Select the Minimum length of HSN/SAC (based on annual turnover) to 4, 6, or 8 as per your requirement. Migration may take a while, according to the size of your company data. If you are migrating to release 3.0 or later, you can view the summary of the migrated data and take necessary actions as needed. Also, refer to Things to Do After Migration. The latest release of TallyPrime can detect if your data is from earlier releases (such as Tally 9 to Tally.ERP 9), and guide you in the migration process. All your transactions, along with your company features, masters, security settings, and so on, will be carried forward seamlessly. Migrating the Tally 5.4, 6.3, and 7.2 data to the latest TallyPrime release is a 2-step process. If you are using older releases of Tally (such as 5.4, 6.3, and 7.2), you cannot migrate your data directly to TallyPrime. You will have to first migrate your data to Tally.ERP 9, and then migrate to TallyPrime. To migrate data from releases below Tally.ERP 9, you need the migration tool tally72migration.exe that is available in Tally.ERP 9 installation folder. Before migrating data, it is recommended that you backup your data. Copy the company data of Tally 5.4, 6.3, or 7.2 to the data folder in Tally.ERP 9. Start the migration tool (tally72migration.exe) from the location where it is available. Select Migrate Data in the ERP 9 Data Migration Tool screen as shown below. Enter the company data path in the Directory field and select the company in the Name field. Press Enter when the Rewrite? message appears, and press Enter when the message Backup before rewriting? appears. The data is backed up before being rewritten to Tally 7.2 format for migration. Press Enter when the Migrate? message appears. Note: The migrated company number is prefixed with an additional 0 and appears in five digits. When you open the data in the latest release, you will be will prompted to migrate to Release 6.x. Press Enter to migrate. Once you have migrated your company data to Tally.ERP 9, now migrating from Tally.ERP 9 to the latest release of TallyPrime is seamless. Refer to Migrate Company Data to the Latest Release of TallyPrime. If you are migrating to release 3.0 or later, you can view the summary of the migrated data and take necessary actions as needed. Also, refer to Things to Do After Migration. If you are using TallyPrime 3.0 or later, TallyPrime displays the statistics of the voucher and master count before and after migration. This enables you verify the results of migration and take necessary actions on your data, if any, before you start using it. If you are using TallyPrime 2.1 or earlier, you will not see any summary report. On successful migration, you can continue to use the migrated data as usual. If migration gets completed with exceptions in data, you will need to repair your company data in the earlier release and migrate again. If you have migrated data that was already corrupt in your previous release, any damaged data that could not be recovered is not considered for migration and therefore not included in the summary report post migration. Once the migration is complete, you will see the following details on the migration summary screen. If your company was GST-enabled, you will find difference in the number of masters created after migration as GST Registration appears as a separate master. Even if certain settings or configurations in your existing data can’t be migrated exactly as they are, your data will still be migrated successfully. The Statistics report will show the number of vouchers and masters that were migrated, while any entries with exceptions will appear in the Exceptions report. You can resolve these exceptions easily in just a few steps. Your company data is available as a 6-digit Company Number. In this section On successful migration, the following Statistics report is displayed and your company data is ready for use. During migration, if TallyPrime identifies any exception in your data, on completion of migration the following screen appears: If you are migrating to TallyPrime Release 6.0, then you get to know about the exceptions even before migration. This helps you repair your Company data before proceeding with migration. You can resolve the exceptions easily by pressing Alt+X (Repair/Migrate Exception) in the Summary screen. Refer to the Data Exceptions & Resolutions topic for more information. In case of migration with exception, all the previous Edit Log data, if any, gets migrated. However, any existing edit logs for the masters and vouchers that are in exception gets removed. Statistics: The table displays the count of total masters and vouchers before and after the migration process. This count includes all the data that was eligible for migration, including optional vouchers, cancelled vouchers, and so on. On successful migration, the count before migration matches the count after migration. In TallyPrime Release 3.0, GST Tax Registration is a separate master available to create multiple registrations (multi-GSTIN), if needed. Therefore, if you had enabled GST in the company data before migration, an additional master with the registration details is added to the total count of masters. If migration is completed with exceptions, you will see a mismatch in the count of masters or vouchers or both. The report by default appears in detailed mode displaying the comparison for each master type and voucher type. Updates in Company Data: This section lists the necessary changes made in the company data due to migration to ensure that your data is compatible with the latest version. These updates are displayed based on the TallyPrime release your data belonged to and the preferences and settings you had done. TallyPrime ensures that all your data is migrated safely to the latest release. However, depending on your data and settings for your company and transactions, you may encounter certain exceptions and mismatches. In this section While migrating the data, any data (vouchers and masters) that is found to have an exception is moved into an exception report. TallyPrime allows you to view all those exceptions and resolve them, as appropriate. From the Summary report after migration, press Alt+X (Migrate/Repair). Drill down from the exceptions to view further details and resolve them, as needed. In case you have closed the Summary report after migration, you can still open the report. Select F1 (Help) > Troubleshooting > Repair/Migrate Exceptions. Drill down from the exceptions to view further details and resolve them, as needed. For more information, refer to the Data Exceptions & Resolutions topic. If you are on the TallyPrime 2.1 or earlier, this is not applicable. You may experience a successful migration where the Summary report displays equal count of masters and vouchers post migration. However, the Statistics report might display a different count of masters and vouchers compared with the post-migration Summary report. From the Statistics report, identify the group in which the masters or voucher count is different. Open Day Book or Chart of Accounts and attempt to open the identified masters or vouchers. If you identify any damaged transaction or master, repair the data in the release from where the company data has been migrated. After a successful repair, migrate the data to the latest release of TallyPrime. After migration, you may notice that that details entered in certain vouchers or masters before migration are different after migration. You may observe a mismatch in vouchers and masters due to A change in the master configuration after recording the transactions. Transactions are migrated successfully but some information that was not available earlier in the master/transaction has got added. Transactions are migrated successfully but some information that was available in the transaction is dropped. The mismatch might occur due to the following causes: If you have recorded any transactions using stock items and later enabled one or more of the following configuration in the stock items. Treat all Purchases as Consumed. Treat all Rejections inward as Scrap. Treat all Sales as Newly manufactured. If you have recorded any transactions and later altered the related ledger appropriation configurations, such as Appropriate tax values in Purchase invoice, Method of appropriation to Allocate Additional Costs, and so on. Difference Current Assets and Stock Summary values in Balance Sheet, before and after migration. This happens in companies where: Godown is enabled A particular step is followed to record stock journal transaction Data is split Data is migrated after split Pending bills in the Outstanding report that were available in the source data are not shown in the migrated data. Payroll vouchers in Bank Reconciliation report that were available in the source data are not shown in the migrated data. Purchase Order/Sales Order link object that was not available in the source data is shown in the migrated data. Solution In all the above-mentioned cases, you can do the following: Repair the data in the release from where the data has been migrated. On successful repair, compare the data of Balance Sheet and Trial Balance between the source data and the migrated data. Additionally, a mismatch may occur when TallyPrime displays any Inventory/Accounting allocations in a voucher in the migrated data. In this case: In the 5-digit company data, verify Day Book, Balance Sheet, and Trial Balance to see if you see any difference in the values compared to same reports in the migrated data. This will help you identify the vouchers that are causing the mismatch. Resave any vouchers that you had opened to verify. Again compare the Balance Sheet and Trial Balance between the earlier-version data and the migrated data. If you are migrating data to an Edit Log version, TallyPrime will start creating an Edit Log for transactions, stock items, ledgers, and accounting groups for all activities. Data Migration gets recorded as an activity in the Edit Log of the Company. Updates in voucher numbering option leads to creation of Edit Log for subsequent vouchers whenever you add, insert, duplicate, or delete a voucher. If you have migrated data from an Edit Log version of TallyPrime, the edit logs will continue to be available in the latest TallyPrime release. The impact on Edit Log will depend on the version your data belonged to and the version that you are migrating to. Migrate from… Migrate to… Impact on Edit Log TallyPrime 2.1 – Edit Log disabled TallyPrime 3.0 If Edit Log was not enabled before, there is no impact. If Edit Log was enabled and later disabled, the logs from previous data is carried forward and retained, and the Edit Log feature remains disabled. TallyPrime 2.1 – Edit Log enabled TallyPrime 3.0 TallyPrime Edit Log 2.1 TallyPrime Edit Log 3.0 TallyPrime 3.0 – Edit Log enabled or disabled TallyPrime Edit Log 3.0 or later TallyPrime Edit Log 3.0 TallyPrime 3.0 or later TallyPrime 2.0 or earlier TallyPrime 3.0 or later TallyPrime 2.0 or earlier TallyPrime Edit Log 3.0 or later After completing data migration, you can do the following before you start using TallyPrime to record your day-to-day transactions. Verify Company data: Verify and compare company data statistics before and after migration. If there are differences, repair the data in the previous release to check for possible data loss due to corruption. Validate Edit Log information: All company data, including the Edit Log, will be migrated to TallyPrime Release 3.0. If you notice any inconsistencies in financial or statistics reports, they may be due to company-level configurations. To know more, refer to Impact of migration on Edit Log. Resolve exception after migration: After migration, you can resolve the exceptions easily. In the Summary screen, press Alt+X (Repair/Migrate Exception). To know more, refer to the Data Exceptions & Resolutions. Import transactions and masters In case you have created any data in the backed up company, during the migration process: Step 1: Identify the newly created transactions. Click here. The Day Book displays the newly added transactions based on the condition that you have entered for filtering. Similarly, you can also import the masters created in the backed up data. For more information, refer to Import Data. Step 2: Export the newly added transactions. Click here. This exports all the delta transactions as XML files. Note that depending on the filter option, you might have to export multiple XML files. Step 3: Import the transactions back to the company in TallyPrime Release 3.0. Click here. If there are any exceptions in the transactions, drill-down and resolve the data exceptions. It is recommended to import the transactions/masters before you start using the migrated data, to ensure that the vouchers numbers are intact as expected.
Migrate Company Data to the Latest Release of TallyPrime
Alternatively, press Alt+Y (Data) > Migrate > select a company.
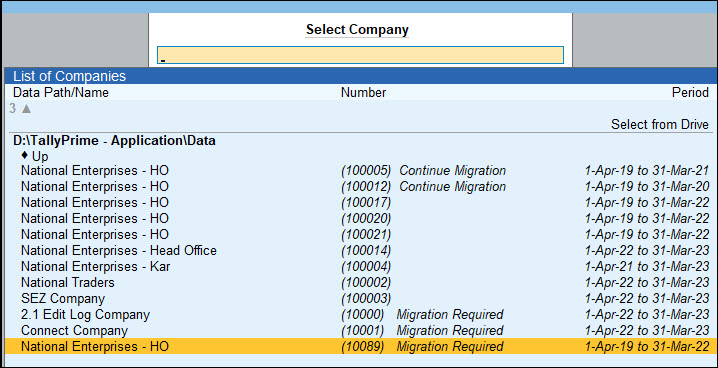
You are recommended to take Data backup before migration.
The default value is set to 0.
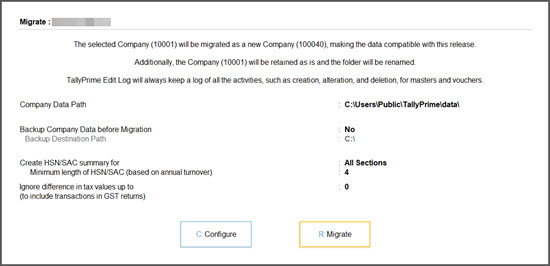
If you have set any value for Ignore difference in tax value up to for GST, set the same value for this configuration.
This ensures that the corresponding transactions are included in the GST Returns appropriately after migration. In case there is a difference in the value, and you continue with migration, the vouchers might move to the Uncertain Transactions section of your GST Returns.
To fix this post migration, you can set this value in the migrated data under GST Details of your company.
This configuration is applicable only if you had:
Migrate Company Data from Tally 5.4, 6.3 and 7.2 to TallyPrime
Step 1: Migrate from Tally 5.4, 6.3 and 7.2 to Tally.ERP 9

On successful migration, the message Migration Completed, Check Statistics appears. Compare the statistics and ensure that data migration is complete.Step 2: Migrate from Tally.ERP 9 to the Latest TallyPrime Release
Statistics of Company Data after Migration | Summary of Migrated Data
In TallyPrime Release 3.0 and later, you can use the GST Registration master to create multiple registrations for the Company, if needed.
Refer to the Data Exceptions & Resolutions topic for more information. View Statistics post migration
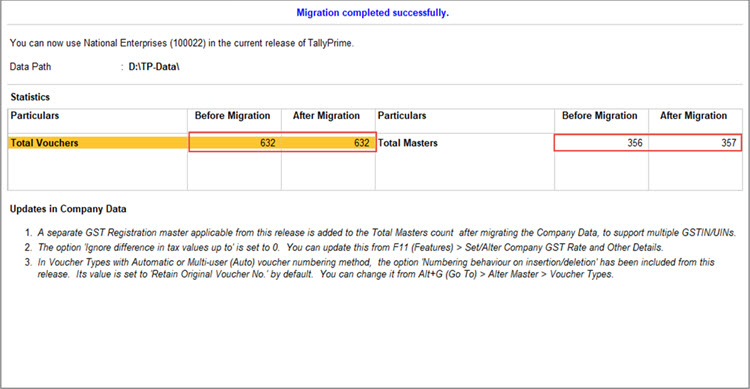
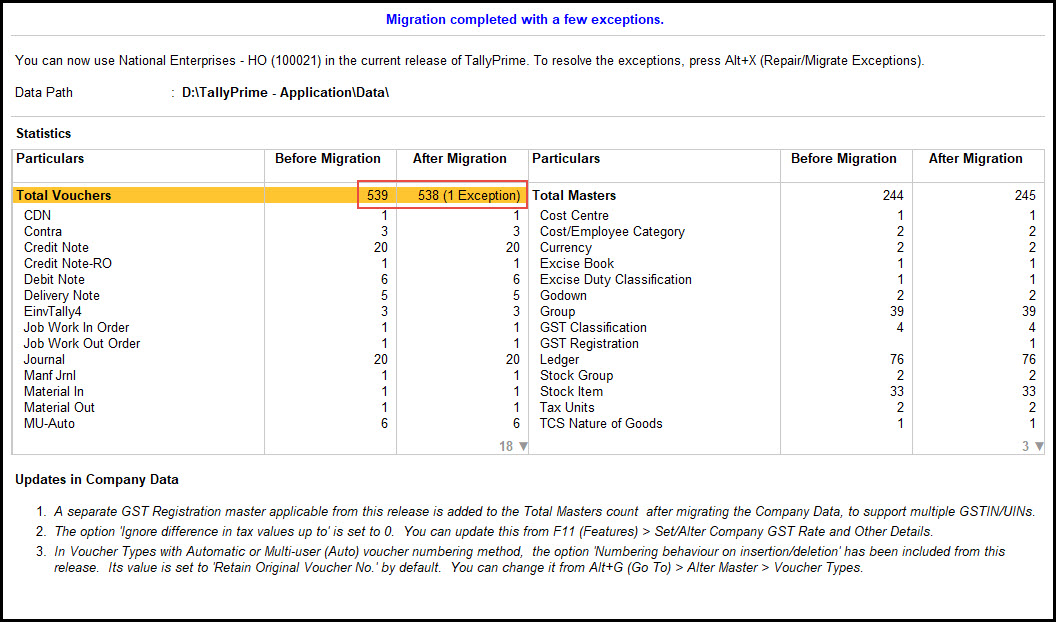
Press Alt+F5 to view the Statistics in detailed format.
Press Alt+F5 to view the Statistics in condensed format.Data exceptions found during migration
Vouchers and masters with exceptions
The Migrate/Repair Exceptions report appears.
Alternatively, Alt+Y (Data) > All Exceptions under TROUBLESHOOTING.
The Repair/Migrate Exceptions report appears. Mismatch in count of masters and vouchers
It is possible that you are not able to open them or the data is damaged.Mismatch in voucher and master details before and after migration
Causes of mismatch
Impact of migration on Edit Log
Things to Do After Migration
Before migrating, repair your 5-digit company data to avoid such inconsistencies.
If there are any uncertain transactions, update them with the appropriate details.