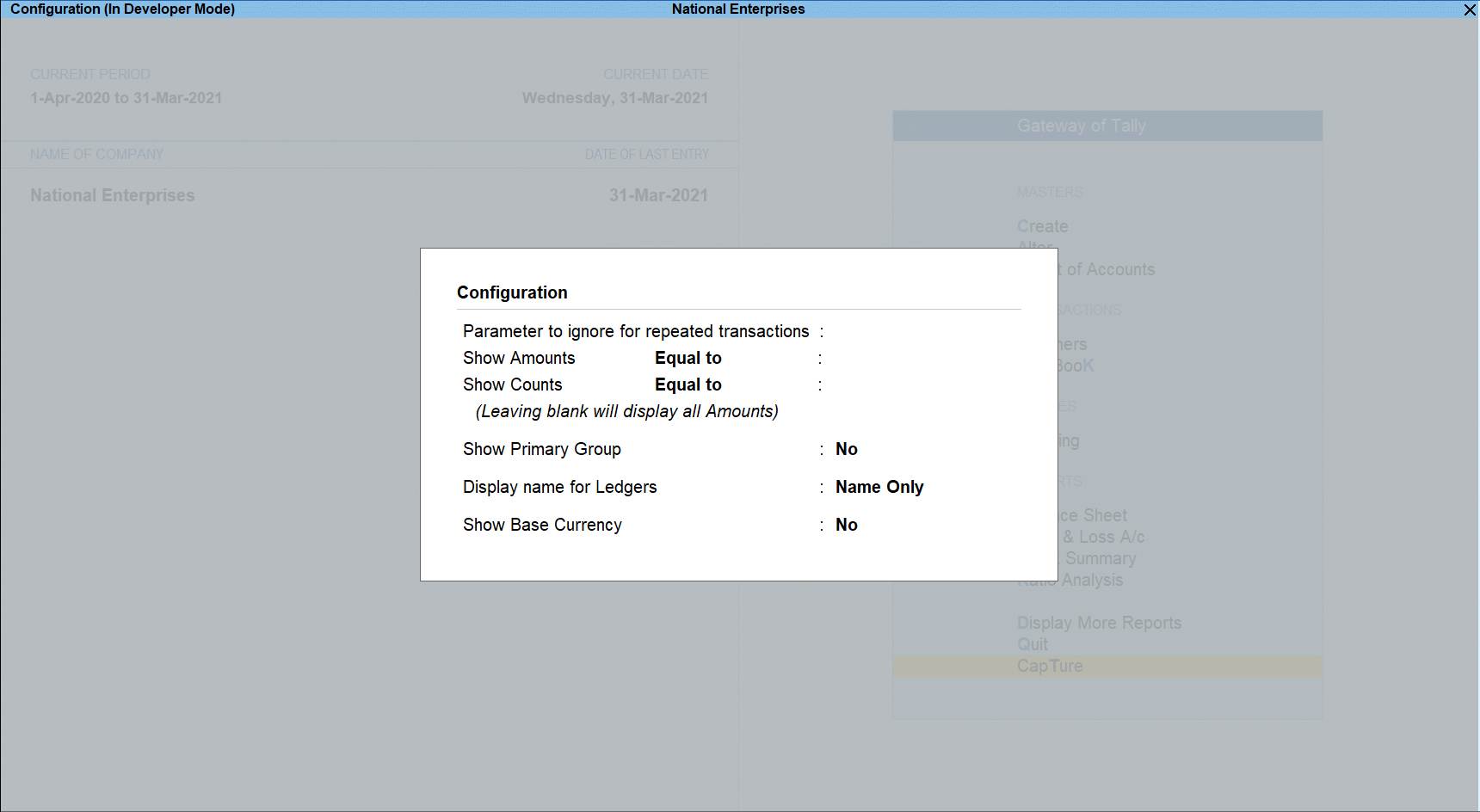Repeated Transactions
The repeated transactions report in TallyPrime displays the Count of those vouchers in which the Total Value is repeated more than once for any ledger. The user can filter the required information from this report and continue with further scrutiny.
Ledger Wise Repeated Transactions
In this section
- View the Repeated Transactions report
- Button options in Repeated Transactions report
- Configuration Options
View the Repeated Transactions report
Gateway of Tally > Display More Reports > Analysis & Verification > Data Analysis > Repeated Transactions.
Alternatively, Alt+G (Go To) > type and select Repeated Transactions > and press Enter.
The above report displays the ledger wise repetition details along with the repeated amount. The user can drill down from the above report to view the details of the Ledger Vouchers where the same amount is repeated more than twice.
Button options in Repeated Transactions report
- F2 (Period): press F2 to view the Repeated Value Transactions report for any required period.
- F3 (Company): press F3 to change the company.
- F4 (Group): press F4 to filter the view the Repeated Value Transactions report for the selected group.
- F8 (Show Ledger): press F8 to display the Ledger Vouchers report for the selected Ledger.
- F9 (Analysis & Ver Reports): press F9 (Analysis & Ver Reports) > type or select Analytical Procedures > and press Enter.
You can follow this step to open any of the Accounting, Inventory, and Verification reports from the list.
Configuration Options
Press F12 (Configure) to change the default display for the above report.
- Parameter to ignore for repeated transactions: Select the required option from Date (Same Ledger and Value), Ledger (Same Date and Value) and Value (Same Ledger and Date).
- Date (Same Ledger and Value) indicates that transactions having the same party and value will be displayed and the date of the transactions will be ignored.
- Party (Same Date and Value) will consider transactions having the same date and value and will ignore the party details
- Value (Same Ledger and Date) will consider only those transactions with the same party and date and will ignore the value
- Show Amounts: This option can be used to filter for vouchers based on the transaction amount. Select the required option from equal to, greater than and lesser than and specify the required amount to display the Repeated Transactions report accordingly:
- equal to: displays vouchers having transaction value equal to the amount specified
- greater than: displays vouchers having transaction value higher than the specified amount
- lesser than: displays vouchers having transaction value lesser than the specified amount
- Show Counts: Select the required option from equal to, greater than and lesser than and specify the required count (number of times a transaction has been repeated) to display the Repeated Transactions report accordingly:
- equal to: displays transactions that have been repeated for a given number of times
- greater than: displays transactions that have been repeated for more than the specified number of times
- lesser than: displays transactions that have been repeated for less than the specified number of times
- Show Primary Group: Set this option to Yes to display the name of the Primary Group
- Display names for ledger: Select the required Display Name for the Ledgers
- Show Base Currency: Set the option to Yes to show the base currency.
- Sorting Method: Select the required sorting method to display the report as per the Amount-wise, Alphabetical, Total Vouchers etc.
Ledger Vouchers – Repeated Transactions
The Ledger Vouchers for the Repeated Transactions report displays those vouchers for which the amount is repeated more than once.
In this section
- View Ledger Vouchers report for Repeated Transactions
- Button options in Repeated Transactions – Ledger Vouchers report
View Ledger Vouchers report for Repeated Transactions
- Gateway of Tally > Display More Reports > Analysis & Verification > Data Analysis > Repeated Transactions.
Alternatively, Alt+G (Go T0) > type or select Repeated Transactions > and press Enter. - Select the required Ledger and press Enter.
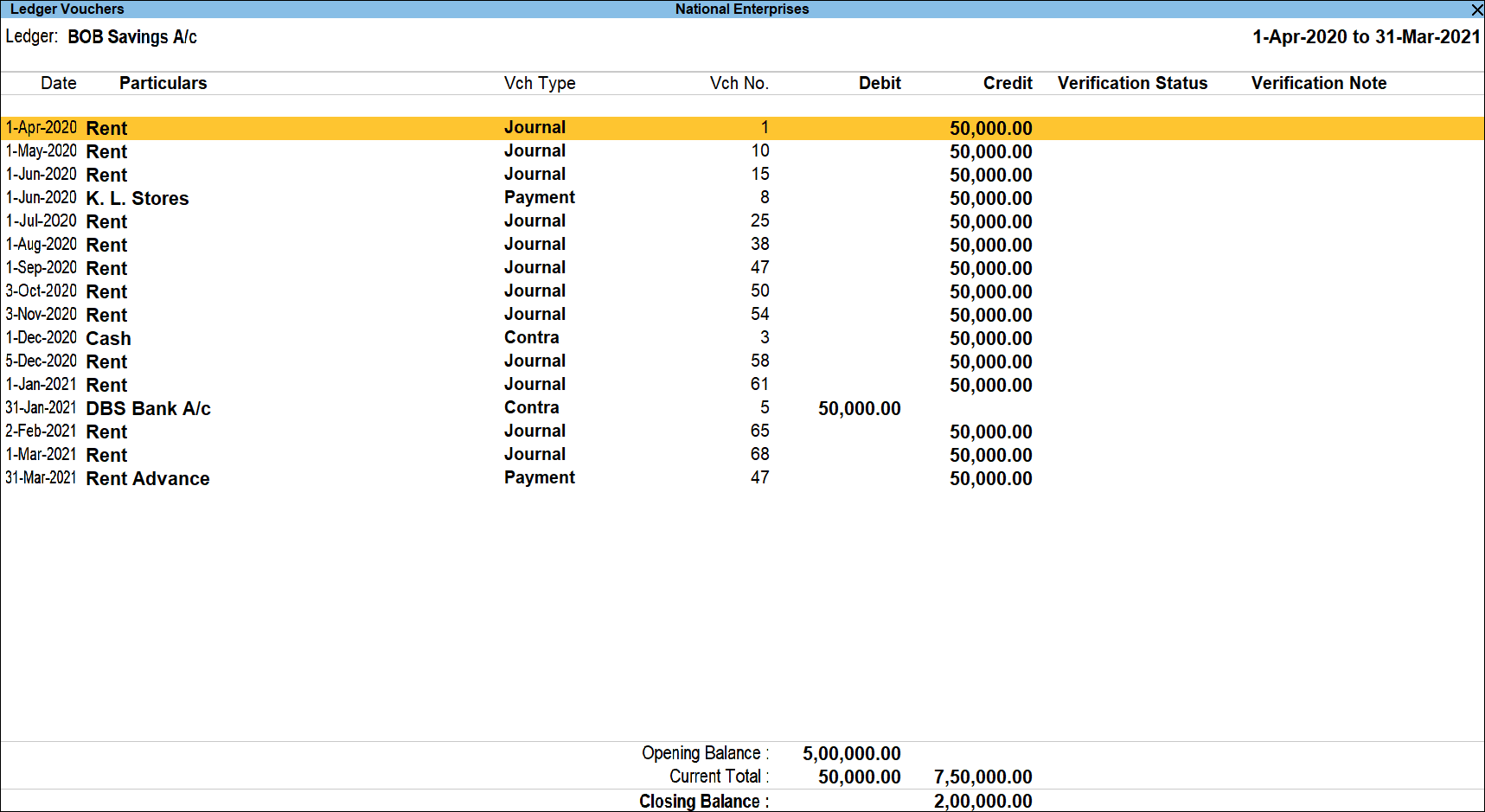
The Ledger Vouchers report displays the vouchers for which the same amount is repeated along with the other required information like Date, Particulars, Vch Type, Vch No, Debit and Credit balances, Verification Status and Verification Note.
Button options in Repeated Transactions – Ledger Vouchers report
- F2 (Period): press F2 to change the period selected.
- F3 (Company): press F3 to change the company.
- F4 (Ledger): press F4 to select a different ledger and display the Ledger Vouchers report for the same in case if there are any vouchers having repeated amount.
- Alt+F5 (Detailed): press Alt+F5 to view the detailed ledger vouchers report.
- F6 (Monthly): press F6 to view transaction value and the closing balance for each month.
- F8 (Show Ledger): press F8 to display the Ledger Vouchers report for the selected Ledger.
- F9 (Analysis & Ver Reports): press F9 (Analysis & Ver Reports) > type or select Pending Advances > and press Enter.
You can follow this step to open any of the Accounting, Inventory, and Verification reports from the list. - Ctrl+B (Basis of Values):You can configure the values in your report for that instance, based on different business needs.
In Repeated Transactions – Ledger Vouchers report, you can display the Forex transactions only. Press Ctrl+B (Basis of Values) > set Show Forex transactions only as Yes. Press Esc to view the default values.
Similarly, you can select different Type of Voucher entries. Press Ctrl+B (Basis of Values) > Type of Voucher entries > select Accounting Entries Only. Press Esc to view the default values.
Similarly, You can Include Post-dated Voucher entries and Opening balance. - Alt+J (Set Manual Sampling): press Alt+J to mark the selected vouchers (using Spacebar) as sampled. The manual sampling method will get applied to all such vouchers and they will appear under the sampled column on the dashboard.
- Alt+L (Delete Manual Sampling): press Alt+L to delete the Manual sampling method already applied for the selected vouchers (using the spacebar).
- Alt+R (Verify): press Alt+R to verify the selected vouchers. The process of verification is similar to Verification Status report.
Note: The Alt+R (Verify)button will be highlighted only when one or more vouchers are selected for verification using Spacebar.
- Alt+S (Remove Verify): press Alt+S to change the verification status for the selected vouchers as not verified.
- F12 (Configure): The Configuration options for the this report is similar to the Ledger Vouchers report.