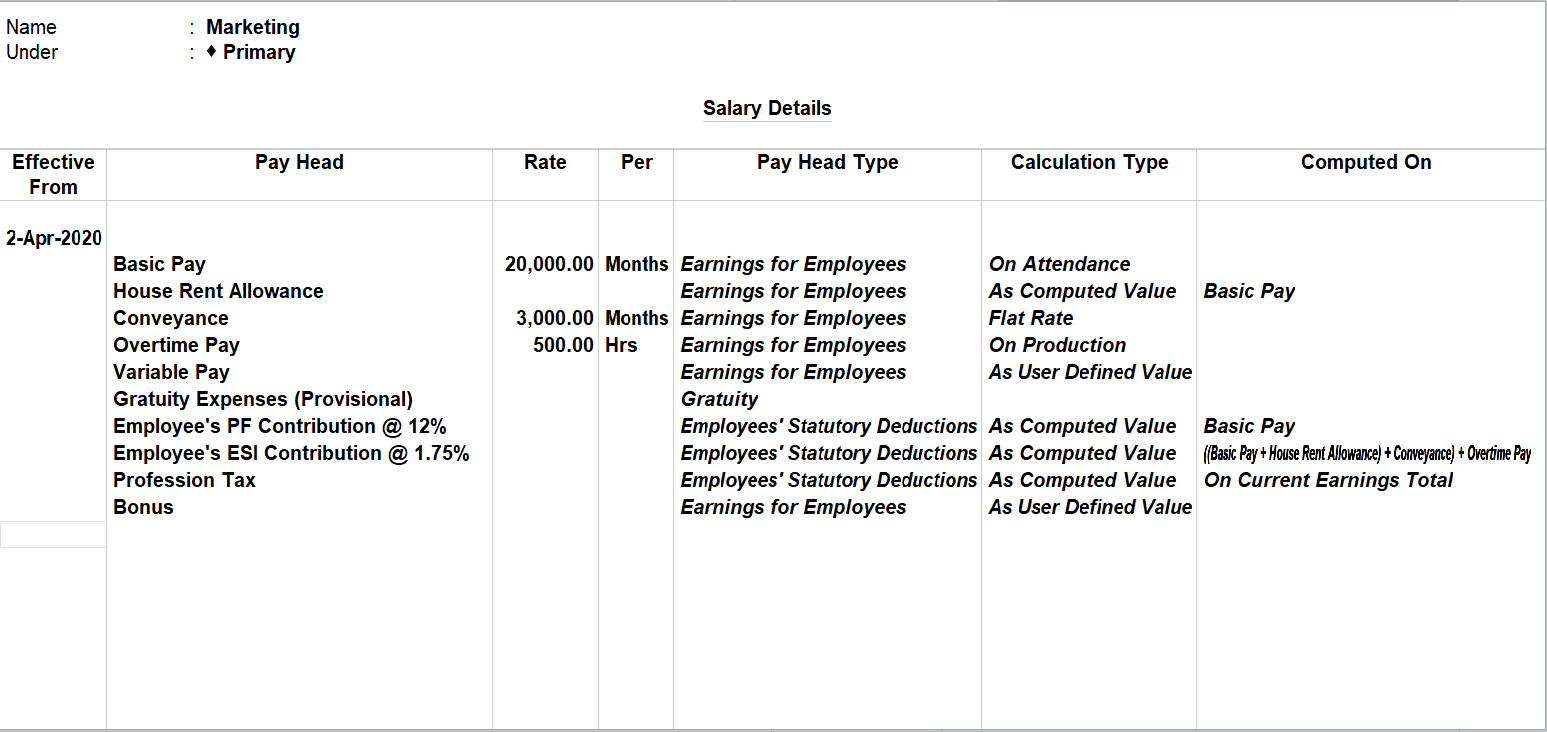Define Salary Structure for Employees and Employee Groups in TallyPrime (Payroll)
You can add, delete or change a pay head component or its value for individual employees. To quickly enter the pay structure of each employee, define the Pay Structure for the Employee Group for an employee group using pay heads which are applicable to most employees. You can then copy and apply the same structure to each employee.
Salary structure gives us the components included in an employees pay. However, the tax is calculated based on the taxable nature of each pay head included in the salary structure of the employee. Further, the tax regime applicable to the employee will decide the tax slab, deductions and exemptions to considered to calculate income tax and net salary.
Salary Details for an Employee
- Gateway of Tally > Alter > type or select Define Salary.
Alternatively, press Alt+G (Go To) > Alter Master > type or select Define Salary. - Select the employee in the Name field from the List of Groups/Employees.
- Enter the Effective From date.
- In the Pay Head column, the Start Type list displays three options namely, Copy From Employee, Copy From Parent Value and Start Afresh.
- Press F12 (Configure) > set Allow Copy From Employee as Yes, you can select the option Copy From Employee.
Note: If pay head details are available in the parent group, you can select Copy From Parent Value to copy the details.
- If you select Copy From Employee, you can select the Salary Details defined of any Employee, irrespective of the Employee Group.
- If you select Copy From Employee Group, you can view the Salary Details defined for the Employee Group.
- If you select Copy From Parent Value, you can view the Salary Details defined for the Employee Group to which the Employee belongs.
- If you select Start Afresh, you must select the Pay Heads from the List of Pay Heads and enter the values for the necessary Pay Heads, if required.
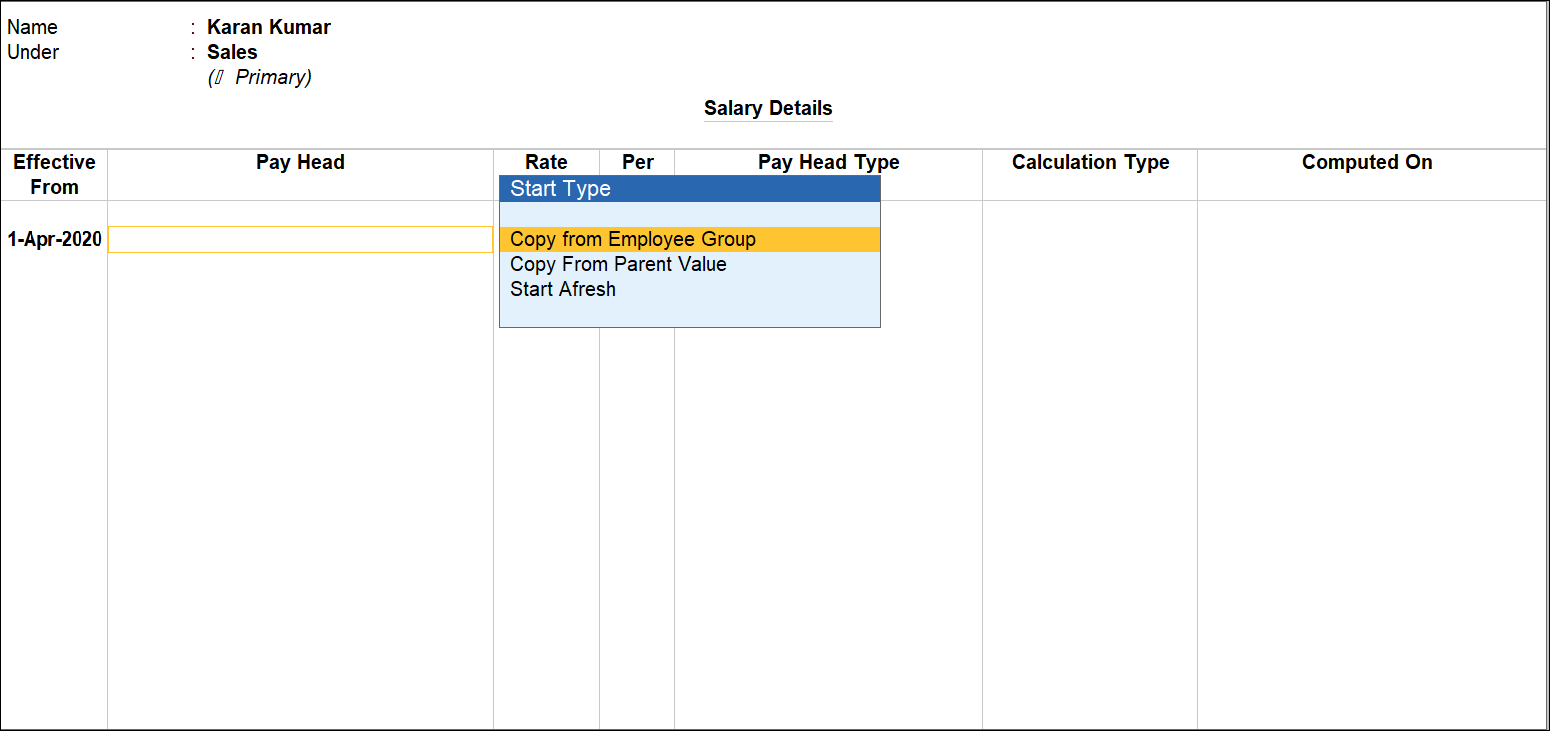
- Press F12 (Configure) > set Allow Copy From Employee as Yes, you can select the option Copy From Employee.
- Modify values for the necessary pay heads as per employees’ eligibility.

- Accept the screen. As always, you can press Ctrl+A to save.
Note: Cursor will skip the Rate field while defining the salary details for the Pay Head which are created under the Calculation Type - As User Defined Value and As Computed Value. This is because these calculation types require manual computation of the pay head amount since the rate is not fixed and involves a calculation for each pay cycle.
Salary Details Configuration
- Gateway of Tally > Alter> type or select Define Salary.
Alternatively, press Alt+G (Go To) > Alter Master > type or select Define Salary. - Select the required Employee/ Employee Group from the List of Groups/Employees.
- Press F12 (Configure) for configurations.
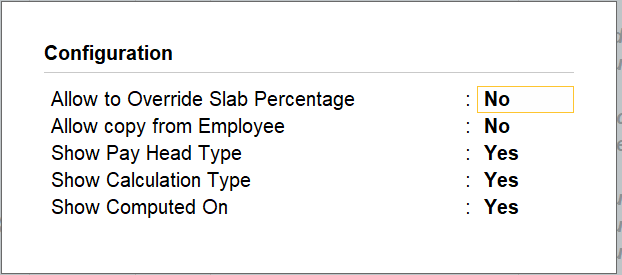
- Allow to Override Slab Percentage: To prevent changes made to slab percentages, set this option to No. You can set it to Yes, to override the percentages that are already defined at the pay head level. For example, you have defined the slab rate for HRA as 40% in the pay head level, and you want to change the slab rate percentage in the Salary Details screen. Set Allow to Override Slab Percentage to Yes in Salary Details Configuration screen, and set the slab rate percentage to the desired percentage.
- Allow Copy From Employee: If you want copy the salary details of an employee who belongs to a different employee group, set this option to Yes.
- Show Pay Head Type: If the pay head is an earning or a deduction in the Salary Details screen, set this option to Yes.
- Show Calculation Type: To display the method of calculation adopted (As Computed Value, As User Defined Value, Flat Rate, On Attendance or On Production), set this option to Yes.
- Show Computed On: To view the computation information (On Current Deductions Total, On Current Earnings Total, On Current Sub Total, On Specified Formula, set this option to Yes.
Salary Details for Employee Group
- Gateway of Tally > Alter> type or select Define Salary.
Alternatively, press Alt+G (Go To) > Alter Master > type or select Define Salary. - Select the Employee Group (for example, Accounts) in the Name field from the List of Groups/Employees.
- In the Salary Details Alteration screen, specify the date in Effective From field.
- In the Pay Head column, the Start Type list displays two options namely, Copy From Employee, and Start Afresh.
- If the option Allow Copy From Employee is enabled in F12 (Configure), you can select the option Copy From Employee.
Note: If the pay head details are available in other employee groups, you can select Copy From Employee Group to copy the details.
- If the option Allow Copy From Employee is enabled in F12 (Configure), you can select the option Copy From Employee.
- If you select Copy From Employee Group, the salary details defined for the employee group appears on the screen.
- If you select Copy From Employee, you can select the salary details defined for an employee, irrespective of employee group.
- If you select Start Afresh, you can select the pay heads from the List of Pay Heads, and enter the values for the necessary pay heads, if required.
- Accept the screen. As always, you can press Ctrl+A to save.
Note: If you use any pay head component with Calculation Type: As Computed Value and Compute: On Current Earnings Total, while defining salary details, the sequence of the component must be selected accordingly.