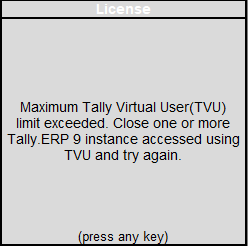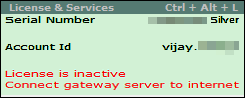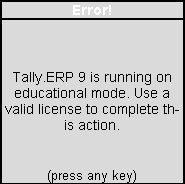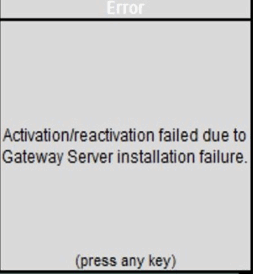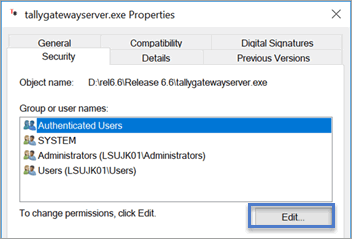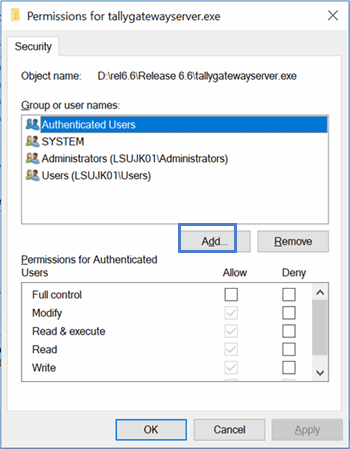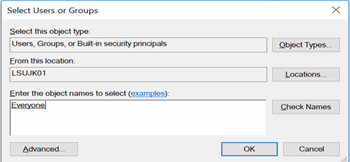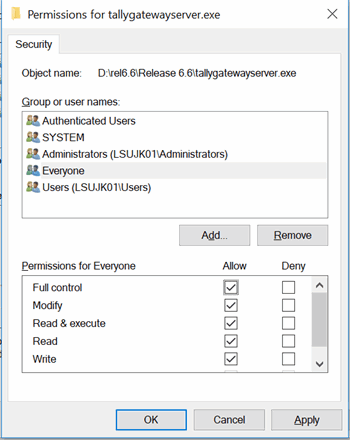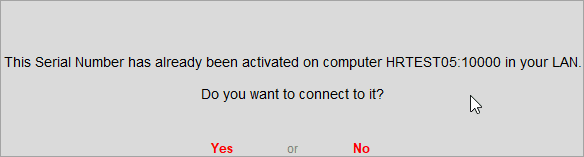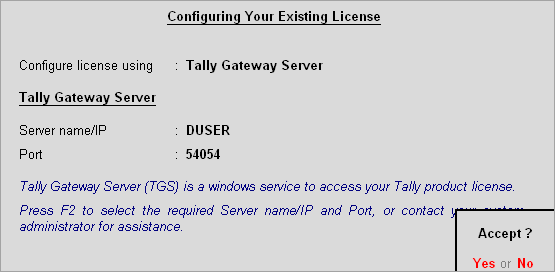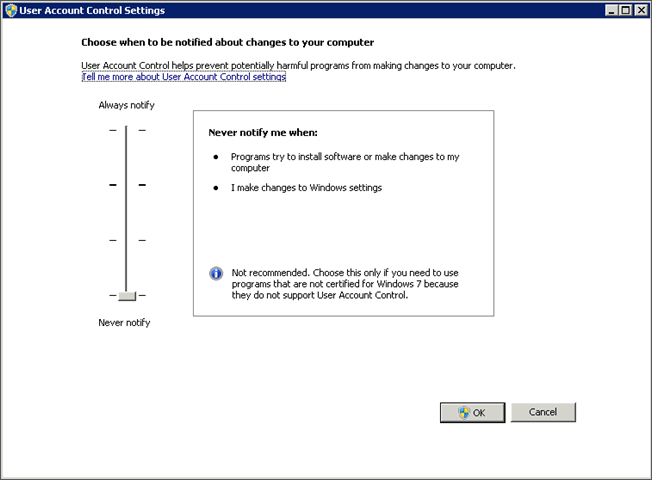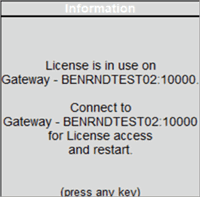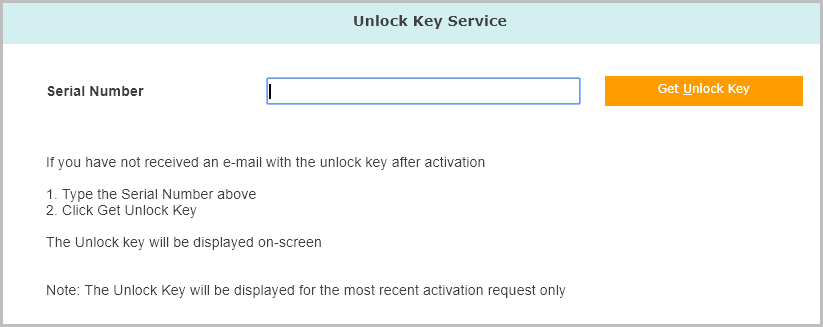This topic lists the error messages and queries related
to license in Tally.ERP 9. Click any of the links for more information.
|
1.
|
|
|
|
Cause: This
error occurs when multiple Tally Gateway Servers are installed
in different folders point to same license file path.
For
example
,
Tally.ERP 9 Release X installed in
Folder A and license is active. Now install same Release X in
a different Folder B. In the startup menu go to
Configure
Existing License
, select
License
File
option, and in the license file path field provide
the path of Folder A. On accepting the screen the above error
message is displayed.
Solution:
Reconfigure
the existing license
, and retry.
|
|
|
|
|
2.
|
|
|
|
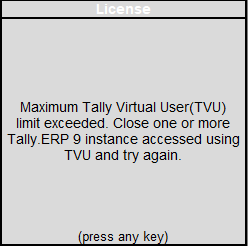
Cause: This error occurs when the number of
Tally Client instance accessing the same license through Tally
Virtual User (TVU) exceeds the permissible limit. TVU is a Tally
client instance that is used or accessed in windows RDP or similar
virtualised environment (such as Application/Desktop virtualisation
tools like windows thin client, Citrix, etc)
Solution: Close one or more Tally.ERP 9 instances
accessing through Tally Virtual User and retry.
Note
: RDP
has been renamed as TVU from Release 6.6.1.
|
|
|
|
|
3.
|
|
|
|
Cause: This
message appears when you try to update the license without valid
administrator login details.
Solution: Use account
or site administrator e-mail ID and password to continue.
|
|
|
|
|
4.
|
|
|
|
Cause: This
error occurs when more than one user try to access the same single
user license at the same time.
Solution: To access
a single user license from a different system, close the Tally.ERP
9 instance that is currently accessing the license.
|
|
|
|
|
5.
|
|
|
|
Cause: This
error occurs when the system where the license is activated is
not connected to the Internet after the offline limit has been
reached.
For example
,
if the offline limit for a license is set to 30 days, and
the computer is not connected to the Internet for more than 30
days, then the license status changes to inactive mode.
This error appears
in the
License & Services
segment of the
Calculator Panel
,
as shown below:
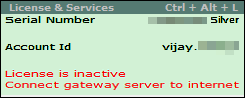
Solution: Connect
the system to the Internet and try again.
|
|
|
|
|
6.
|
|
|
|
Cause: This
error occurs when the user does not have sufficient rights,
or system.ini and system.ini.bak files are in read-only mode.
Solution:
●
Login
with administrator rights.
●
Clear
the read-only option in the properties of system.ini and
system.ini.bak.
●
Clear
the file-hide option if the files/folders are hidden.
|
|
|
|
|
7.
|
|
|
|
Cause: This
error occurs when a user with insufficient rights tries to activate,
update, or perform any operation that requires accessing the license
file.
Solution: Check
the security settings of the license file, and clear the Read-only
option, and retry.
|
|
8.
|
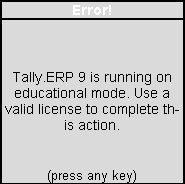
Cause: This error appears in the following
scenarios:
●
G: Language
button is clicked
when Tally is in Educational Mode.
●
Ctrl+C
(Helper) is pressed
at TDS statutory master creation screen when Tally is in Educational
Mode.
Solution: Activate/reactivate the License.
|
|
9
|
Cause:
●
Installing
a new instance over an existing installation, the gateway server could
not be replaced.
●
Upgrading
the product to a new release, the gateway could
not be replaced.
Solution: Stop gateway manually using the
windows services menu or task manager, and retry.
|
|
10
|
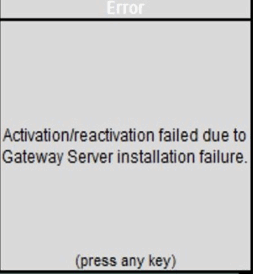
Cause: This occurs during activating or reactivating
License.
Solution:
1.
Delete all the
Tally.dmp
files and
Gatewayserver.dmp
files.
2.
In
case there are multiple gatewayserver running, stop and disable
the gatewayservers not in use.
3.
Set
the permission of Tallygatewayserver to full control.
Right
click
Tallygatewayserver.exe
>
Properties
>
Security
Control
.
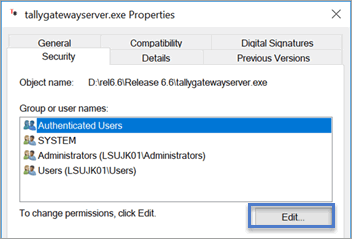
4.
Click
Add in the
Permissions for tallygatewayserver.exe
screen
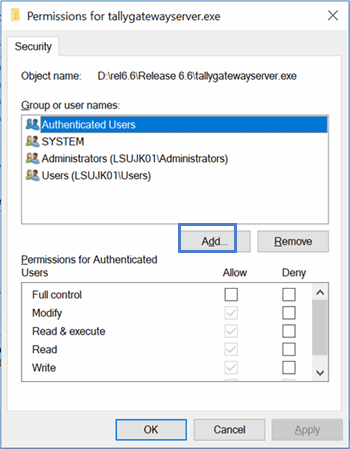
5.
Enter
Everyone
and click
Check Names
and click
Ok
.
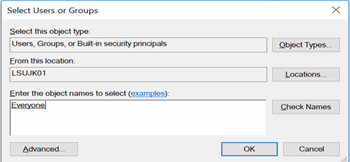
6.
Select
Everyone and set the permission as
Full
Control
and click
Apply
.
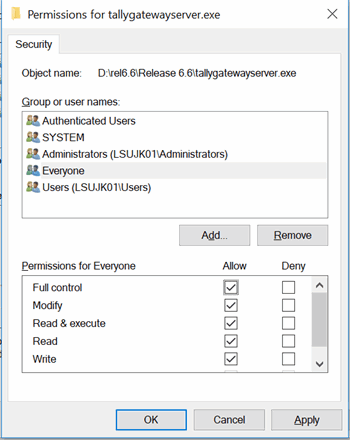
7.
Restart
the computer and reactivate the license.
|
|
11.
|
Cause: This message appears when the Tally
Gateway Server is not connected to the internet for a longer time.
Solution: Connect the computer which has Tally
Gateway Server to the internet and restart Tally. In case the
computer is connected to the internet then check if the proxy
settings or Firewall is blocking Tally Gateway Server from communicating
to Tally Solutions.
|
|
12.
|
|
|
|
Yes, you can
use any number of Tally.ERP 9 instances in the same computer.
|
|
|
|
|
13.
|
|
|
|
Yes, you can
move Tally.ERP 9 from one computer to another.
●
Surrender
the license from the computer where the license is active.
●
Reactivate
the license in the computer where you want to use it.
|
|
|
|
|
14.
|
|
|
|
Yes, you can
use more than Release of Tally.ERP 9 in the same computer.
●
If
you have a Silver edition license, you can use two different Releases
at the same time using the
Tally
Gateway Server
.
●
If
you have a Gold edition, you can use multiple releases at the
same time.
|
|
|
|
|
15.
|
|
|
|
You can activate
your Tally.ERP 9 license as a
Multi-Site
Account
, your license will be added as one of the Site license
under the existing account.
|
|
|
|
|
16.
|
|
|
|
You need to
login to Control Centre to reject the Site license activation
request.
●
Press
Ctrl+K
to view the
Control Centre
login screen.
●
Enter
the administrator or site administrator e-mail ID and password.
●
Press
Enter
to save.
●
Select
the required
Account
.
●
Click
I
: License Management
, and set
the
Status
to
Reject
,
to reject the activation of the Site license.
|
|
|
|
|
17.
|
|
|
|
E-Returns can
be filed from Tally.ERP 9 even without a valid TSS subscription.
|
|
|
|
|
18.
|
|
|
|
This message appears when the license
activated in this computer is reactivated elsewhere. Tally.ERP
9 goes into Educational Mode.

You can continue using the licensed version
of Tally by configuring to an existing Tally Gateway Server or
you can reactivate the license here.
Click on the
License
and Services
tab or
press
Ctrl+Alt+L
to know the
License Details
.
|
|
19.
|
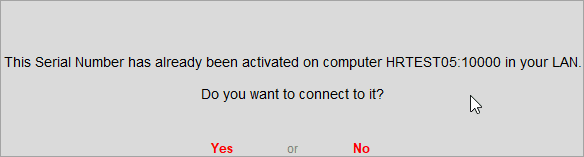
This message appears when you try to reactivate
a license which is already active in the same network. You can
configure to the license that you are trying to reactivate by
clicking
Yes
in the message
box or click
No
if you
want to reactivate the license here.
|
|
20.
|
Windows Firewall
prevents the transfer of data through a port in the system,
and it is not specific to any Tally product. However, Windows
Firewall may prevent the activation of a license which is
obtained through an internet port. Hence, it is important
to allow Tally files through the Windows Firewall.
|
|
21.
|
The Silver edition is a single-user license. Only
one user can access the license at a time in a LAN environment.
For another user to access the same license, all other instance(s)
of Tally.ERP 9 currently using the license must be closed.
For example
,
Tally.ERP 9 is installed in
System
A
, you can use the license in
System
B
(connected in the same LAN) after closing all instances
of Tally.ERP 9 in
System A
.
1.
Close all instances of Tally.ERP 9 in
System A
.
2.
Start
Tally.ERP 9 in
System B
.
3.
Click
C
: Configure Existing License
in the
Startup
screen.
Alternatively, click
F12: Configure
>
Licensing
>
Configure Existing License
.
The
Configure Existing Screen
appears.
4.
Select
Gateway Server
in the
field
Configure license using
.
5.
Enter
the
Server name/IP
and
Port
, where the license
is activated. Alternatively, click
F2:
Gateway Servers
to view the compatible Tally Gateway Server(s).
6.
Press
Enter
. The
Configure
Existing License
screen appears as shown below:
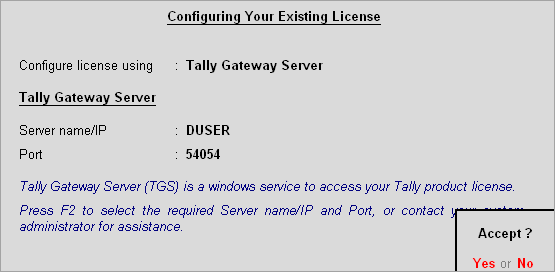
7.
Press
Enter
. A message
Restart Tally.ERP 9 to apply the changes?
is displayed. Click
Yes
to save.
The license details are displayed in the
Information Panel
.
|
|
22.
|
It is suggested to surrender your Tally.ERP 9
license before upgrading or changing the operating system.
Note:
If
you are surrendering your site license, you can enter the site
administrator e-mail ID and password.
|
|
23.
|
To perform any licensing operations such as license
activation, reactivation, surrender or update license the user
should login as administrator or the user must have administrative
rights. When the
User Account
Control
is set to
Always
Notify
the application will not run in administrative mode
even though the user has logged in as administrator or with a
user account having administrative rights.
To run the application exclusively in administrative
mode
1.
Go to the default folder Tally.ERP9 or
the folder where Tally.ERP 9 is installed.
2.
Right-click
tally.exe
.
3.
Select
Run as administrator
.
Or
To change the User Account Control settings
1.
Click
Start
.
2.
Select
Control
Panel
.
3.
Click
User Accounts and Family Safety
.
4.
Click
User Accounts
in the
User Accounts and Family Safety
screen.
5.
Click
Change User Account Control settings
in the
User Accounts
screen.
6.
Move
the slide bar downwards and set to
Never
Notify
in the
User Account
Control Settings
screen.
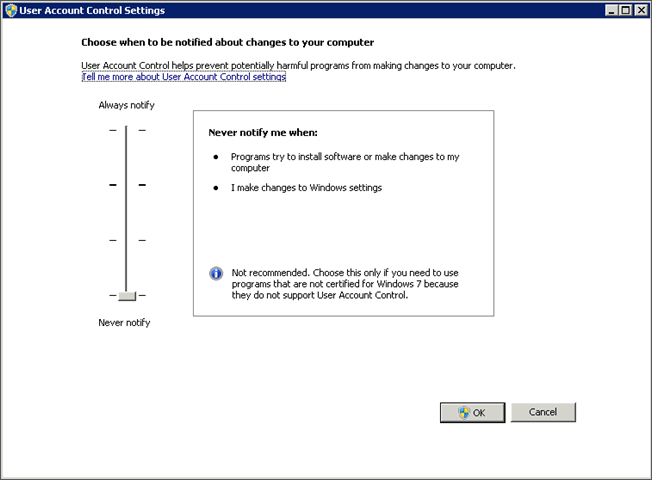
7.
Click
OK
.
8.
Restart
the system for changes to take effect.
9.
You
can now proceed to activate, reactivate, surrender or update the
license.
|
|
24.
|
You can uninstall Tally.ERP 9 to discontinue using
the application. Uninstallation may also be required when an error
occurs, and you need to reinstall.
1.
Go to Tally.ERP 9 installation folder
in your computer.
2.
Double-click
the
Setup.exe
icon.
3.
Click
Uninstall
.
|
|
25.
|
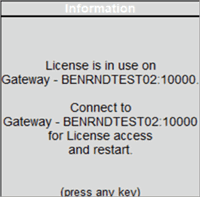
Cause: This message appears when the specified
license file is already in use on a Tally Gateway Server.
Solution: You can either configure the Tally
Client to that Tally Gateway Server or surrender the license activated
on the <Server name/IP> <Port> and reactivate it here.
|
|
26.
|
Cause: The option to configure your Tally.ERP
9 license through a license file has been removed from Release
6.6.1.
Solution: You can try configuring to an available
Tally Gateway Server.
|
|
27.
|
You can get the unlock key from Tally Solutions
website, by providing the Tally product serial number.
1.
Go to
Tally Solutions
website.
2.
Click
SUPPORT
>
TallyHelp
.
3.
Scroll
down, and click
Get Unlock Key
for product activation
. The
Unlock
Key Service
screen appears.
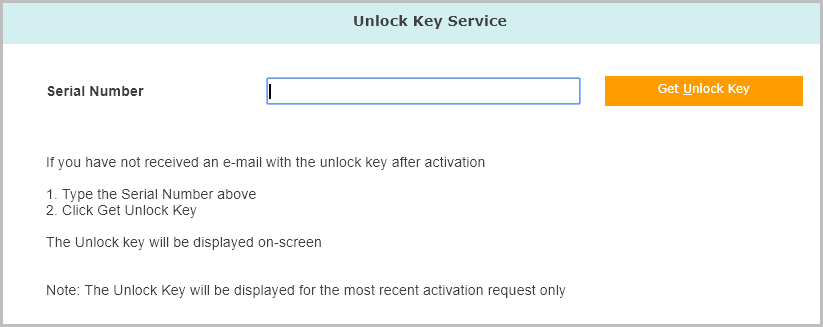
4.
Enter
the Tally product serial number, and click
Get
Unlock Key
. The unlock key for your Tally Product serial
number will be displayed.
You can use this key to unlock and use your
Tally product.
|
|
28.
|
An Account is created once you activate your
license. An account contains your license details, user details,
and so on. An account is identified by a unique Account ID.
Accounts can be of the following types:
Single-Site
Account:
An activated single Tally.ERP 9, Tally.Developer
9, or Tally.Server 9 license is a Single-Site account.
Multi-Site
Account:
A Multi-site account is a type of account under
which multiple Tally.ERP 9, Tally.Developer 9, or Tally.Server
9 licenses can be activated. These licenses could be activated
at different locations. Each site is given a unique identification
by the user, which is termed as
Site
ID
.
Login to
Control Centre
to view your account.
|
|
29.
|
An Account ID helps in easy identification
of your account. The Account ID is created during activation,
and by default, the administrator e-mail ID provided during activation
is the Account ID.
You can add multiple licenses to an account
using the same Account ID during activation. You can use the Account
ID to perform licensing operations, use Tally Software Services,
like Synchronisation, and so on.
Account ID can be a valid e-mail ID or any
alphanumeric value. You can login to the Control Center and alter
the Account ID, if required.
|