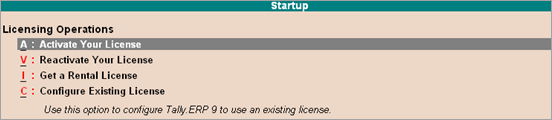
To manage licenses, Tally.ERP 9 has the concept of site licensing.
A site refers to a single license of Tally.ERP 9, Tally.Developer 9, or Tally.Server 9 that has been installed and activated.
Site licensing is classified into two categories:
● Single Site: A single Tally .ERP 9, Tally.Developer 9, or Tally.Server 9 license is called a single site. The licensing operations at the individual site is managed by the administrator.
● Multi Site: Multi site is more than one Tally .ERP 9, Tally.Developer 9, or Tally.Server 9 licenses activated on different machines or locations, associated to a primary account. Each site is given a unique identification by the user, which is termed as Site ID . The multi-site account is identified using a unique Account ID .
For example , a company with branch offices in multiple locations, where single and multi-user licenses are activated, can create a multi-site account and centrally manage all the branch office licenses.
A Multi-site account is a type of account under which multiple Tally.ERP 9, Tally.Developer 9, or Tally.Server 9 licenses activated on different locations, can be added. Each site is given a unique identification by the user, which is termed as Site ID . The multi-site account is identified using a unique Account ID . For example, a company with branch offices in multiple locations, where single and multi-user licenses are activated, can create a multi-site account and the administrator can centrally manage all the branch office licenses.
On this page
● Activate Tally.ERP 9 license as a multi-site account
● Set configurations for a multi-site license
● Create general configuration
1. Start Tally.ERP 9.
2. Click A : Activate Your License in the Startup screen, as shown below:
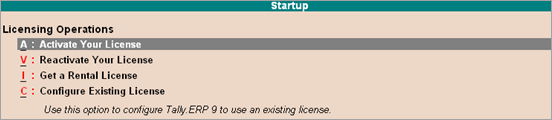
● If you are a Microsoft Windows standard user, and do not have the required rights, a message appears as shown below:

Click Yes , and enter your computer administrator username and password to restart Tally.ERP 9 with administrator rights.
● If you have Microsoft Windows administrator rights, a message appears as shown below:
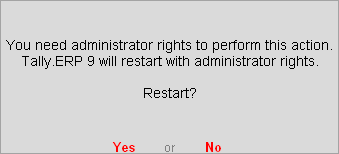
● Click Yes , for Tally.ERP 9 to restart with administrator rights.
3. Click F2: Multi-Site to view the Site License Activation screen.
4. Enter the Serial Number and Activation Key .
5. Enter the Account ID to which you want to add this license. Contact your administrator for this information.
6. Enter the Site ID . The Site ID should be a unique name to help you to identify this license.
7. Enter the Site administrator e-mail ID . The Site administrator is authorised to perform all licensing operations for this Site. The Site License Activation screen appears as shown below:
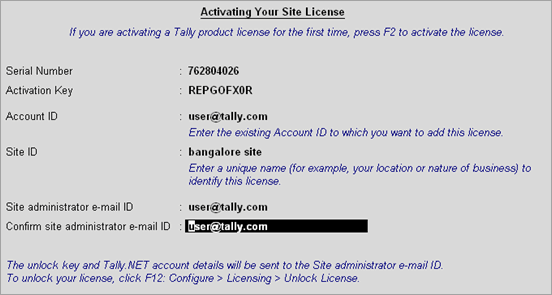
8. Press Enter to save . The Manage Account screen appears as shown below:
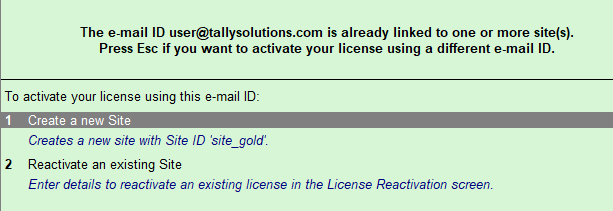
9. Click Create a new Site to activate this site license. A confirmation message appears on successful activation.
Note : Click Reactivate an existing Site to reactivate an existing site license.
10. Press Enter to view the Unlock License screen.
11. Enter the Unlock Key sent to your e-mail ID in the Unlock License screen , as shown below:
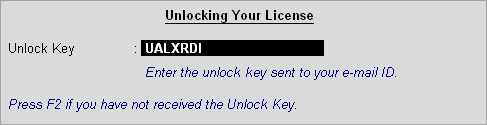
12. Press Enter to unlock your license. A confirmation message appears after you unlock your license.
You have now successfully activated a multi-site account.
The Account/Site Administrator can configure or surrender a site belonging to an account. The configuration set can be created for each site by the Account/Site administrator. Further, the Account administrator can allow or restrain the site administrator or user from making any changes to the configuration set locally.
The Licensing and Configuration screen displays information on the following:
● Total Number of Site(s)
● Number of Active Sites
● Site Pending for Confirmation
● Number of Sites Not User
● Number of Sites Surrendered
1. Select License Management in the Control Centre screen under Licensing and Configuration . The Licensing and Configuration screen appears as shown:
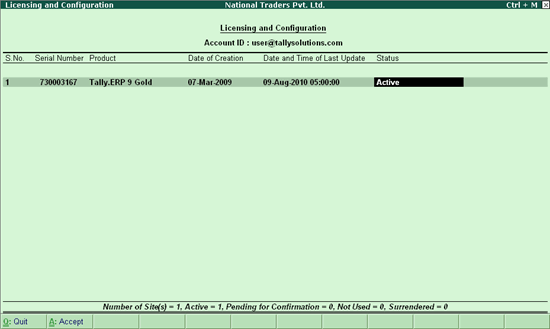
The Licensing and Configuration screen displays the information related to each site/license serial number, the date on which the site was created, Date and Time of Last Update, and the product linked.
2. To change the site name, type the required site name in the Site name field in the Site Management screen as shown below:
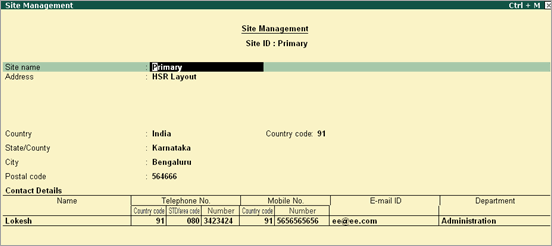 J
J
The current state of a Site is displayed in the Status field.
3. Select the required status from the Status list.
o Active is displayed when the site status is in operational mode.
o Surrender is displayed when the site is surrendered.
o Confirm : select this status to validate the activation of a site.
Note : In case a site is not confirmed within 15 days from the date of activation, it will be treated as rejected.
o Pending for Confirmation : is displayed when the site is awaiting confirmation by the account administrator
o Reject : select this option to decline the validation of an activated site.
Note : In case the Account Administrator rejects or declines the confirmation of a site, you can once again activate the site using the option Activation of an Additional Site for your organisation.
Similarly, the account administrator can provide the site details, change the E-Mail ID of the Site Administrator or change the status for other sites within the account. The completed Licensing and Configuration screen appears as follows:
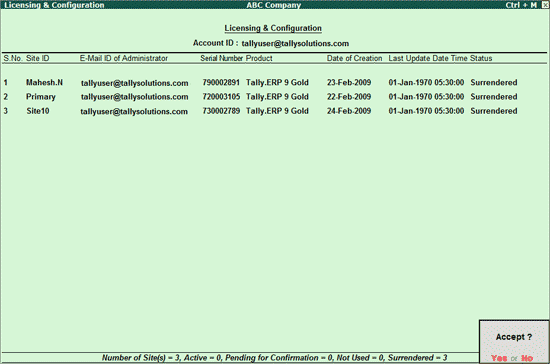
You can create a configuration and set it for all the sites or selective sites.
1. Go to the Licensing and Configuration screen.
2. Click on F6: Show Config or press F6
3. The General Config and TDL Config fields appear
4. In the General Config field, press Alt+C to create configuration
5. The General Configuration Management screen appears
6. Enter the required configuration name in Name of Configuration field. The configuration parameters are saved with the configuration name provided in the account.
7. Set Set client/server configuration? to Yes to create a fresh set of configuration.
8. In Tally is Acting as field, select the required behaviour from the list of Client/Server list. Tally.ERP 9 will act as Server/Client/Both based on the parameter selected.
9. Set Enable ODBC Server to Yes , when you want to transfer data from any third party application to Tally.ERP 9 or Vice Versa.
10. Enter the required port number in Port field.
11. Set Can be overridden locally to Yes , when you want the above parameters to changed / modified by the site administrator locally.
12. In the Disallow Request section:
o Specify the required Server Name/ IP Address/URL in From field to deny a request from the Server/IP Address/URL.
o Specify the required Server Name/ IP Address/URL in To field to deny a request to Server/IP Address/URL.
13. In the Allow Request section:
o Specify the required Server Name/ IP Address/URL in From field to allow a request from the Server/IP Address/URL .
o Similarly, specify the required Server Name/ IP Address/URL in To field to allow a request to Server/IP Address/URL .
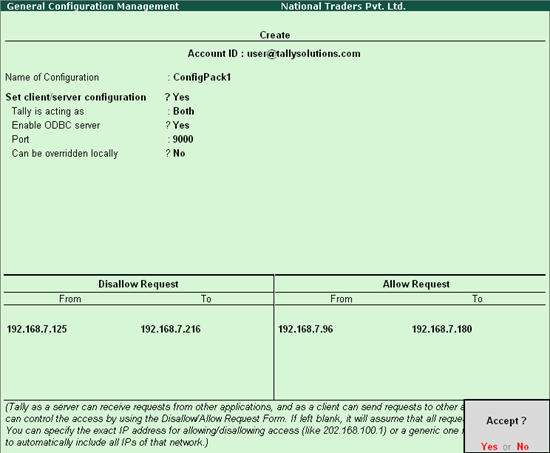
14. Press Enter to save the General Configuration .
15. Select the specified configuration package in the General Configuration field.
The configuration gets applied to all the sites.
If you have done few customisations to the existing product, you can apply those customisations site-wise. Create a TDL config pack and apply site-wise or for all the sites.
1. Press Alt + C in the TDL Config field to create a TDL configuration pack. The TDL Configuration Management screen appears.
o Specify the required configuration name in the Name of Configuration field.
o Set Allow Local TDLs to Yes , incase you want the user to load and execute local TDL’s.
o In Specify account TDLs for loading, select the required TDL from the List of Account TDLs . The required account TDLs are included by logging to your account from www.tallysolutions.com.
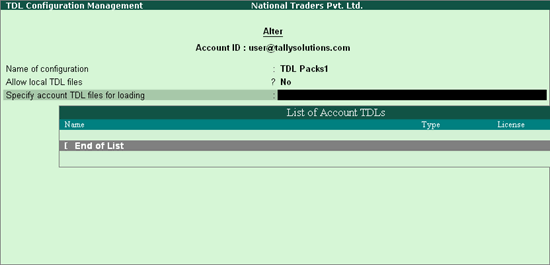
2. Press Ctrl+A to accept the required TDL Configuration Package. The Completed Configuration package for respective serial number is appears as shown:
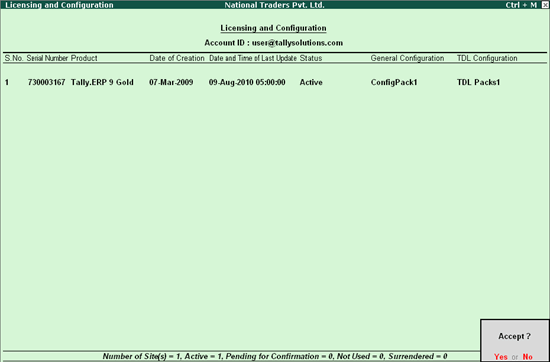
3. Press Enter to create the configuration package for your Account.
Note :When Tally.ERP 9 is started after including/updating the Accounts TDL under TDL Config , it will prompt with a message during heart beat ' Account TDLs are updated. Please restart your Tally.ERP 9 for the changes to take effect' . Restart Tally.ERP 9 for the effect to take place.
For an immediate effect of Accounts TDL , you may start Tally.ERP 9 and Update license .
The TDL configuration gets applied across all the sites. You can also alter General and TDL configurations.