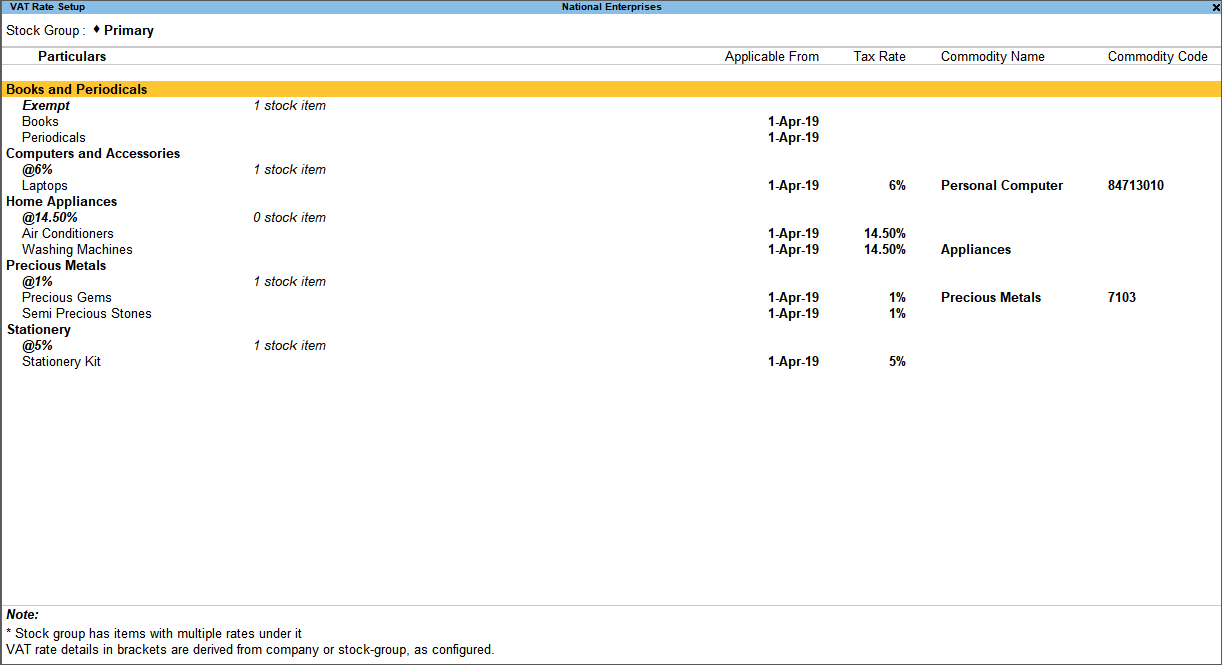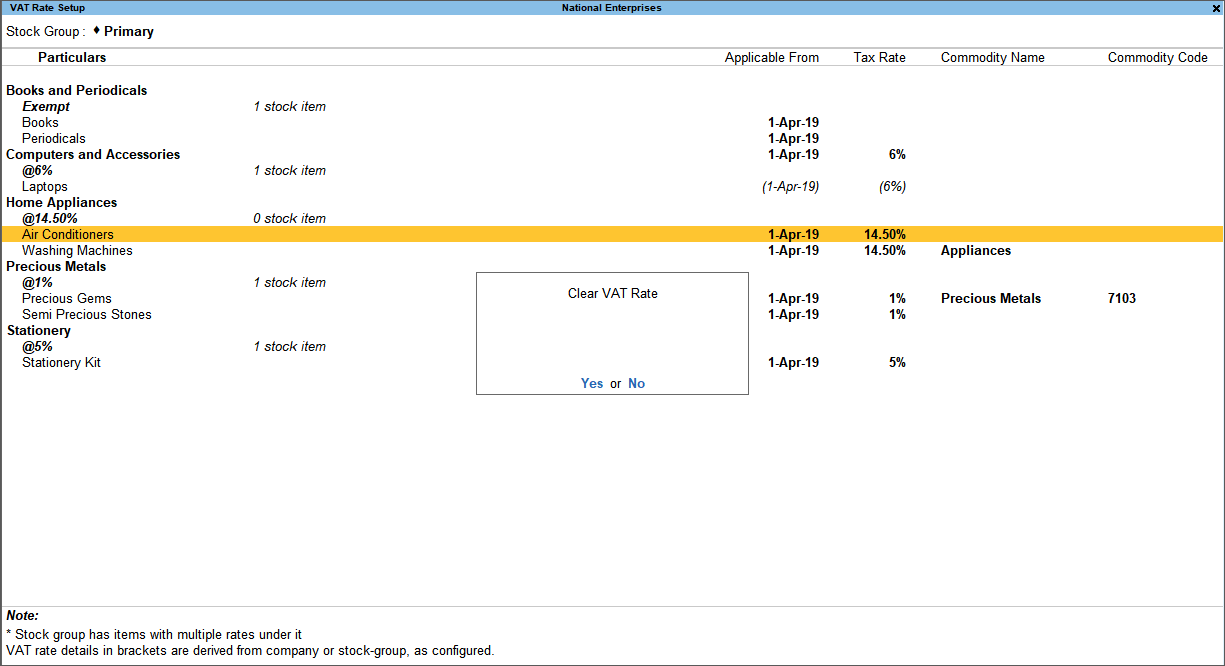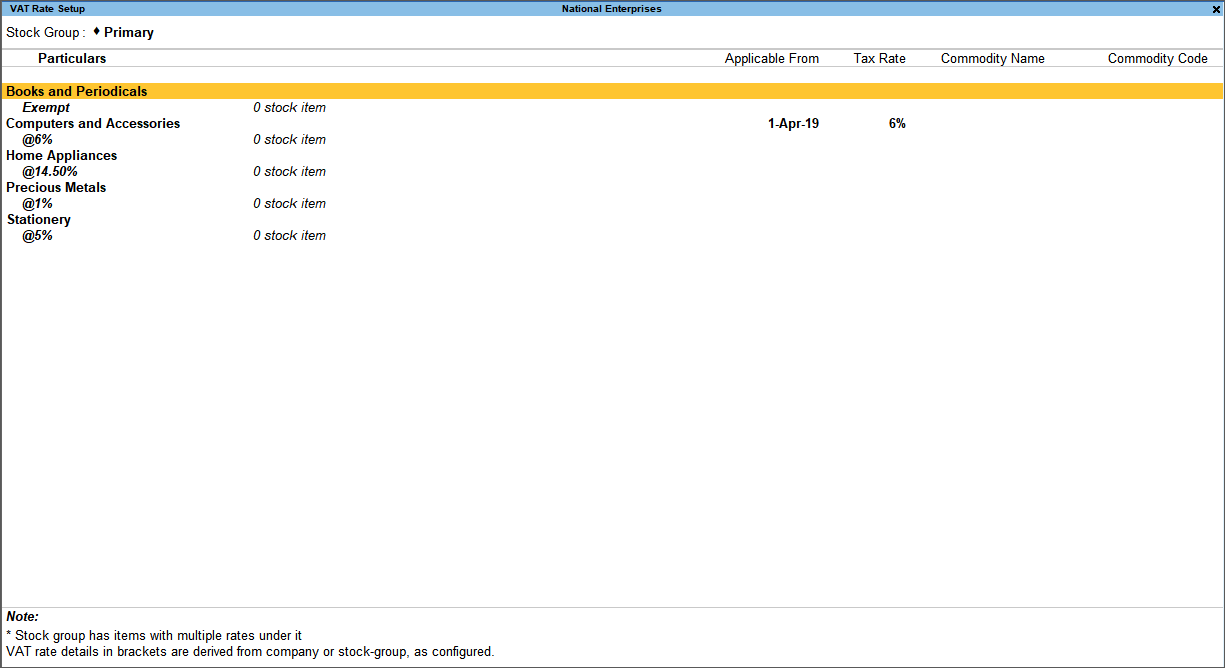VAT Rate Setup
The VAT Rate Setup tool maintains the history of tax rates configured for the company.
This tool helps to configure VAT and CST rates of all stock groups and items. If there are multiple stock items, this tool makes it very easy to configure rates and tariffs for all from one screen. It is a an auto migration tool which displays the VAT rates as defined in the earlier versions of TallyPrime. You can use these defined VAT rates in your transactions.
Set VAT Rates
- Gateway of Tally > Alter > type or select VAT Rate Setup > and press Enter.
Alternatively, press Alt+G (Go To) > Alter Master > type or select VAT Rate Setup > and press Enter.
Or
Gateway of Tally > Display More Report > Statutory Reports > VAT Reports > Tax Rate Setup.
Alternatively, press Alt+G (Go To) > type or select VAT Rate Setup > and press Enter. - Press Alt+F5 (Detailed) to view report in Detailed mode. The VAT Rate Setup screen appears as shown below:
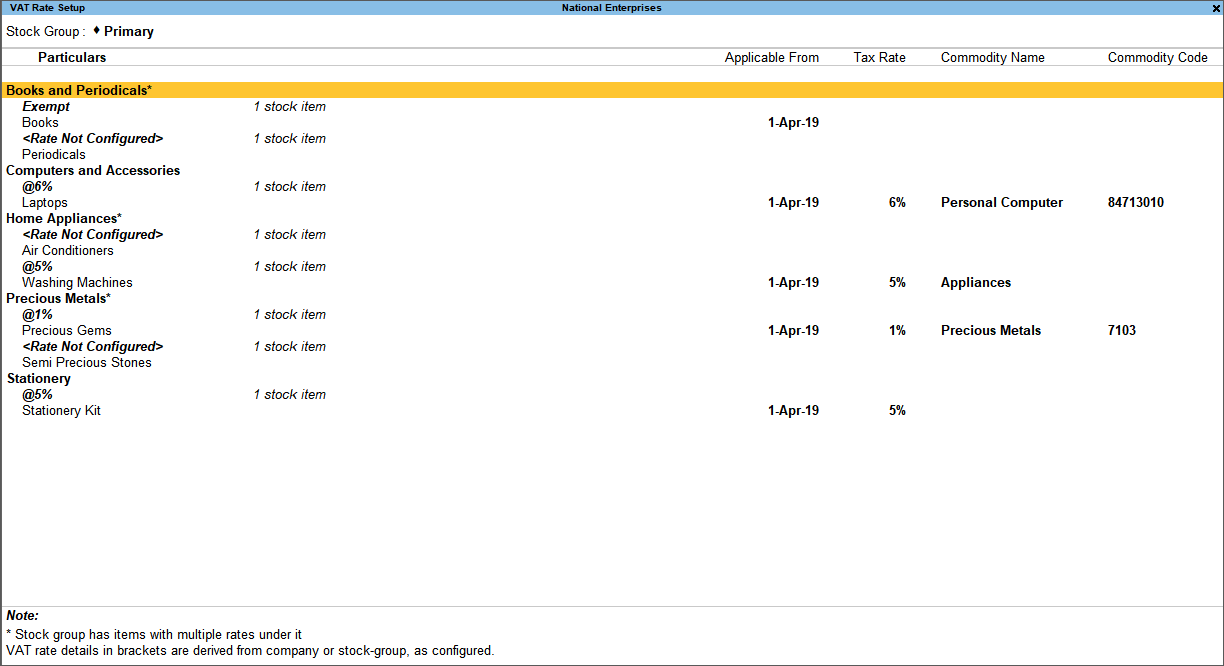
- Select stock groups or stock items.
- Press Alt+S (Set Rate) to view the VAT Details screen.
- Press F12 (Configure)to enter details of nature of goods and commodity details, if required.<br />To enter details of nature of goods and commodity details
- Press F12 (Configure) > Set Provide Commodity details to Yes.
- Press Enter to save.
- Press Alt+W (Details)to view all VAT rates used for the stock item. Different VAT rates with their Applicable From date can also be specified.<br />To specify different dates from which various VAT rates would be applicable
- Press Alt+W (Details).
- Enter the Applicable From date.
- Enter Commodity Name.
- Enter Commodity Code.
- Enter 0% Tax Rate to select an exemption type.
- Enter tax rates for other taxes like additional tax, cess, surcharge etc. as applicable.
Note: VAT details are displayed automatically in the VAT Details screen if information is specified by clicking L: Details.
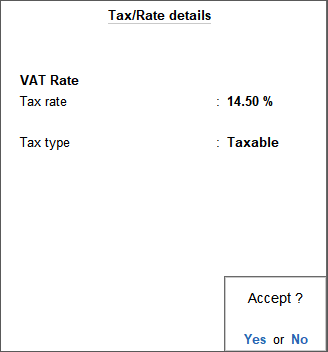
The report with all rate details set for a stock item, appears as shown below:
Change the Period of VAT Rate Setup
- Press F2 (Period) in the VAT Rate Setup screen.
- Specify the date range to view VAT rates of stock items.
The VAT Rate Setup screen displays information from the current date, till the first day of the previous month. Specify a date range that covers all VAT rate changes over a period of time.
Change the Stock Group of a Stock Item
- Press Alt+R (Move to Group) in the VAT Rate Setup screen. The Alter Stock Group for Selected Item(s) screen appears as shown below:
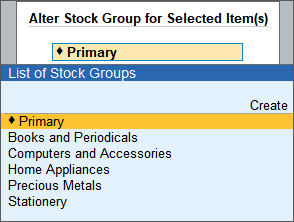
- Select a stock group to move the stock item.
- Press Enter.
Select a stock group in the VAT Rate Setup screen. Press Alt+C to create a new sub-group under any of the existing groups. Stock items can be moved to the new sub-group. This makes it easy to group stock items with the same VAT rates. Any rate changes can be applied to the whole sub-group without having to change them manually for each stock item.
Enforce Rate
Enforce Rate option allows configuration of rate details for a group and automatically clears rate from items under it. The details recorded at group level is inferred to sub-groups and items, however, item level changes are allowed and same will be considered for the particular item.
- Select a stock group and press Alt+V (Enforce Rate). The Enforce Rate in the VAT Rate Setup screen.
- Enter the Tax rate. A warning message appears as shown below:
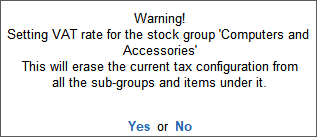
- Press Yes to continue with enforcing the rate change.
Remove Rate Details for a Group or Item
Multiple items can be selected using Spacebar to clear the tax details.
To view groups/items without tax rate
- Press F12 (Configure).
- Select the option Without configured/inferred rate as Show items based on availability of tax details.

- Accept the screen. As always, you can press Ctrl+A to save.
The report with details of groups/items without tax information appears as shown below: