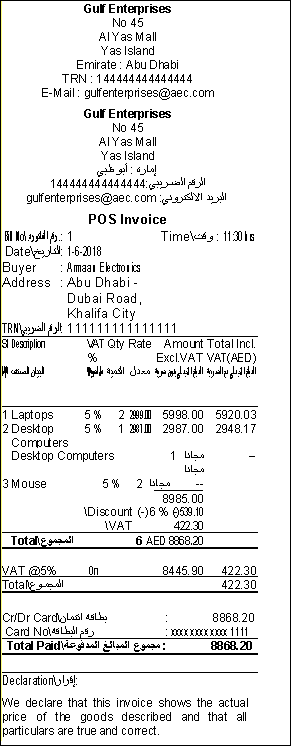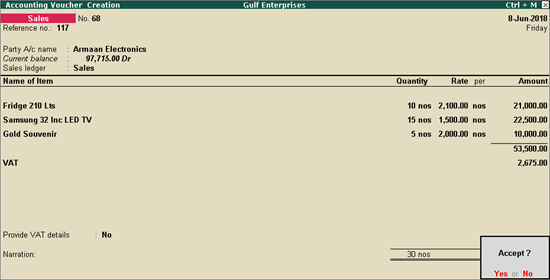
|
Related topics |
After activating GCC VAT for your company, you can record different kinds of sales such as domestic sales, sales within GCC countries, sales to overseas tourists, and so on.
Ensure that you provide unique voucher numbers for your sales vouchers, and use a new series of voucher numbering.
● Sales to parties within GCC countries
● Goods and services in a single invoice
● Taxable and exempt items in a single invoice
● Sales in the accounting invoice mode
● Override tax details in an invoice
● Record sales with additional ledgers
● Sales made to Overseas Tourists
Domestic sales refers to the sale of goods or services to customers within the country.
1. Go to Gateway of Tally > Accounting Vouchers > F8: Sales .
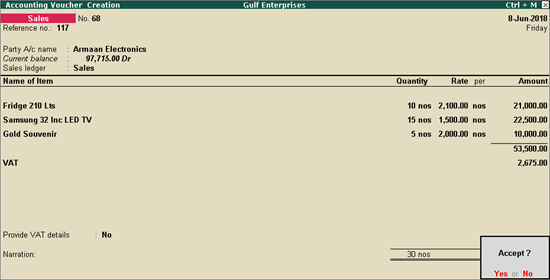
2. In Party A/c name , select the customer ledger. You can select cash ledger for retail or over the counter sales.
3. Select the sales ledger.
4. Select the required items, and specify the quantities and rates.
5. Select the VAT ledger.
You can view the tax details by clicking A : Tax Analysis . Click F1 : Detailed to view the tax break-up.
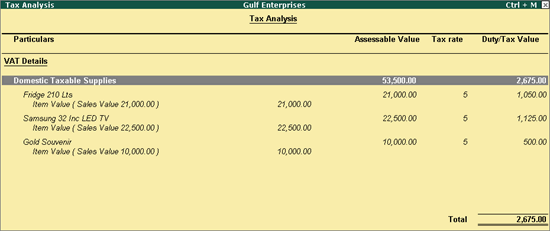
6. In the sales invoice, press Alt+P to print the invoice in the required format.
7. In the Voucher Printing screen, you can select Single or Bilingual as the Print Type . Both English and Arabic will be printed in bilingual copy.
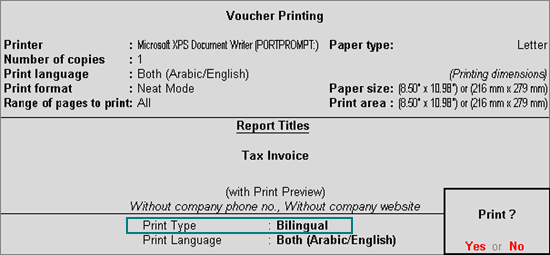
If the Print Type is Single , select the Print Language as Arabic or English .
Printed Invoice Format
● Details such as the tax rates and the TRN/TIN of the company and the customer will be captured. Depending on your requirements, you can include additional details in your invoice by clicking F12: Configure .
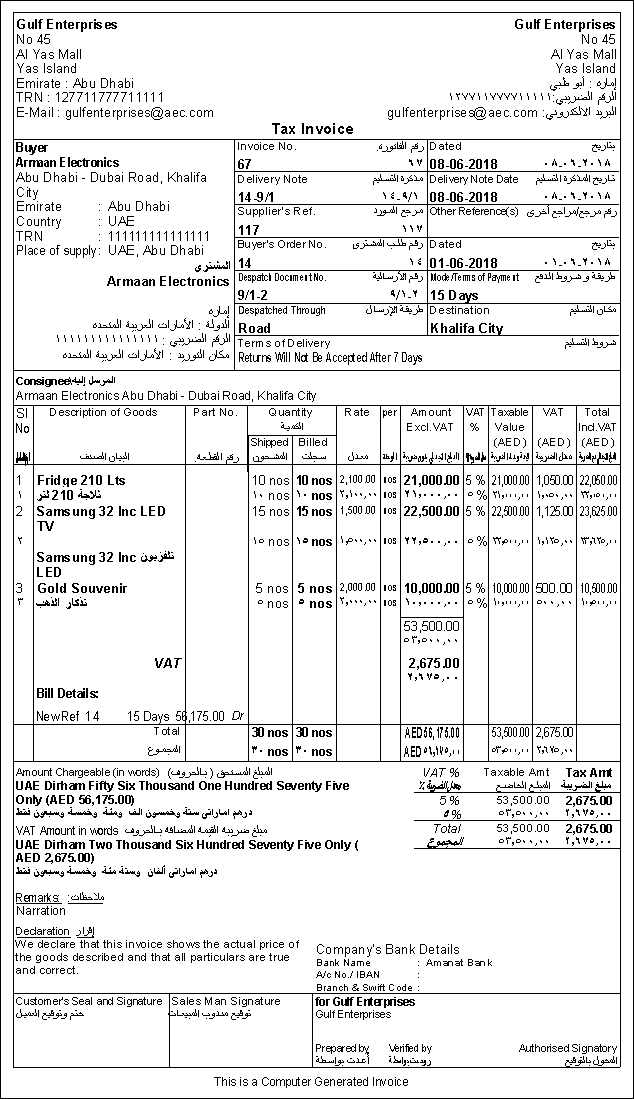
● You can print the invoice in simple invoice format by setting the option Print in simple format? to Yes in the Invoice Print Configuration screen.
● Set the Print Type as Bilingual in the Voucher Printing screen of the sales voucher, to print bilingual invoice from Multi Voucher Printing screen.
In the invoice,
● Amount Excl. Tax : Displays the cost of the stock item, and the total additional costs entered in the invoice. The VAT on the total taxable value of all items, appears in a separately row. The Total row displays the invoice value.
● Taxable Value : Displays the cost of the stock item, and the additional amount which forms part of the item cost. The Total row displays the amount on which tax is calculated.
● Total Incl. VAT : Displays the total of, cost of all the stock items, additional amount which forms part of the item cost, and the VAT charged on each of them. Total row of this column will be blank for the following reasons:
o As per tax regulations, the tax breakup has to be specified for each item in the invoice. Also, if you have set rounding limit for VAT ledgers, and the decimals to be maintained in the company alteration screen, the tax on each stock item will be rounded-off accordingly. When the total values of each item are added, it could show a difference in decimals, when compared to the invoice value.
o If the VAT rounded-off for each item, apportioned additional expenses, and the item cost are captured in separate rows, the total of this may not match with the invoice value.
You can add or remove different kind of details from a invoice printout. A wide variety of options are provided under print configuration to add new details to a invoice printout. When you enable an option under print configuration, the new information will be added as a additional column, as field in the header or footer, or under particulars.
The following are the different configurable options available for invoice printout. The options shown here are for sales invoice, these options change for each voucher type.
View Invoice Print Configuration options
1. In the Voucher Printing screen, press F12: Configure . The Invoice Print Configuration screen with first set of configurable options appear as shown below:
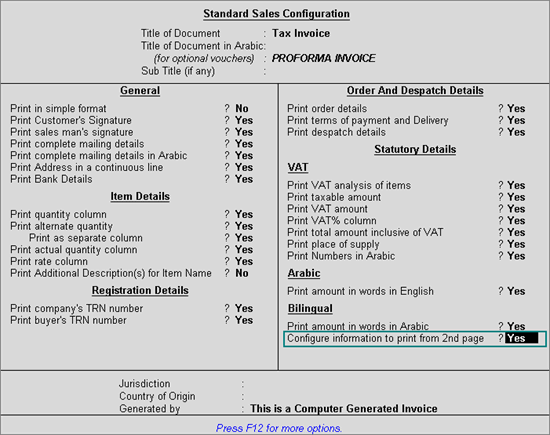
Enable the option Configure information to print from 2nd page? , and configure as required to print only the relevant details from the second page of the invoice.
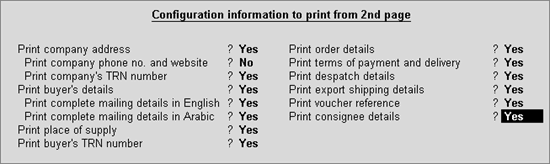
2. Press F12: Configure again to view the Advanced Sales Configuration options as shown below:
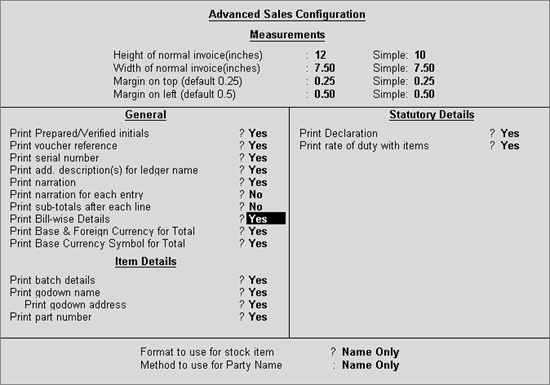
3. Enable or disable an option to add or remove the respective information from the printed invoice.
To print the date and time on the invoice
● Go to Gateway of Tally > F12: Configure > Printing > General .
● Set the option Print date and time of voucher printing? to Yes .
As the information is printed in two languages in a bilingual invoice, it requires more space. Tally.ERP 9 optimises the print area for the selected paper size to print maximum information on a single page. In case where a small amount of information is getting printed on the second page, you can configure the options in the Invoice Print Configuration screen as given below:
● Enable only the required options. For example, you can avoid printing the VAT analysis, and the sub-total after each line.
● Increase the height of normal invoice as per your requirement.
● Set the option Print Address in a continuous line? to Yes .
● If details are printed in the subsequent page, you can mention about this continuity in the Narration . Set the option Print narration? to Yes , to print it under Remarks .
In a bilingual invoice, the numbers in the fields transliterated from English to Arabic is given below:
|
Sections in Invoice |
Numbers Transliterated from English to Arabic |
|
Company details |
VAT TIN and TRN |
|
Contact numbers |
|
|
Fax number |
|
|
Buyer details |
Buyer TRN |
|
Invoice No. and Date |
|
|
Delivery Note number and Delivery Note Date |
|
|
Supplier's Ref. |
|
|
Buyer's Order No. and Date |
|
|
Despatch Document No. |
|
|
Vessel/Flight No. |
|
|
Transaction details |
Sl No |
|
Numbers in Shipped quantity |
|
|
Numbers in Billed quantity |
|
|
Rate |
|
|
Per |
|
|
Disc |
|
|
Amount Excl. VAT |
|
|
VAT % |
|
|
Taxable Amount |
|
|
VAT |
|
|
Total Incl. VAT |
|
|
Total Invoice Amount in AED, when more than one currency is used |
|
|
VAT analysis |
VAT % |
|
Tax Amt |
|
|
VAT Amt |
|
|
Account No. |
|
|
Branch No. |
|
|
Amount Chargeable (in words) |
|
|
VAT Amount (in words) |
All field names and invoice titles are translated to Arabic, in an Arabic or bilingual invoice.
The margins on top and left for the header and the columns in the printed invoice are pre-configured. If you reduce these header margin measurements, the alignment of the fields in the printed invoice will be affected. It is suggested that you should avoid altering the default margins in the invoice. In unavoidable circumstances, you can make small changes to the measurement. However, if additional columns and fields are added using F12: Configuration , the alignment will be affected due to the altered margins.
Sales made within VAT-implementing GCC countries are not taxable. The party will pay the tax on reverse charge basis. However, if the party is an unregistered dealer, tax can be charged during sales.
If you are a registered dealer located in UAE and supply goods or services to a registered dealer in Saudi Arabia, no tax will be applied in the sales transaction, but you will have to pay tax on a reverse charge basis. However, if you are supplying to an unregistered dealer in Saudi Arabia, tax is applicable.
Record sales to registered dealers in GCC countries
1. Go to Gateway of Tally > Accounting Vouchers > F8: Sales .
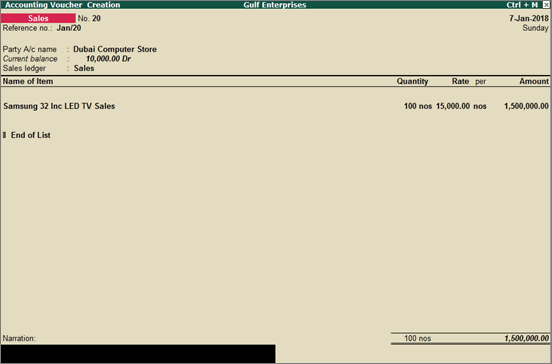
2. Select the registered dealer ledger in the Party A/c name field.
Click A : Tax Analysis to view the tax details. Click F1 : Detailed to view the tax break-up.
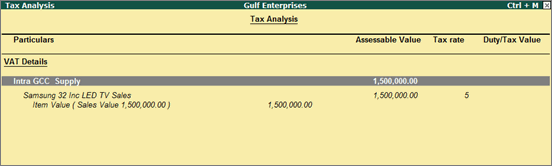
Tax will not be calculated for goods sold to a registered party.
Record sales to unregistered dealers in GCC countries
1. Go to Gateway of Tally > Accounting Vouchers > F8: Sales .
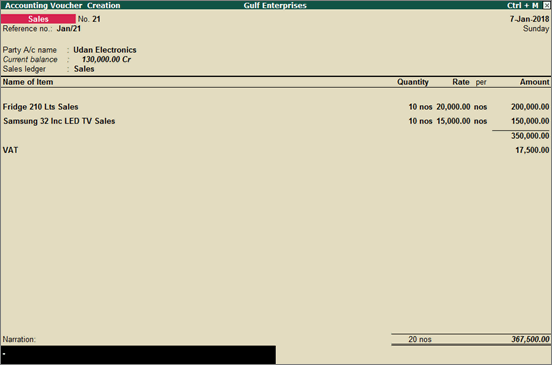
2. Select the unregistered dealer ledger in the Party A/c name field.
You can view the tax details by clicking A : Tax Analysis . Click F1 : Detailed to view the tax break-up.
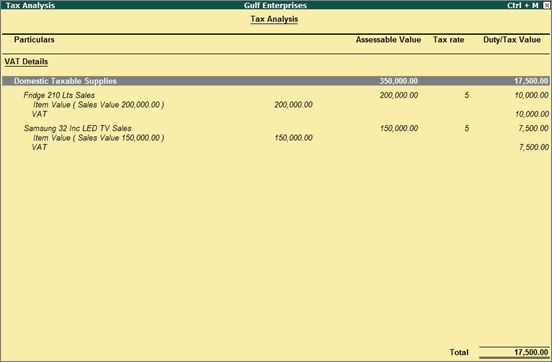
Tax will be calculated for goods sold to an unregistered party
You can record the sales of both goods and services in the same invoice by selecting the required sales and VAT ledgers.
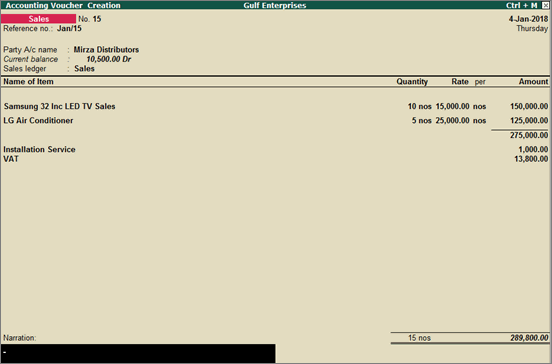
You can view the tax details by clicking A : Tax Analysis . Click F1 : Detailed to view the tax break-up.
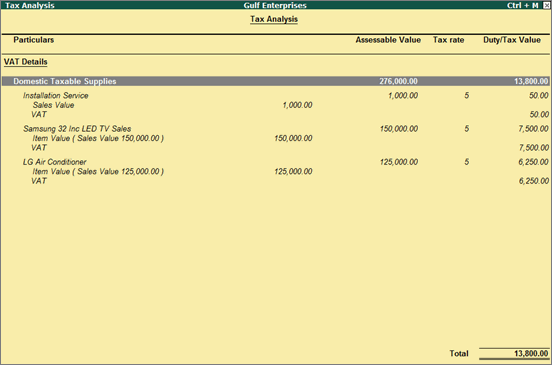
You can record the sale of both taxable and exempt goods or services in the same invoice by selecting the required sales and VAT ledgers.
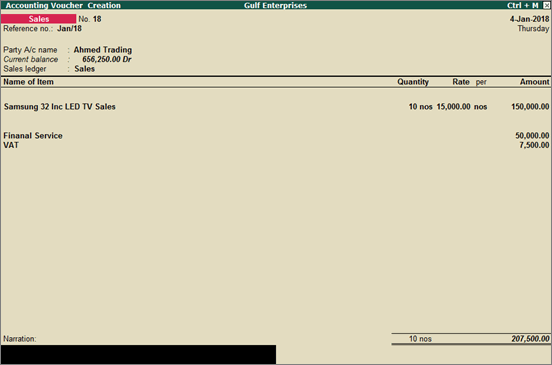
● Select the taxable goods or services and exempt goods or services in the same invoice.
You can view the tax details by clicking A : Tax Analysis . Click F1 : Detailed to view the tax break-up. Tax will not be calculated on exempt items.
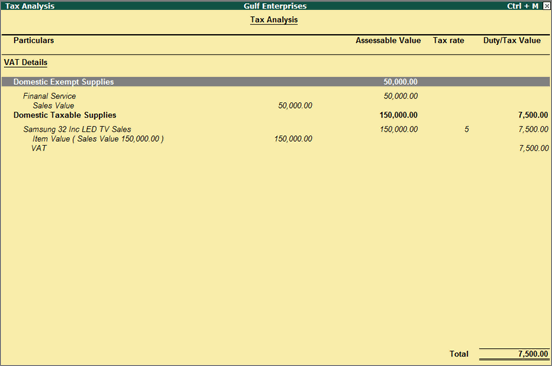
When you maintain only accounting transactions (but not the inventory of your goods), or when your company deals with services, you can use the accounting invoice mode for recording your local and intra-GCC sales.
Record sales in the accounting invoice mode
1. Go to Gateway of Tally > Accounting Vouchers > F8: Sales .
2. Click I : Accounting Invoice .
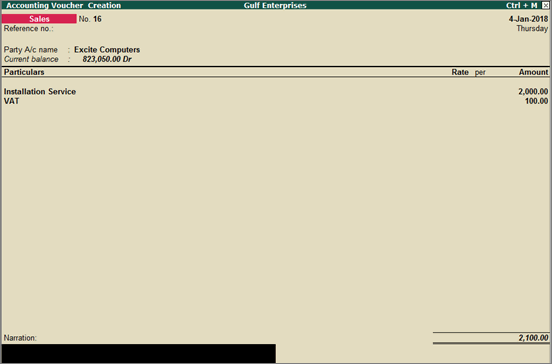
3. Select the required service ledgers, and specify the rate or amount. Alternatively, press Alt+C to create the ledgers.
4. Select the VAT ledger.
5. Press Ctrl+A to accept.
You have the choice of using item invoice or accounting invoice according to your business requirements.
In Tally.ERP 9, you can override the tax details in transactions by enabling the override feature in the sales invoice. You can change the nature of transaction, taxable value, and tax rate, as required.
Record sales by overriding tax details
1. Go to Gateway of Tally > Accounting Vouchers > F8: Sales .
2. Click F12: Configure to configure the sales invoice for overriding tax details.
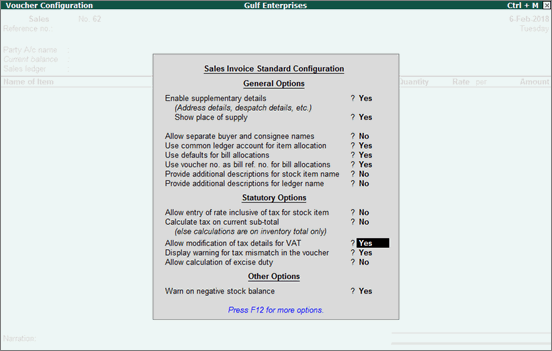
Enable the option Allow modification of tax details for VAT? and press Ctrl+A to accept.
3. Select the customer ledger in Party's A/c Name option.
4. Select the sales ledger.
5. Select the required stock items whose VAT rates are specified either at the stock group level or at the stock item level. Specify the Quantity and Rate for the stock item and press Enter from the Amount field.
The VAT Details screen with the default nature of transaction based on the party location and sales ledger appears as shown below:
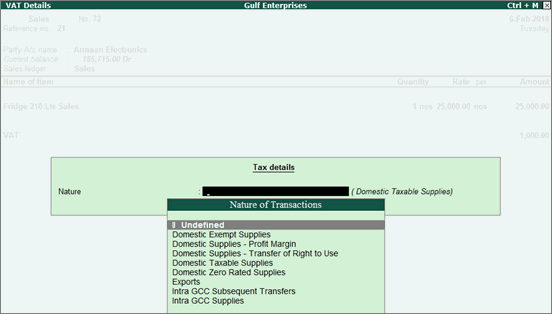
o If you want to alter the taxable value and tax rate, press F12: Configure , and enable the options as shown below:
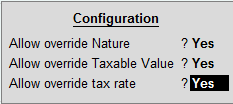
o Press Enter .
6. You can choose to make changes to the nature of transaction, taxable value, and tax rate.
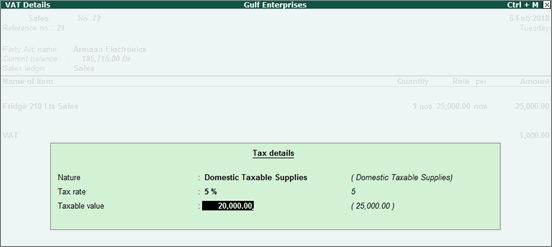
7. Press Enter to return to the invoice screen.
You can view the tax details by clicking A : Tax Analysis . Click F1 : Detailed to view the tax break-up.
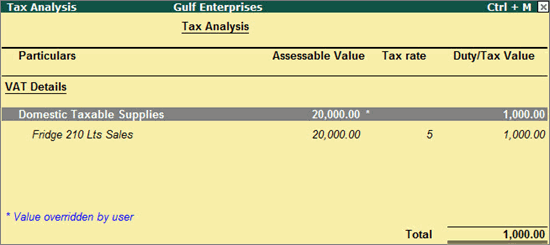
8. Select the common VAT ledger. The sales invoice appears as shown below:
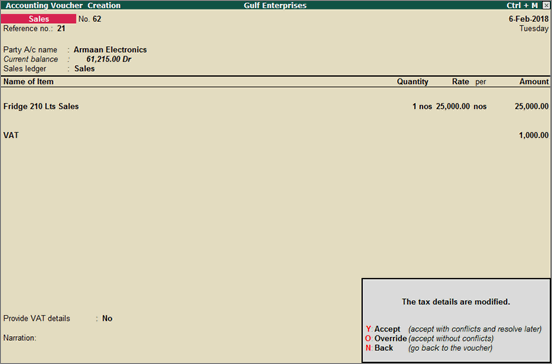
9. Press O to override the default tax details.
Note: In The details are modified button, press Y to accept the voucher with conflicts, you can resolve them in the VAT returns report. Press N to go back to the voucher and make changes. When you press O the voucher is accepted without tax conflicts and is directly included in the returns.
With Tally.ERP 9, you can appropriate the expenses incurred during a sale, to the value of the goods for calculating VAT.
Record sales with an additional ledger
1. Go to Gateway of Tally > Accounting Vouchers > F8: Sales .
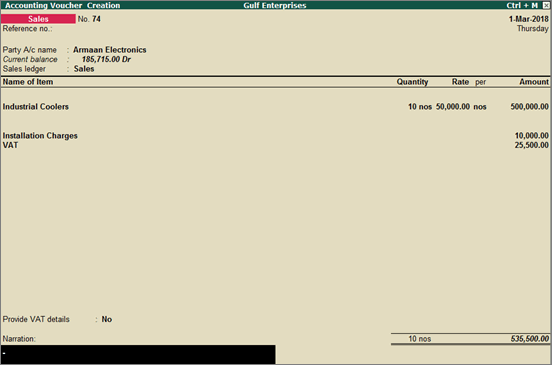
2. In Party A/c name , select the customer ledger or the cash ledger.
3. Select the sales ledger.
4. Select the required stock items, and specify the quantities and rates.
5. Select the additional expense ledger and enter the amount. Ensure that the ledger is configured for inclusion in the calculation of VAT .
6. Select the VAT ledger.
You can view the tax details by clicking A : Tax Analysis . Click F1 : Detailed to view the tax break-up.
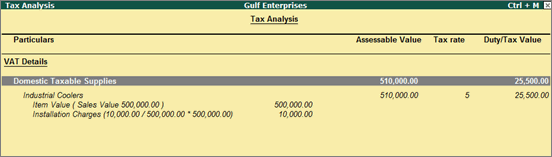
7. Press Ctrl+A to accept.
Sales made to overseas tourists are taxable at the point of sale. However, the tourist can claim the tax amount by showing the tax receipt before leaving the country.
To help identify sales made to overseas tourists, Tally.ERP has provided an option to mark a sale transaction as overseas tourist sale.
Mark a sales as overseas tourist sale
1. In the sales invoice, set the option Provide VAT details to Yes .
2. In the Statutory Details screen, enable the option Is Overseas Tourist? .
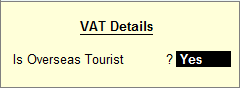
3. Press Ctrl+A to accept.
Mark a POS invoice as overseas tourist sale
1. In the POS invoice, select Not applicable in the Party A/c name field.
2. In the Party Details screen, enable the option Is Overseas Tourist?
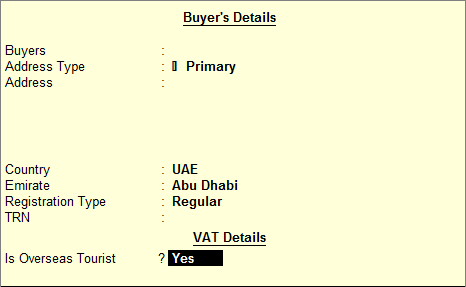
3. Enter all the other details in the POS invoice.
4. Press Ctrl+A to accept.
Printing Overseas Tourist invoice
The title of the invoice print of the transaction recorded for sale to overseas tourist appears as shown:
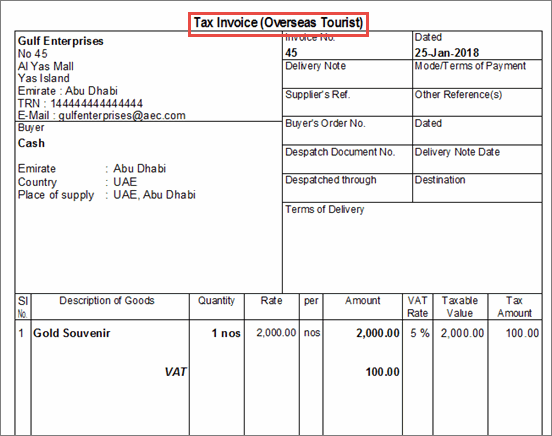
Create the POS invoice voucher type, record the transaction and print the invoice in Arabic or bilingual.
To create a POS invoice
1. Go to Gateway of Tally > Accounts Info. > Voucher Types > Create .
2. Set the option Use for POS invoicing? to Yes as shown below:
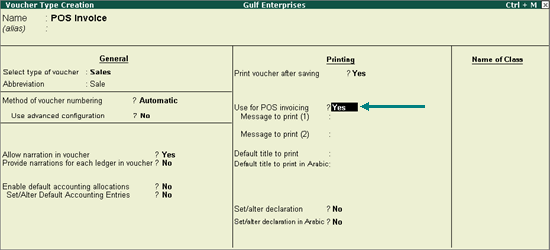
3. Enter the relevant details and save the voucher type.
To record a POS invoice
1. Go to Gateway of Tally > Accounting Vouchers > F8: Sales > select the POS Invoice voucher type.
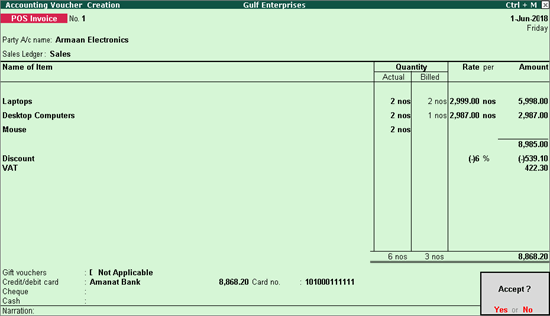
2. Select the required Party A/c Name and Sales Ledger .
3. Select the stock items and enter the Rate per unit.
Note: In the POS Invoice Configuration , set the options as shown below to change the quantity, modify the rate per unit and enter party details.
♦ Skip quantity during POS invoicing for faster enter? - No
♦ Allow modification of rate field during POS invoicing? - Yes
♦ Enable entry of party details in POS invoice? - Yes
4. Accept the POS invoice. The Voucher Printing screen appears. You can set select the Print Type as Bilingual.
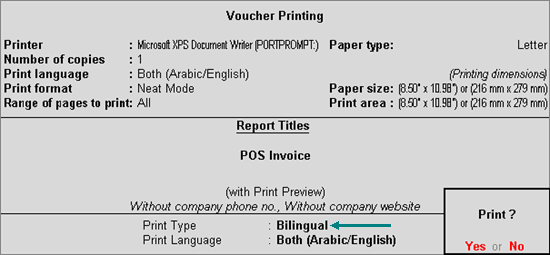
5. Click F12: Configure and set the option Print Numbers in Arabic? to Yes and accept the configuration screen .
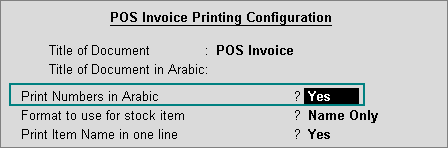
6. Accept the configuration screen and print the invoice. The invoice printed with numbers in Arabic appears as shown below: