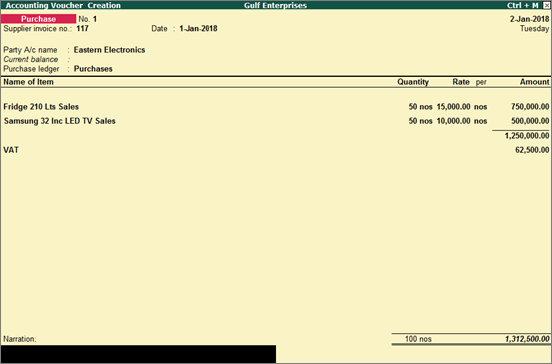
|
Related topics |
After activating GCC VAT for your company, you can record different kinds of purchases such as domestic purchases, purchases from designated zones, purchases from unregistered dealers, purchase of capital goods, and so on.
● Purchase from an unregistered dealer
● Purchases within GCC countries
The purchase of goods or services from a supplier in the same country will attract VAT rates as applicable for the goods or services. For example, a business located in Abu Dhabi can purchase goods or services from a supplier in Dubai, or any other emirates of UAE, such purchases from suppliers located in UAE is considered domestic purchase.
Record purchases from a domestic supplier
1. Go to Gateway of Tally > Accounting Vouchers > F9: Purchase .
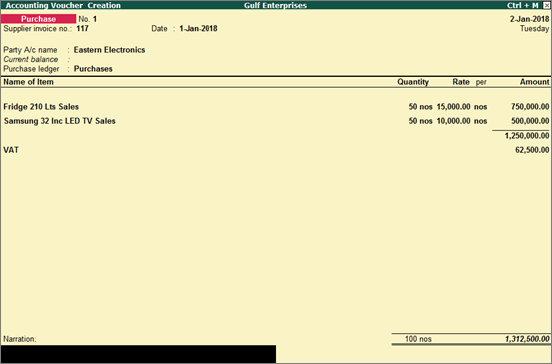
2. Specify the sales invoice no. and date received from the supplying party in the Supplier invoice no. and Date fields respectively.
3. In Party A/c name , select the supplier's ledger.
4. Select the purchase ledger applicable for local taxable purchases.
5. Select the required items, and specify the quantities and rates.
6. Select the VAT ledger.
You can view the tax details by clicking A : Tax Analysis . Click F1 : Detailed to view the tax break-up.
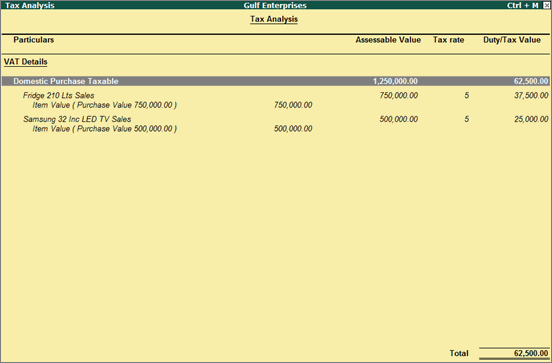
7. Press Ctrl+A to accept.
Purchases from unregistered dealers are exempt. You need to identify the party as an unregistered dealer.
Update the party ledger to identify unregistered dealers
1. Go to Gateway of Tally > Accounts Info. > Ledgers > Alter > select the ledger.
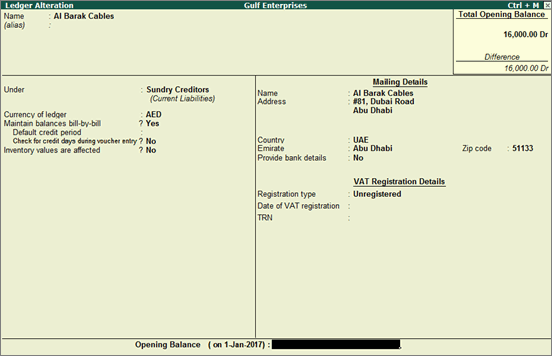
2. Set the Registration type as Unregistered .
3. Press Ctrl+A to save.
Record purchases from an unregistered dealer
1. Go to Gateway of Tally > Accounting Vouchers > F9: Purchase .
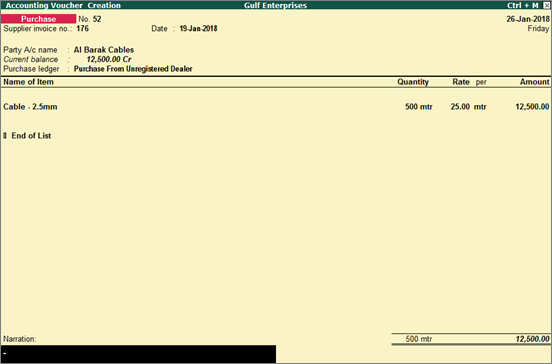
2. In Party's A/c Name , select the ledger of the unregistered dealer.
3. Select the purchase ledger created with Domestic Purchases - Unregistered as the Nature of transaction .
If you are using a common purchase ledger, then based on the party ledger, the nature of transaction is inferred as Domestic Purchases - Unregistered .
4. Select the stock item, and enter the quantity and rate.
5. Press Ctrl+A to accept.
If you are a registered dealer located in UAE and purchase goods or services from a registered or unregistered dealer in Saudi Arabia, then you have to pay tax on the purchases, based on reverse charge. You have to record a journal voucher to book tax liability and claim input tax credit for the liability booked and the tax paid.
Record purchases within GCC countries
1. Go to Gateway of Tally > Accounting Vouchers > F9: Purchase .
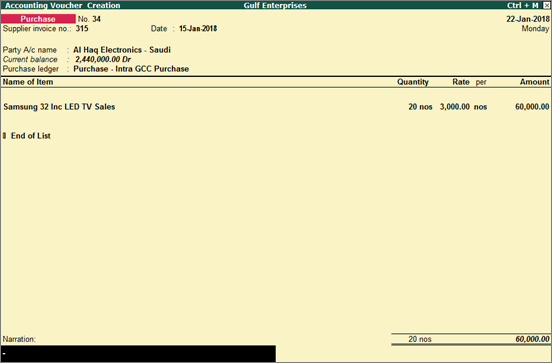
2. In Party's A/c Name , select the supplier belonging to a GCC country.
3. Select the purchase ledger created with Intra GCC Taxable Purchases as the Nature of transaction .
4. Select the stock item, and enter the quantity and rate.
5. Press Ctrl+A to accept.
You can view the details of tax liability to be recorded for intra GCC purchases under reverse charge in the Reverse Charge Summary .
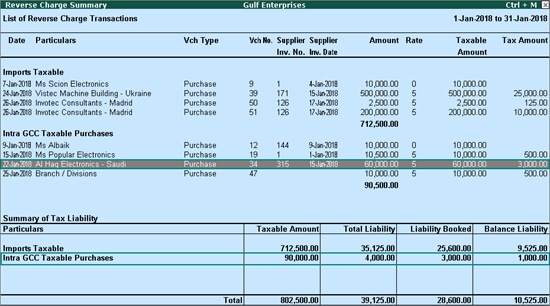
Record journal vouchers for reverse charge liability
1. Go to Gateway of Tally > Accounting Vouchers > F7: Journal .
2. Click J : Stat Adjustment .
o Select Increase of Tax Liability as the Nature of adjustment .
o In the Additional Details field, select the option Intra GCC Purchase .
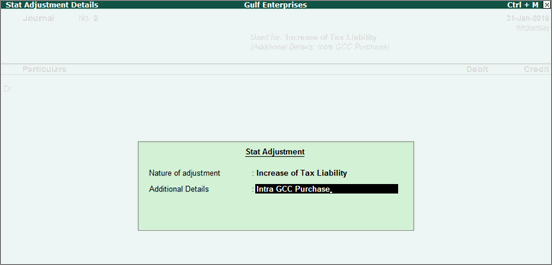
o Press Enter to return to journal voucher.
3. Debit the expense ledger, or the ledger grouped under Current Assets .
4. Credit the VAT ledger for the tax on intra GCC purchase under reverse charge. Enter the tax Rate and Taxable Value in the VAT Details screen displayed.
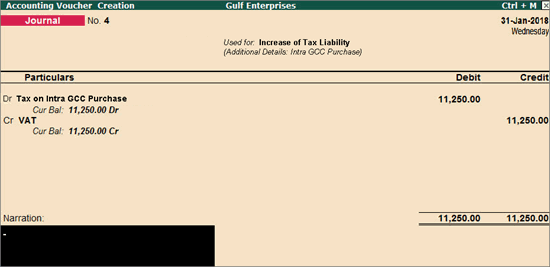
5. Press Ctrl+A to accept the voucher.
When capital goods are purchased, the input tax can be claimed in the same voucher, or using a journal voucher.
● Claim input credit fully in the purchase voucher
● Partial claim of input credit in purchase voucher
● Claim input credit using journal voucher
● Purchase of fixed assets without claiming tax credit
To record purchase of capital goods by claiming VAT credit fully in the same voucher
1. Go to Gateway of Tally > Accounting Vouchers > F9: Purchases .
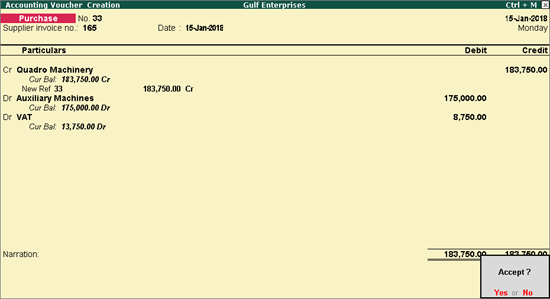
2. Press Ctrl+V to switch to voucher mode.
o Press F12: Configure twice, set the option Allow expenses/fixed assets in purchase vouchers? to Yes .
o Press Ctrl+A to return to voucher screen.
3. Enter Supplier Invoice No. and Date .
4. Credit the party ledger and enter the amount.
5. Debit the fixed assets ledger (grouped under Fixed Assets and with Domestic Taxable Purchase - Capital Goods selected as the Nature of transaction ) and enter the taxable value.
The VAT Details screen appears with VAT Rate , Taxable Value and Tax Amount . The column Claim Credit will be set to Yes .
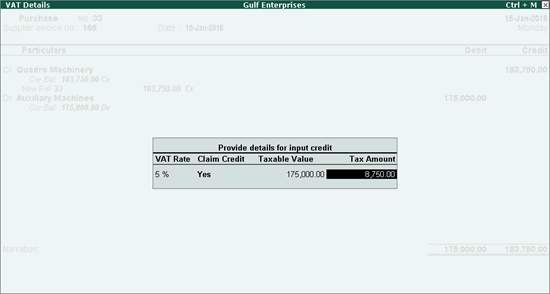
6. Press Enter to return to the voucher.
7. Debit the VAT ledger.
8. Accept the voucher.
To record purchase of capital goods with partial claim of input credit
1. Go to Gateway of Tally > Accounting Vouchers > F9: Purchases .
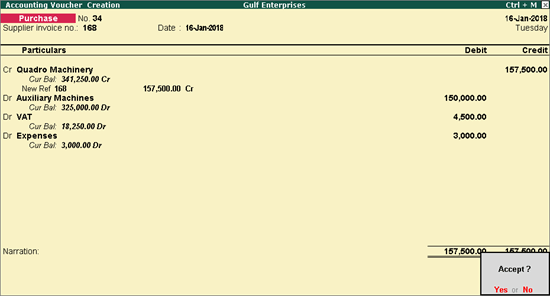
2. Press Ctrl+V to switch to voucher mode.
o Press F12: Configure twice, set the option Allow expenses/fixed assets in purchase vouchers? to Yes .
o Press Ctrl+A to return to voucher screen.
3. Enter Supplier Invoice No. and Date .
4. Credit the party ledger and enter the amount.
5. Debit the fixed assets ledger (grouped under Fixed Assets and with Domestic Taxable Purchase - Capital Goods selected as the Nature of transaction ) and enter the taxable value.
The VAT Details screen appears with VAT Rate , Taxable Value and Tax Amount . The column Claim Credit will be set to Yes . Enter the Taxable Value on which input credit will be claimed.
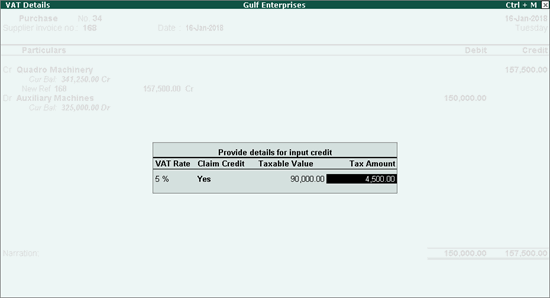
6. Press Enter to return to the voucher.
7. Debit the VAT ledger and enter the tax credit that is partially being claimed.
8. Debit the expense ledger to account for the remaining amount of tax.
9. Accept the voucher.
To record purchase of capital goods to claim input credit in a separate voucher
1. Go to Gateway of Tally > Accounting Vouchers > F9: Purchases .
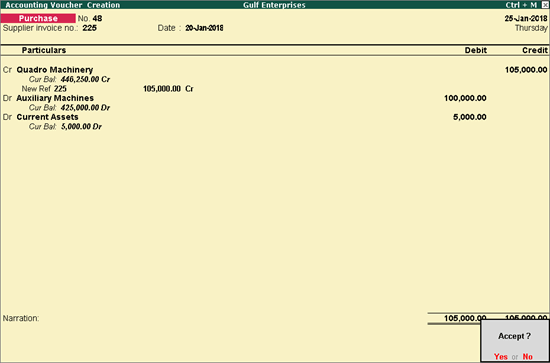
2. Press Ctrl+V to switch to voucher mode.
o Press F12: Configure twice, set the option Allow expenses/fixed assets in purchase vouchers? to Yes .
o Press Ctrl+A to return to voucher screen.
3. Enter Supplier Invoice No. and Date .
4. Credit the party ledger and enter the amount.
5. Debit the fixed assets ledger (grouped under Fixed Assets and with Domestic Taxable Purchase - Capital Goods selected as the Nature of transaction ) and enter the taxable value.
The VAT Details screen, press Backspace on Taxable Value column, and set Claim Credit to No .
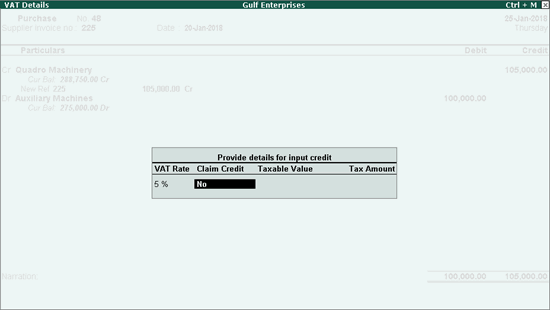
6. Press Enter to return to the voucher.
7. Debit the ledger grouped under Current Assets .
8. Accept the voucher.
Claim input credit on capital goods purchase in journal voucher
1. Go to Gateway of Tally > Accounting Vouchers > F7: Journal .
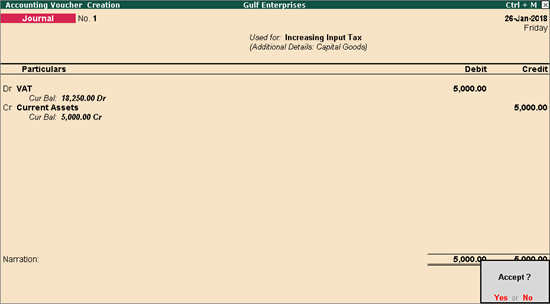
2. Click J : Stat Adjustment .
o Select Increasing Input Tax as the Nature of adjustment .
o In the Additional Details field, select the option Capital Goods .
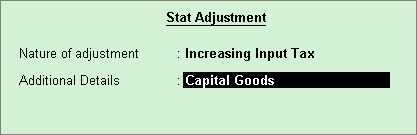
o Press Enter to return to journal voucher.
3. Debit the VAT ledger for the tax on capital goods purchase. Enter the VAT Rate and Taxable Value in the VAT Details screen displayed.
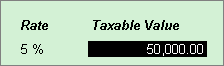
4. Credit the ledger grouped under Current Assets that was used during capital goods purchase to account for input credit.
5. Press Ctrl+A to accept the voucher.
Record purchase of capital goods without claiming input credit
1. Go to Gateway of Tally > Accounting Vouchers > F9: Purchases .
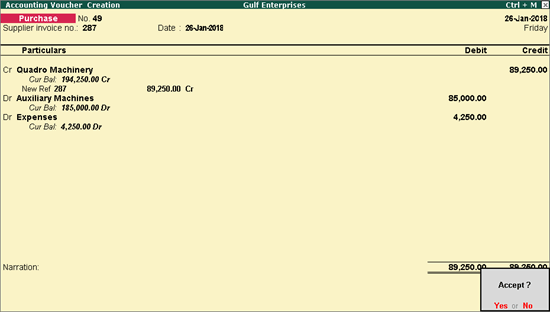
2. Press Ctrl+V to switch to voucher mode.
o Press F12: Configure twice, set the option Allow expenses/fixed assets in purchase vouchers? to Yes .
o Press Ctrl+A to return to voucher screen.
3. Enter Supplier Invoice No. and Date .
4. Credit the party ledger and enter the amount.
5. Debit the fixed assets ledger (grouped under Fixed Assets and with Domestic Taxable Purchase - Capital Goods selected as the Nature of transaction ) and enter the value of the asset.
6. In the VAT Details screen, press Backspace on Taxable Value column, and set Claim Credit to No .
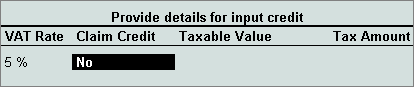
7. Press Enter to return to the voucher.
8. Debit the expense ledger.
9. Accept the voucher.