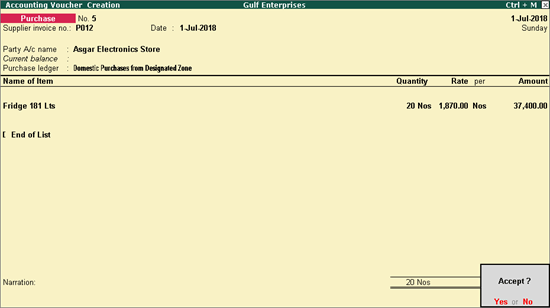
Depending on the location of your company and party, you can record transactions with relevant taxes for designated zones.
● Purchases of company located in Designated Zones
o Purchases from party of same/another designated zone
o Purchases from party in mainland
● Purchase of goods by businesses in mainland, from designated zones
o Journal voucher for tax liability on purchase from designated zone
o Journal voucher to claim input credit for purchase from designated zone
o Journal voucher for tax liability and input credit in the same voucher
● Purchase of services by businesses in mainland, from designated zones
● Sales transactions of designated zone from mainland or another designated zone
o Taxable sales to a party located in designated zone
o Taxable sales to a customer in mainland
o Taxable cash sales to a customer of a designated zone
● Taxable sales of companies in mainland to party located in designated zones
Create a ledger for a supplier from a designated zone
1. In the Ledger Creation screen, click F12: Configure .
● Enable the option Allow selection of type of party? and press Ctrl+A to accept.
2. Enter the supplier name, select the group and provide other required details in the Ledger Creation screen.
3. Select the Registration type as Regular , and enter the Date of VAT registration and TRN under VAT Registration Details .
4. Select the Type of party as Designated Zone .
5. Accept the ledger.
Purchases of company located in Designated Zone
In UAE, the goods and services purchased by a party in mainland from a party located in designated zone are treated differently for taxation purpose.
● VAT is applicable on reverse charge basis on Goods purchased from designated zone
● VAT at 5% is applied on Services purchased from designated zone
In case of goods purchased, the purchasing company will record the tax liability in their books and claim input credit.
To help record transactions with party located in a designated zone, the following features are being provided in Tally.ERP 9.
● Type of party – Designated Zone is provided in party master to assign as party from designated zone.
● Nature of transaction - Domestic Purchases - Designated Zone is provided to record taxable purchases from a party in the designated zone.
Since reverse charge is applicable on purchase of goods from a registered party located in the designated zone, the purchase transactions will be listed in the Reverse Charge Report to help record tax liability for the taxable purchases.
If the company is located in a designated zone, use the nature of transaction Domestic Purchases From Designated Zone . Such purchases are exempt from tax.
Record purchases of a company located in a designated zone, from party of same/another designated zone
1. Ensure the option Company in Designated Zone? is enabled in the F11 > F3: Statutory and Taxation screen.
2. Go to Gateway of Tally > Accounting Vouchers > F9: Purchase .
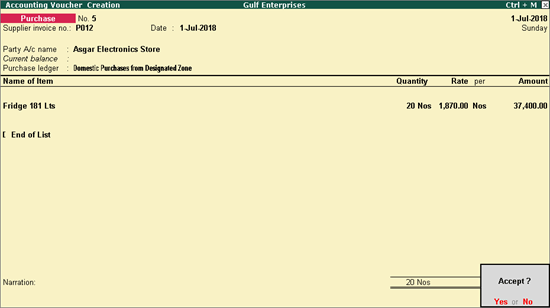
3. In Party A/c Name , select the ledger in which the option Type of party is set to Designated Zone .
4. Select the purchase ledger created with Domestic Purchases from Designated Zone as the Nature of transaction .
5. Select the purchased stock item, enter the quantity and rate.
6. Press Enter to accept.
The purchases of a company located in designated zone, appears in VAT 201 report as shown below:
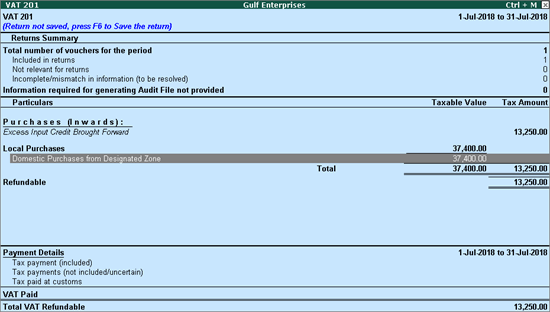
Record purchases of a company located in a designated zone from party in mainland
1. Ensure the option Company in Designated Zone? is enabled in the F11 > F3: Statutory and Taxation screen.
2. Go to Gateway of Tally > Accounting Vouchers > F9: Purchase .
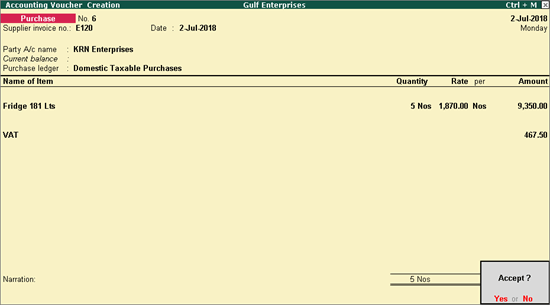
3. In Party A/c Name , select the ledger in which the option Type of party is set to Not Applicable .
4. Select the purchase ledger created with Domestic Purchases from Designated Zone as the Nature of transaction .
5. Select the purchased stock item, enter the quantity and rate.
6. Press Enter to accept.
The purchases of a company located in designated zone from a party who is not in designated zone, appears in VAT 201 report as shown below:
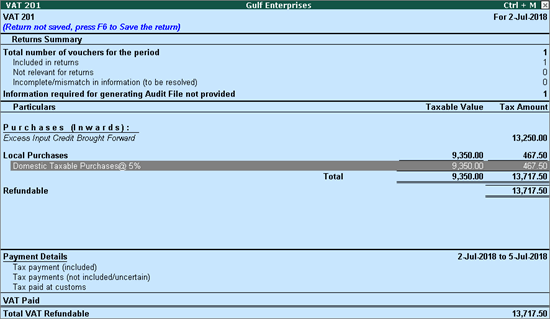
Record taxable purchases of a company located mainland from a party in a designated zone
1. Ensure the option Company in Designated Zone? is set to No , in the F11 > F3: Statutory and Taxation screen.
2. Go to Gateway of Tally > Accounting Vouchers > F9: Purchase .
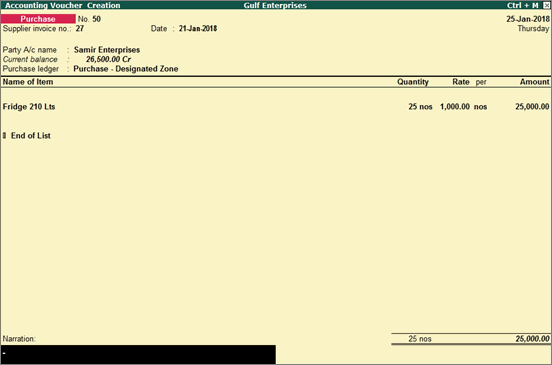
3. In Party A/c Name , select the ledger in which the option Type of party is set to Designated Zone .
4. Select the purchase ledger created with Domestic Purchases - Designated Zone as Nature of transaction .
Note: When a common purchase ledger without any specific nature of transaction is selected in the invoice, Tally.ERP 9 will identify the transaction to be a purchase made from a designated zone, if the party ledger is created by selecting Regular as the Registration type and Designated Zone as the Type of party .
5. Select the purchased stock item, enter the quantity and rate.
o Click A : Tax Analysis > F1 : Detailed to view the detailed Tax Analysis report that displays the reverse charge amount.
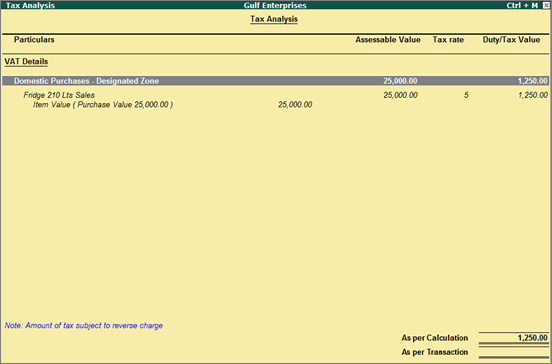
o Press Esc to go back to the purchase voucher.
6. Press Ctrl+A to accept.
Record a journal voucher for tax liability on purchase from designated zone
1. Go to Gateway of Tally > Accounting Vouchers > F7: Journal .
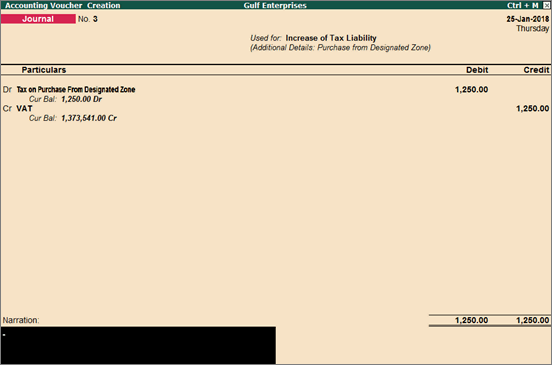
2. Click J : Stat Adjustment .
o Select Increase of Tax Liability as Nature of adjustment .
o In the Additional Details field, select the option Purchase from Designated Zone .
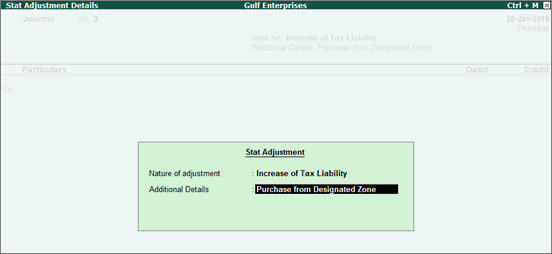
o Press Enter to return to the journal voucher.
3. Debit the ledger grouped under Current Assets .
4. Credit the VAT ledger for tax on purchase from the designated zone under reverse charge. Enter VAT Rate and Taxable Value in the VAT Details screen.
5. Press Ctrl+A to accept the voucher.
Record a journal voucher to claim input credit for purchase from designated zone
1. Go to Gateway of Tally > Accounting Vouchers > F7: Journal .
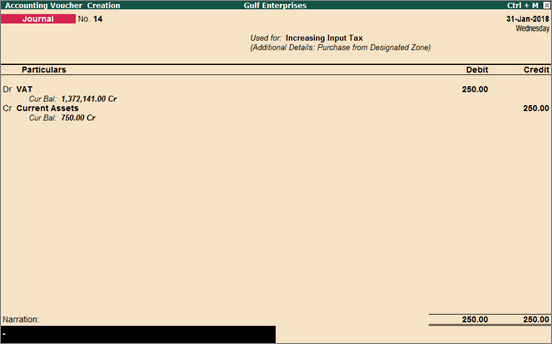
2. Click J : Stat Adjustment .
o Select Increasing Input Tax as Nature of adjustment .
o In the Additional Details field, select the option Purchase from Designated Zone .
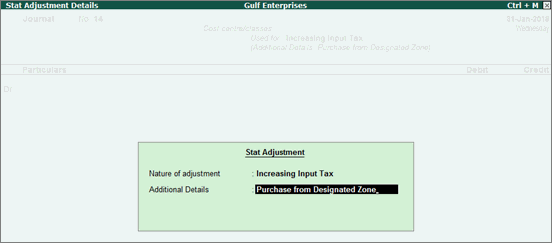
o Press Enter to return to the journal voucher.
3. Debit the VAT ledger for tax on purchase from the designated zone under reverse charge. Enter VAT Rate and Taxable Value in the VAT Details screen.
4. Credit the ledger created under Current Assets .
5. Press Ctrl+A to accept the voucher.
Record a journal voucher for tax liability and input credit in the same voucher
1. Go to Gateway of Tally > Accounting Vouchers > F7: Journal .
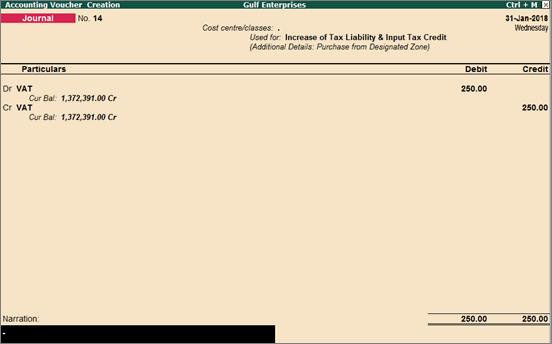
2. Click J : Stat Adjustment .
o Select Increase of Tax Liability and Input Tax Credit as Nature of adjustment .
o In the Additional Details field, select the option Purchase from Designated Zone .
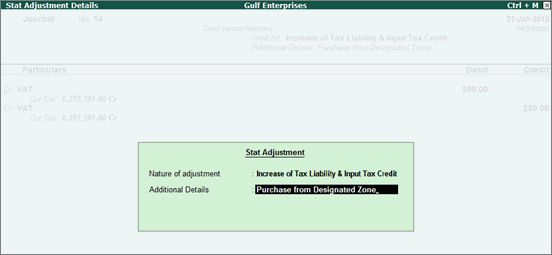
o Press Enter to return to the journal voucher.
3. Debit the VAT ledger for tax on purchase from the designated zone under reverse charge. Enter VAT Rate and Taxable Value in the VAT Details screen.
4. Credit the VAT ledger for tax on purchase from the designated zone under reverse charge. Enter VAT Rate and Taxable Value in the VAT Details screen.
5. Press Ctrl+A to accept the voucher.
In case of services purchased from designated zone VAT is applicable at 5%.
Record purchase voucher for services received from party in designated zone
1. Go to Gateway of Tally > Accounting Vouchers > F9: Purchase .
2. Click I : Accounting Invoice to record the transaction in accounting invoice mode.
3. In Party A/c Name , select the ledger in which the option Type of party is set to Designated Zone .
4. Under Particulars , Select the service ledger created with Domestic Purchases from Designated Zone as Nature of transaction .
5. Enter the value of services received under Amount .
6. Click A : Tax Analysis > F1 : Detailed to view the detailed Tax Analysis report that displays the VAT applicable at 5%. Press Esc to return to the purchase voucher.
7. Accept the voucher.
Sales made to customers in a designated zone is treated as regular domestic sales. The tax applicable depends on the taxability (taxable, exempt or zero-rated) of the goods or services sold. You can also record domestic supplies, if your company is located in a designated zone , or you are making cash sales to a customer located in a designated zone . You can also record sales to designated zones under reverse charge .
Record sales of a company located in designated zone to a party in designated zone
1. Ensure the option Company in Designated Zone? is enabled in the F11 > F3: Statutory and Taxation screen.
2. Go to Gateway of Tally > Accounting Vouchers > F8: Sales .
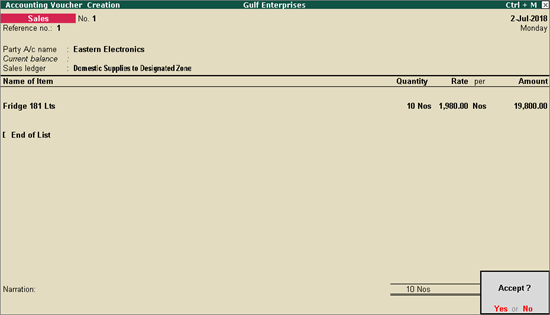
3. In Party A/c name , select the ledger in which the option Type of party is set to Designated Zone .
4. Select the sales ledger with the Nature of Transaction set to Domestic Supplies to Designated Zone as it is exempt from tax.
Note: Select a sales ledger which is not defined with any Nature of Transaction , if it is not a domestic supply. VAT of 5% will be calculated and applied on such transactions.
5. Select the required items, and specify the quantities and rates. You need not select VAT ledger as this transaction is not taxable.
6. Accept the invoice.
Record taxable cash sales of a company located in designated zone to a customer in designated zone
1. Ensure the option Company in Designated Zone? is enabled in the F11 > F3: Statutory and Taxation screen.
2. Go to Gateway of Tally > Accounting Vouchers > F8: Sales .
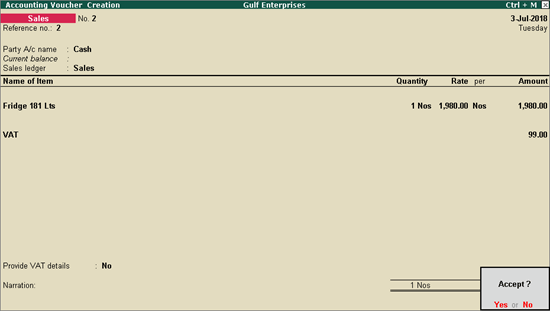
3. In Party A/c name , select cash ledger.
4. In the Party Details screen, enter the party details, set the Registration Type to Regular , enter the TRN and enable the option In Designated Zone? .
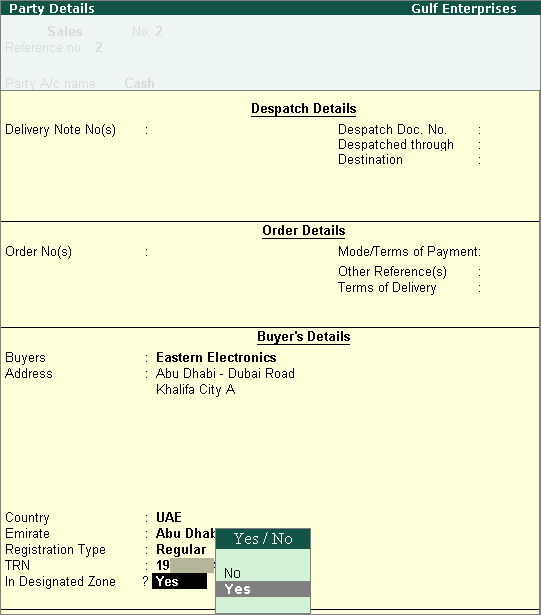
Note: Click M : Party List in the Party Details screen to select the party ledger, if it was created earlier. Ensure the party's Registration Type is Regular .
5. Select the sales ledger.
6. Select the required items, and specify the quantities and rates.
7. Select the VAT ledger.
8. Accept the invoice.
Record taxable sales of a company located in designated zone to a customer in mainland
1. Ensure the option Company in Designated Zone? is enabled in the F11 > F3: Statutory and Taxation screen.
2. Go to Gateway of Tally > Accounting Vouchers > F8: Sales .
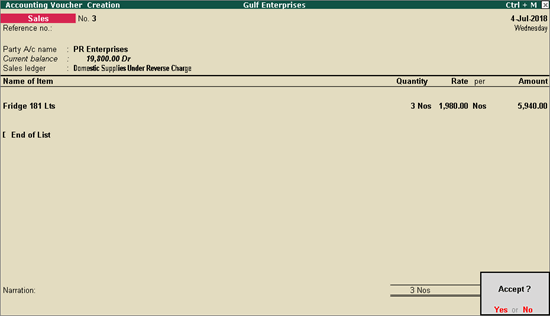
3. In Party A/c name , select the customer ledger with the Type of party set to Not Applicable .
4. Select the sales ledger with the nature of transaction Domestic Taxable Supplies Under Reverse Charge .
5. Select the required items, and specify the quantities and rates.
6. You can view the note about the applicability of reverse charge by clicking A : Tax Analysis .
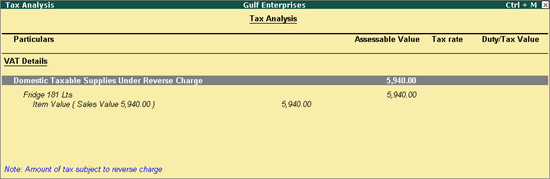
7. Press Enter to save.
The sales made to designated zones appear in VAT 201 report as shown below:
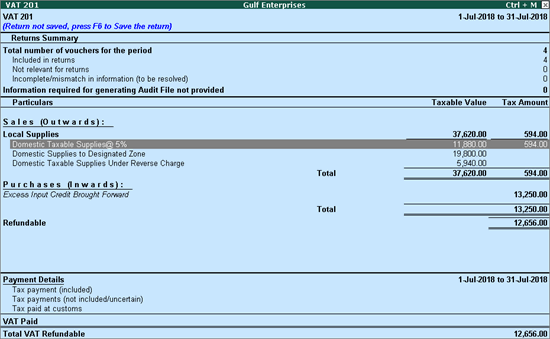
Record taxable sales of a company not located in designated zone, to a party located in a designated zone
1. Ensure the option Company in Designated Zone? is set to No in the F11 > F3: Statutory and Taxation screen.
2. Go to Gateway of Tally > Accounting Vouchers > F8: Sales .
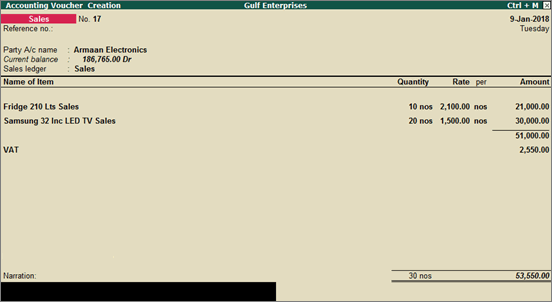
3. In Party A/c name , select the customer ledger with Designated Zone selected as the Type of party . You can select the cash ledger for retail or over the counter sales.
4. Select the sales ledger.
5. Select the required items, and specify the quantities and rates.
6. Select the VAT ledger.
o You can view the tax details by clicking A : Tax Analysis . Click F1 : Detailed to view the tax break-up.
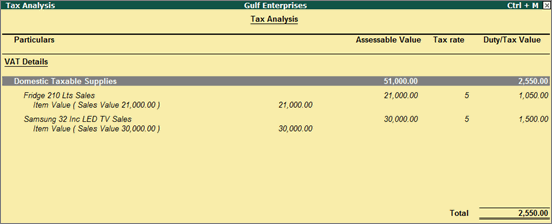
o Press Esc to go back to the sales voucher.
7. Accept the invoice.