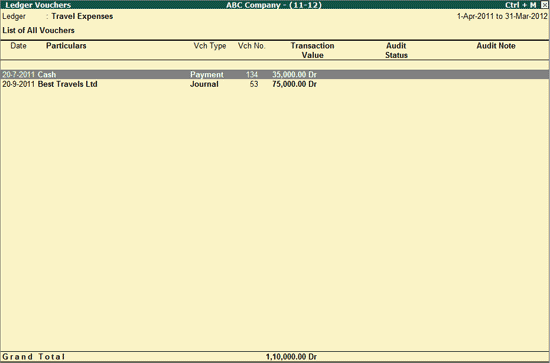
To view the Ledger Vouchers screen for the Amounts debited to P&L a/c – Clause 17(a-m),
Go to Gateway of Tally > Audit & Compliance > 44AB Audit > Amounts debited to P&L a/c – Clause 17(a-m)
Highlight the required Ledger and press Enter
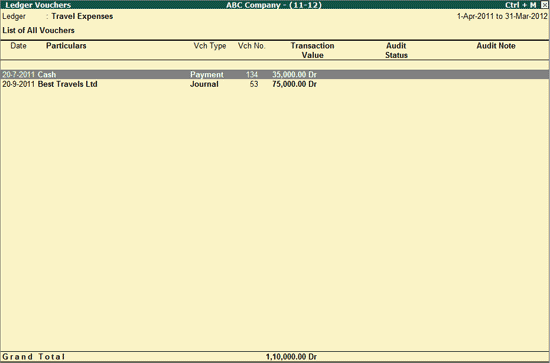
The Ledger Vouchers screen shows the Vouchers details under each Ledger as shown above. The description of each parameter in the screen is as shown:
Date: Displays the Date of Voucher creation
Particulars: Displays the details of other ledgers selected in the voucher
Vch Type: Displays the Voucher Type. E.g. Payment Voucher etc.
Vch No.: Displays the Voucher Number
Transaction Value: Displays the Total Transaction amount
Audit Status: Displays the Audit status for the Audited Vouchers
Audit Note: Displays the Audit Note as entered by the Auditor
Click on F1: Detailed button or press Alt+F1 to view the detailed Ledger Vouchers report including all the Ledgers involved in the selected Voucher, irrespective of the mode of payment.
Click on F2: Period button or press F2 to change the selected period.
Click on F9: Audit button or press Alt+F9 key after selecting the voucher to Audit. For detailed information on Audit, go to Auditing of Amounts debited to P&L a/c - Clause 17(a-m).
C: Clause Reference
For details, refer Clause Reference.
Ctrl+F10: Remove Audit
Click on Ctrl+F10: Remove Audit or press Ctrl+F10 to change the Audit Status for the selected Vouchers as Unaudited.
Click on F12: Configure button or press F12 to change the default display.
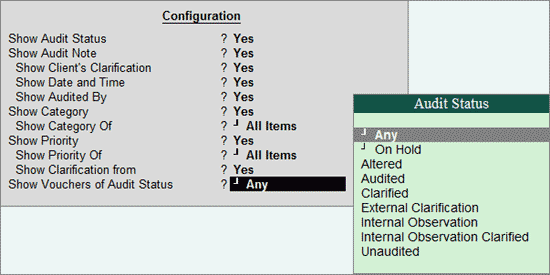
Show Audit Status: Set this option to Yes, to show the Audit status selected by user
Note: If this option is set to No then the F9: Audit button will also be disabled.
Show Audit Note: Set this options to Yes, to show the Audit Note as entered by the user
Show Client’s Clarification: Set this option to Yes to view the Clarification provided by the Client for the Vouchers with Audit Status as Clarified.
Show Date and Time: Set this option to Yes, to show the date and time of audit.
Show Audited By: Set this option to Yes, to display the name of the person who has performed the audit.
Show Category: Set this option to Yes, to view the various categories under which the vouchers fall.
Note: On setting this option to Yes, the category of a transaction will appear only if, such voucher is marked for External Clarification
Show Category of: Select the Category to view a category-wise report. Such categories may be Authorization, High Value, Not connected to business, Supporting or all items.
Show Priority: Set this option to Yes, to display the priority of the voucher in providing clarification.
Note: On setting this option to Yes, the priority of a transaction will appear only if, such voucher is marked for External Clarification
Show Priority of: Select the required priority viz, High, Low or Medium to filter the report on that basis.
Show Clarification from: Set this option to Yes, to display the name of the person who has provided the clarification.
Show Vouchers of Audit Status: To filter the Vouchers based on the Audit Status, this option is used. You can view the Voucher with a particular Audit Status from the list (On Hold, Audited, Altered, Clarified, External Clarification, Internal Observation, Internal Observation Clarified, Unaudited, or Any)
Click on F12: Range button or press Alt+F12 to filter the vouchers based on the Range and information specified.
Ctrl+F12 : Value
Press Ctrl+F12 to filter the vouchers to calculate balances based on the conditions selected in the sub-screen.