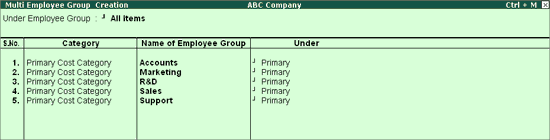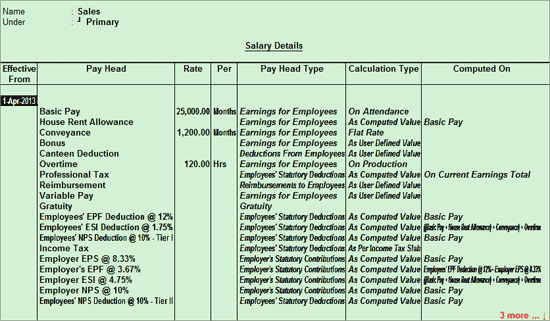
Employees can be classified based on function, department, location, cadre/designation and various other parameters using Employee Groups.
In Tally.ERP 9, salary structures can be defined at the Employee Group level itself. For example, you can create the salary structure for a whole department i.e., Marketing, R&D, Sales, Accounts etc.
To create a single Employee Group (e.g. Sales),
Go to Gateway of Tally > Payroll Info. > Employee Groups > Create (under Single Group)
Select the required Employee Category from the List of Categories in the field Category
Enter the Name of the Employee group
Select the required group from the List of Employee Groups in the field Under
Set the option Define Salary Details to Yes and press Enter to view Salary Details Creation screen. In this screen, specify the salary details of the Employee Group
Note: To speed up the entry of individual employee’s pay structure, you can define the pay structure for an Employee Group with pay heads which is applicable for most of the employees and copy the same to individual employees.
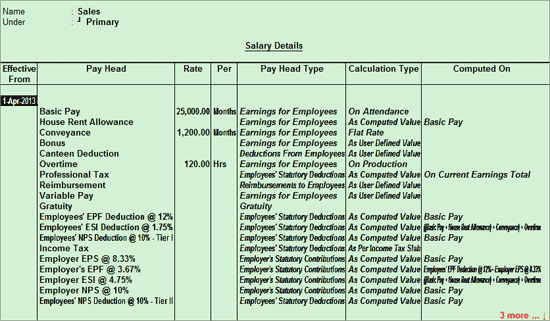
After defining the salary structure, press Enter to navigate to the Employee Group Creation screen
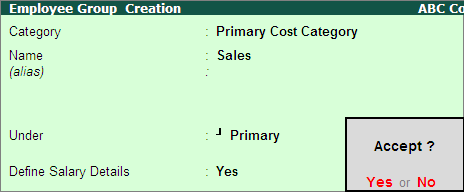
Press Y or Ctrl+Y to save the Employee Group
If the Salary Details are not defined while creation or alteration of an Employee Group, then the salary structure can be also be defined from Salary Details.
Press F12 key or click F12: Configure to add/remove options in the Employees Group Creation screen
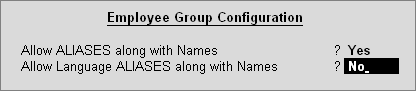
Allow ALIASES along with the Names: Set this option to Yes to add the Alias names
Allow Language ALIASES along with Names: Set this option to Yes to add the names in other languages as selected (only while using Multilingual feature)
Tally.ERP 9 allows creation of more than one Employee Group from a single screen. To create multiple Employee Groups:
Go to Gateway of Tally > Payroll Info.> Employees Groups> Create (under Multiple Groups)
Select the Employee Group under which new Employee Groups should be created in the Under Employee Group field. If an independent group is to be created, select All Items in this field
Under the Category field, select the Employee Category under which the group is to be created
Specify the group name under the Name of Employee Group field
In the Under field, select the Employee Group under which the newly created group is to be categorised
The completed Multi Employee Group Creation screen is displayed as shown: