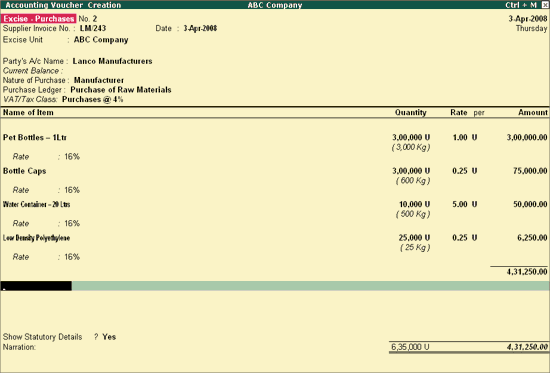
In Tally.ERP 9, CENVAT Credit on purchases from Manufacturer can be availed -
While recording the purchase transaction (in the same invoice)
If the Invoice received has correct duty calculation
If the Invoice received has duty calculation errors: It is possible that in the invoice received there may be some calculation errors (when invoice prepared manually) or Duty Round Off. As per excise rule, receiving party can not make changes in the suppliers invoice. Even if it is a mistake in the excise calculations, buyer is supposed to enter the invoice as it is without making any correction. In this scenario you have to alter the duty amount while recording the transaction.
In Tally.ERP 9, from Release 3.0 you can alter the Duty amount while availing the CENVAT Credit on purchases from manufacturer. For More details on altering the duty value in Excise Purchase voucher with Nature of Purchase as Manufacturer Refer - Availing CENVAT Credit on Purchases from Manufacturer (Duty Value Alteration)
Later by recording a separate Debit Note: In this case first purchase invoice will be recorded without availing credit and later a separate Debit Note will be recorded to avail the CENVAT credit
Here we are illustrating the scenario for the first use case without altering the duty value. For the second use case refer Partial CENVAT Credit on Purchases
To create a Purchase Voucher
In F12: Configure (Purchase Invoice Configuration)
Ensure the option Use Common Ledger A/c for Item Allocation is set to Yes
Go to Gateway of Tally > Accounting Vouchers > F9: Purchases
In Voucher Type sub form select Excise – Purchases as the voucher type.
Ensure that the Purchase Voucher is in Item Invoice Mode.
Enter the Date as 3-4-2008.
In Supplier Invoice No. field enter the Invoice No. as LM/243.
In Party’s A/c Name field select the supplier i.e. Lanco Manufacturers from the List of Ledger Accounts (Use Alt+C to create the party ledger).
In Nature of Purchase field the option Manufacturer is displayed automatically
In Purchase Ledger field select the ledger Purchase of Raw materials from List of Ledger Accounts.
VAT/Tax Class field automatically gets updated with the VAT/Tax class as selected in the purchase ledger, which can be changed.
In Name of Item field select the Stock Item i.e. Pet Bottles – 1 Ltr.
In Quantity field enter the quantity as 3,00,000.
In Rate field enter the rate as Rs. 1.
Amount will be displayed automatically.
Select Bottle Caps as second item and specify Quantity as 3,00,000 and Rate as Rs. 0.25.
Select Water Container – 20 Ltr as third item and specify Quantity as 10,000 and Rate as Rs.5.
Select Low Density Polyethylene as fourth item and specify Quantity as 25,000 and Rate as Rs.0.25.
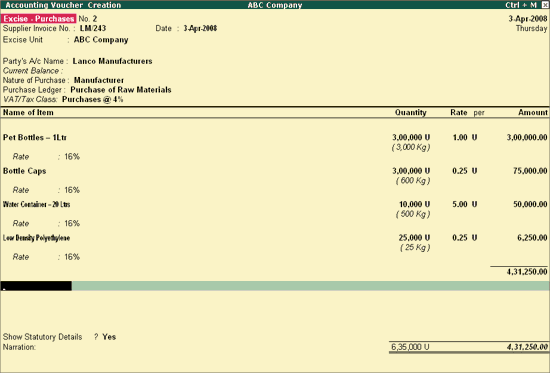
Select Duty Ledger i.e. Basic Excise Duty (CENVAT) (use Alt + C to create the ledger). Duty ledger creation appears as shown.
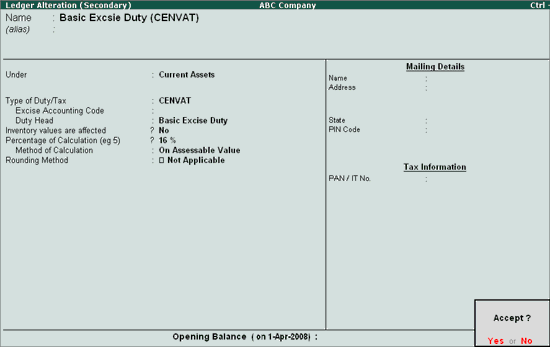
Note: To avail Cenvat Credit, create the ledgers under Current Assets by selecting duty/tax type as CENVAT in the Type of Duty/Tax field.
Amount for Basic Excise Duty (CENVAT) will be displayed automatically.
Select duty ledger Education Cess (CENVAT) (use Alt +C to create the ledger).
Refer Creating Education Cess Ledger for more information
Select duty ledger Secondary Education Cess (CENVAT) (use Alt + C to create the ledger).
Refer Creating Secondary and Higher Education (SHE) Cess Ledger for more information
Note: select Type of Duty/Tax as CENVAT for all the Duty ledgers created to avail Cenvat Credit. These duty ledgers are used only during accounting purchases.
Select Input VAT @ 4% as the Vat duty ledger. Amount will be displayed automatically.
Set the option Show Statutory Details to Yes to view Statutory Details screen.
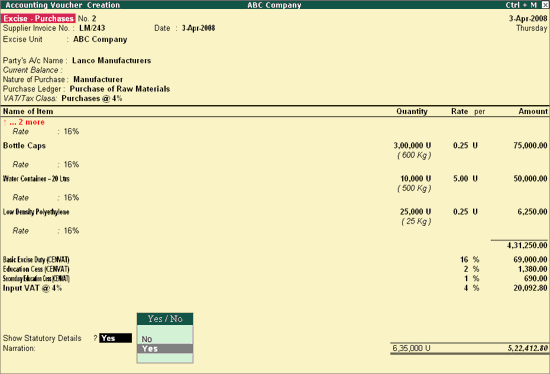
In Statutory Details screen press Alt + F1: Detailed to view details of duty calculation. Statutory Details screen is displayed as shown.
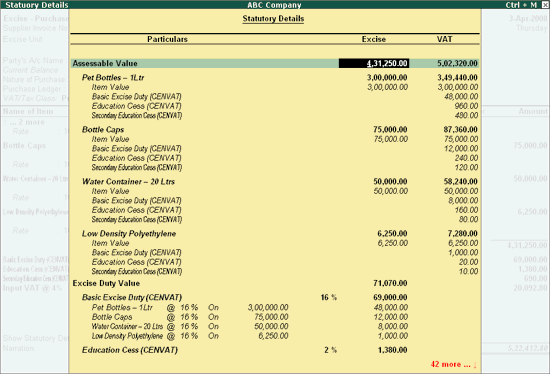
Note: In statutory details user can view Item/ ledger wise assessable value and Duty/Tax calculation.
In Bill-wise Details screen select Type of Ref as New Ref and in other fields retain the default details.
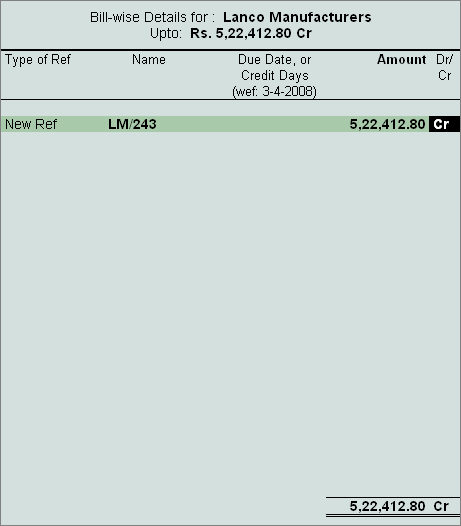
Enter the Narration, if required.
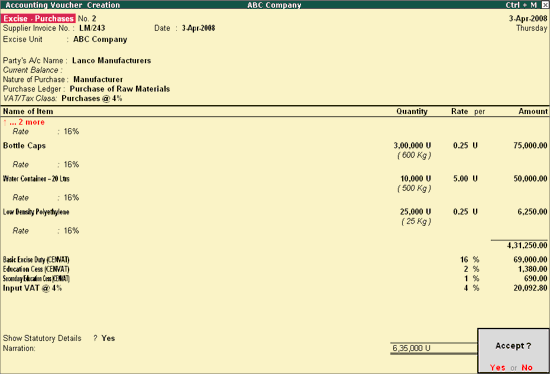
Press Enter to save and accept.
To check the duty ledger balance
Go to Gateway of Tally > Display > Account Books > Ledgers > select Basic Excise Duty (CENVAT).
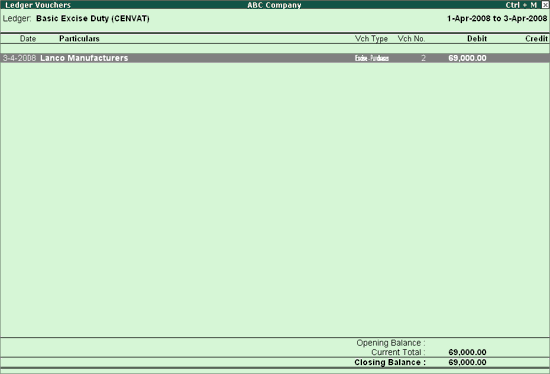
To view the non- apportionment of duty amount to stock item Rate:
Go to Gateway of Tally > Display > Inventory Books > Stock Item > Pet Bottles – 1 Ltr > Stock item Monthly Summary > Stock Vouchers
In F12: Configure
Ensure that the option Show Rates is set to Yes.
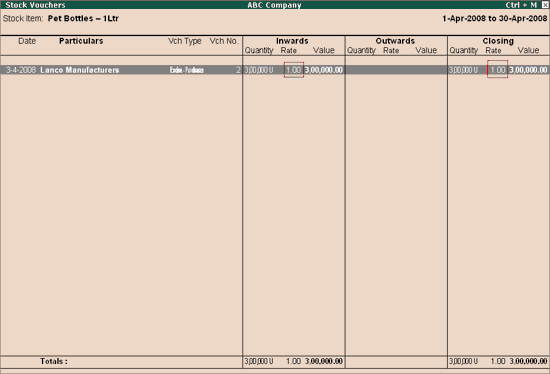
Observe, in Stock Vouchers report stock item rate is displayed as Rs.1 which is the actual purchase rate. In this case the duty amount is not apportioned to the Stock item.
CENVAT Credit availed in the purchase voucher will be displayed in the Credit Availed report.
To view Credit Availed report, Go to Gateway of Tally > Display > Statutory Reports > Excise Reports > Manufacturer > CENVAT Registers > Credit Availed