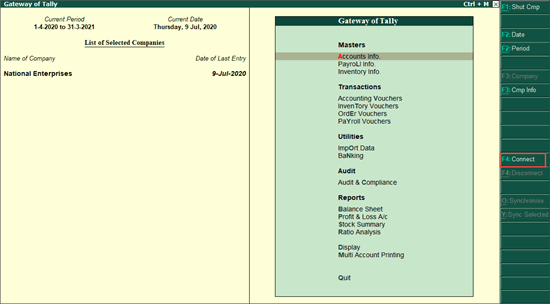
|
Related Topics |
Experience the freedom of viewing your Tally.ERP 9 reports from anywhere, on any device, in a browser, securely. All you need is Tally.ERP 9 Release 6.6, and a device with a web browser and internet connection.
Anywhere, Any device : You can access Tally.ERP 9 reports from anywhere using any device such as, laptop, smartphone, tablet, and so on, with a web browser, and an active internet connection.
Security and Control : You have complete control on who views the reports, and which reports are available to a user. Further, your data will always be in your machine. Whenever a user views a report in a browser, only the data required for that report is fetched from your Tally.ERP 9.
Reports in a web browser : Select the company, then select the report from the list shown once you log in to the Tally portal. The report with the latest data is fetched and displayed. You can drill down to the next levels of the report to get further details. You can change the period of the report as well. Refresh the page to get the updated information.
Download Reports and Invoices : You can open a report and download it in PDF or Excel format (download as excel is available 6.6.2 onwards). You can drill down up to the voucher level. You can also download invoices and vouchers.
Easy Setup : Update to Tally.ERP 9 Release 6.6, connect your company, and allow users to view reports using a browser from anywhere. Note that only users with valid Tally.NET IDs and access to Tally.NET services are allowed to view reports in browser. Your account ID (e-mail ID used to activate your license) is a valid Tally.NET ID with access to Tally.NET services. You can also enable Tally.NET services for other users who need to view reports in browser.
On-demand Reports : Frequently used business reports can be viewed in browsers. Click here to view the list. More will get added subsequently.
On this page
● Get Started with Viewing Reports in Browser
● Manage Access Rights of Users
● Manage Company for Browser Access
When you upgrade to Tally.ERP 9 Release 6.6, your company is enabled by default to allow browser access. You can allow access to Tally.NET IDs to view the reports in browser. You need to connect your companies for users to view Tally.ERP 9 reports in browsers.
In this section
● Connect Company to view reports in browser
● View Tally.ERP 9 reports from anywhere using browser
At least one Tally.NET user with access to Tally.NET services should have access to browser reports in order to connect the company.
F rom Release 6.63 onwards, you can connect a company even without enabling the security. You can also:
● Give access to browser reports to a user linked to your account and connect the company in a single flow.
● Enter a new e-mail Id to give access and enable Tally.NET services for the same using authorised credentials on the fly.
● If need be, enable the security and give access to browser reports to more users
● and more just while trying to connect the company.
You need to have internet connection on the computer where Tally.ERP 9 is installed to connect the company.
1. Go to Gateway of Tally , click F4: Connect .
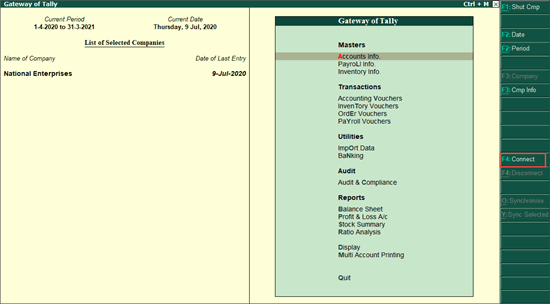
2. a) Use this process to connect company in a single step where you select an user or add a new user to give browser access.
o In the E-mail ID to give browser access field, select the Tally.NET user to give access to browser reports from the list of Tally.NET users linked to your account OR select New User to enter a new e-mail Id OR None to not give access to any user.

Tally.ERP 9 will validate, if the selected user has access to Tally.NET services and the specified user (e-mail Id) is a valid Tally.NET user. If they are not valid, a message is displayed to allow you enable the access and create the user with Tally.NET services access by providing your authorised credentials.
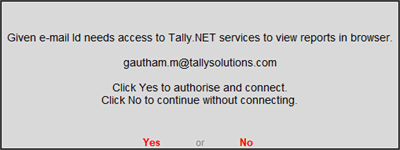
o Click Yes to enable or No to continue. The login screen is displayed when you click Yes .
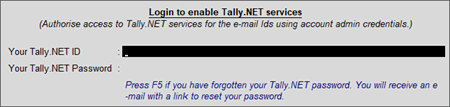
o You can specify your account admin user name and password or any other Id and password with rights to add users to your account to authorise access to Tally.NET services for the user or create Tally.NET user with access to Tally.NET services for the e-mail Id.
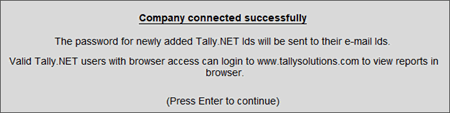
o A success message is displayed when access is provided to the selected user or when the new user is created with access to Tally.NET services.
o Press Enter to accept and connect.
Note :
♦ This user will get complete access to all features of browser reports such as disconnect a user and so on.
♦ When security is disabled, company can connect only for browser access and not for any other Tally.NET services.
2. b) Use this process to enable security and provide access to more Tally.NET users.
o Press Alt+S (Use Security).
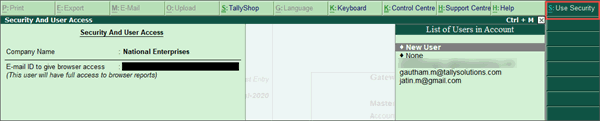
o Set the option Use security control is set to Yes . Provide the administrator details. This login credential is for the company data.
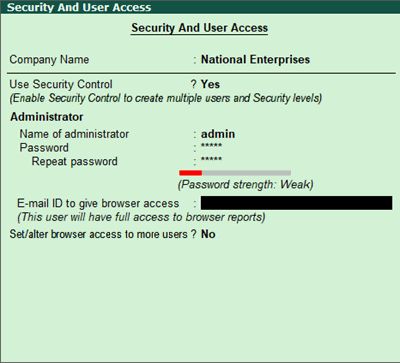
o In the E-mail ID to give browser access field, select the Tally.NET user to give access to browser reports from the list of Tally.NET users linked to your license OR select New User to enter a new e-mail Id OR None to not give access to any user.
o Retain the options Use Tally Audit features? and Disallow opening in Educational Mode? as is.
o Set the option Set/alter browser access to more users? to Yes .
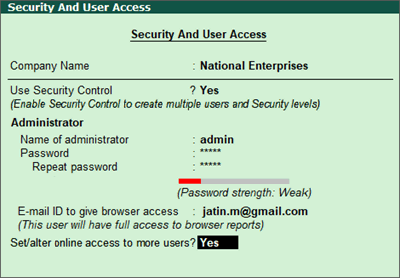
o Press Enter to open the Users for Company screen.
o Select the Security Level as Tally.NET Owner . Click here to know more about creating Security Levels.
o In Username/Tally.NET ID , select the Tally.NET user to give access to browser reports from the list of Tally.NET users linked to your account OR select New User to enter a new e-mail Id.
Note : The Tally.NET users list is displayed in the Username/Tally.NET ID field only when he security level selected is Tally.NET Owner , Tally.NET Auditor or Tally.NET User .
o Set the option Allow Browser Access to Yes .
o Similarly specify details of other users, if any.
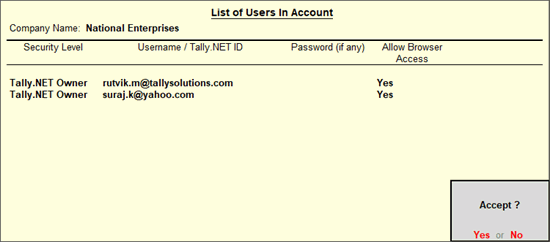
o Press Enter to accept the details specified.
Tally.ERP 9 will validate, if the selected users have access to Tally.NET services or the specified users (e-mail Id) are valid Tally.NET users. If they are not valid, a message is displayed to allow you enable the access or create the users with Tally.NET services access by providing your authorised credentials. Click Yes to enable or No to continue.
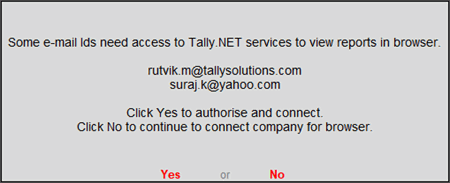
o Click Yes to display login screen or No to continue. The login screen is displayed when you click Yes .
o You can specify your account admin user name and password or any other Id and password with rights to add users to your account to authorise access to Tally.NER services for the user or create Tally.NET user with access to Tally.NET services for the e-mail Id.
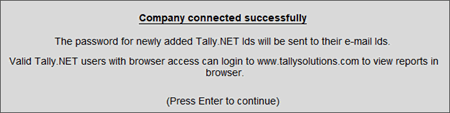
o A success message is displayed when access is provided to the selected user or when the new user is created with access to Tally.NET services.
o Press Enter to accept and connect.
Now that the company is connected, a sign (c) appears against the company name in the List of Selected Companies in the Gateway of Tally.
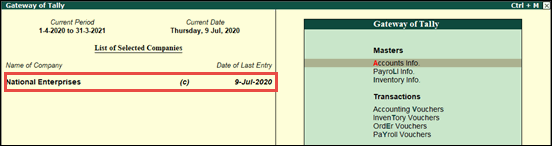
When an authorised user logs in to the Tally portal, the connected company appears in the List of Companies with the status as Connected .
Note : The connection process fails when there are invalid characters in Connect name of the company. Tally.ERP 9 displays a message as shown below:
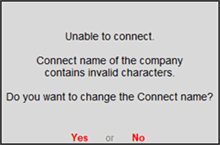
Click Yes to alter the connect name. A sub screen with the connect name appears allowing you to alter.

The altered Connect Name is updated in the Company Operations Alteration screen.
1. Open www.tallysolutions.com and log in using your Tally.NET ID and password. All the companies that you can access are listed with the status as Connected or Offline .
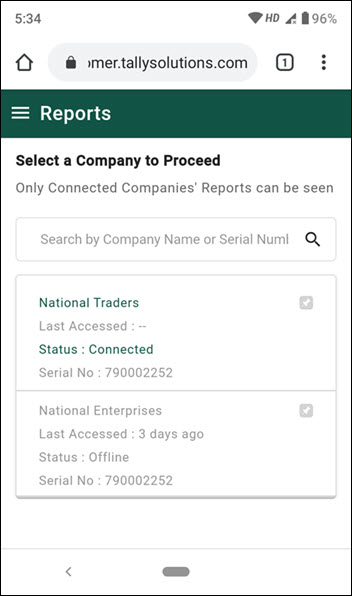
2. Select a connected company. The List of Reports is displayed.
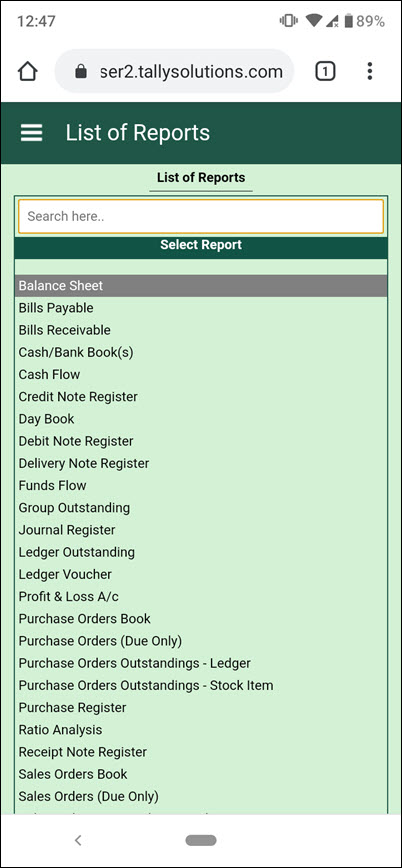
3.
Select
the report that you want to view. A request is sent to Tally.ERP 9, and
the selected report is fetched to display in the browser. You can download
the report in PDF or Excel formats by clicking
![]() ,
and change the report period by clicking
,
and change the report period by clicking
![]() on the top-right
corner of the screen.
on the top-right
corner of the screen.
Note : When you select the download option, a drop down list is shown to allow you select the download format as PDF or Excel, if the company data is connected from Tally.ERP 9 rel 6.6.2 or later.
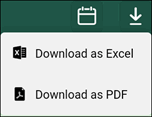
MS Excel should be installed in the system where Tally.ERP 9 is running in order to download in excel format in the browser. The excel file is downloaded in .xlsx format if MS Excel 2007 or later version is installed in the system where Tally.ERP 9 is running. It is downloaded in .xls format in case the MS Excel is of earlier version.
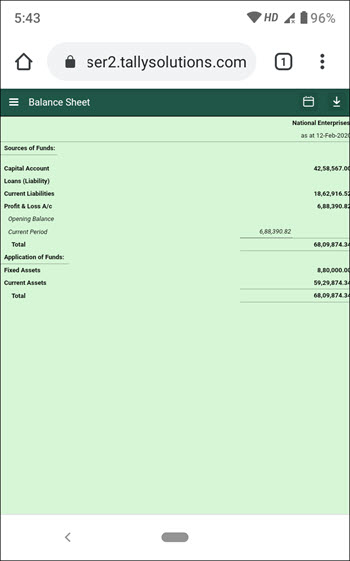
4. To get further details of any value, you can drill down up to the voucher level in many reports. You can also download the voucher in PDF or Excel formats (downloads as Excel is available 6.6.2 onwards).
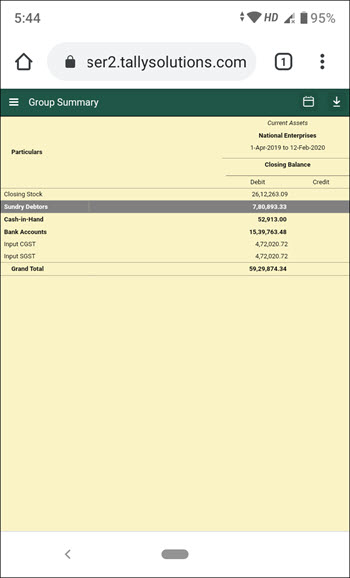
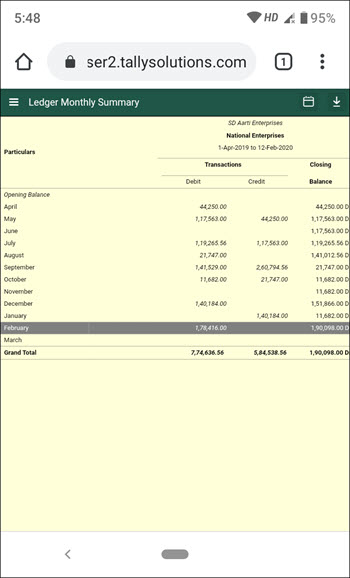
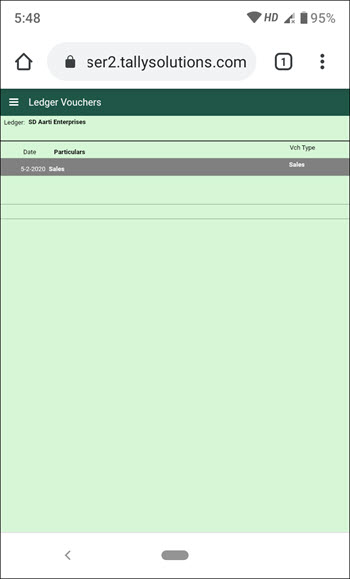
Use the Back button of the browser to go back to the previous screen. In case you are accessing from a phone, the phone back button does the same.
5.
To change
the report, you can use
![]() on the top left
of the screen, and click
Change Report
.
on the top left
of the screen, and click
Change Report
.
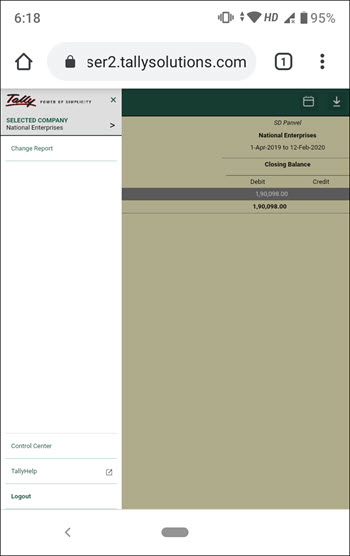
6.
To change
company, you can use
![]() on the top left
of the screen, to view the List of Companies, and click
SELECTED
COMPANY
.
on the top left
of the screen, to view the List of Companies, and click
SELECTED
COMPANY
.
You can add many Tally.NET users, and allow them to view reports in browser. You can also decide who can access which report.
In this section
● Manage Security Configurations
● Allow users to view reports in browser
● Create Security Levels to provide limited access to reports
You can create Tally.NET IDs directly on the Tally portal. Alternatively, you can create using Control Centre in Tally.ERP 9.
1. Go to Tally portal , log in using your account administrator's e-mail ID.
2. On the left pane, click Control Centre > User Management > Manage Users .
3. In the Manage Users screen, click CREATE USER .
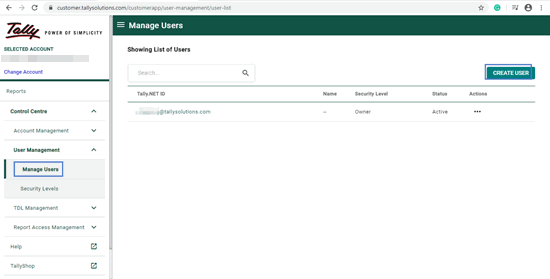
4. In the Create New User section, select the required Security Level as Standard User or Owner .
5. In the Tally.NET ID field, enter a valid e-mail ID. The password for the Tally.NET ID is sent to the email ID provided.
6. Select the option Enable Tally.NET Services to give access to Tally.NET features and browser reports.
7. In case you have multiple branches, select the branch for which the user is allowed to access reports in browser.
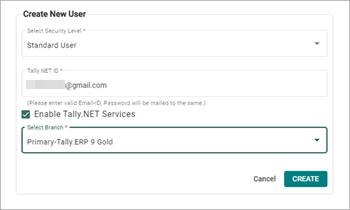
8. Click CREATE .
Tally.NET IDs are created. You need to allow browser access to these users, in Tally.ERP 9, so that they can view reports in browsers.
A provision is made to help you manage the security settings and user Id configured for browser access while connecting the company for the first time. You can disable security, remove or change the e-mail Id of the user, also add or remove other users from the Users and Passwords screen.
1. Gateway of Tally > Alt+F3 (Cmp Info) > Security Control .
2. Select Security and User Access from the menu and press Enter .
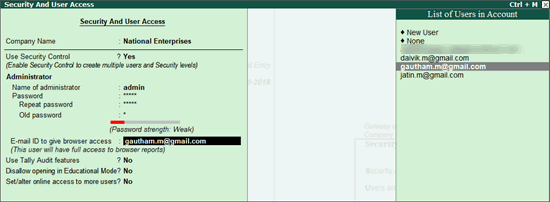
● Use Security Control : set this option to Yes or No to enable or disable security for the company data.
● E-mail ID to give browser access : You can select a different user from the list or add a New User or just remove the access to the current user by selecting None .
● Use Tally Audit features : You can set this option to Yes to display and print Tally Audit listings and verify transactions.
● Disallow opening in Educational Mode : Set this option to Yes to disallow opening the company data when Tally.ERP 9 is in educational mode.
● Set/alter online access to more users : Set this option to Yes to open the Users for Company screen, where you can manage the other users to whom access to browser/remote access services are provided.
3. Press Ctrl+A to accept the changes.
4. Tally.ERP 9 will validate, if the selected users have access to Tally.NET services or the specified users (e-mail Id) are valid Tally.NET users. If they are not valid, a message is displayed to allow you enable the access or create the users with Tally.NET services access by providing your authorised credentials. Click Yes to enable or No to continue.
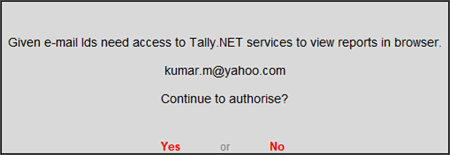
5. Click Yes to display login screen. The login screen is displayed when you click Yes .
6. You can specify your account admin user name and password or any other Id and password with rights to add users to your account to authorise access to Tally.NER services for the user or create Tally.NET user with access to Tally.NET services for the e-mail Id.

7. A success message is displayed when access is provided to the selected user or when the new user is created with access to Tally.NET services.
You can allow many users to view reports in browser.
1. Go to Gateway of Tally > F3 : Cmp Info > Security Control > Users and Passwords .
2. Select the Security Level as Tally.NET Owner , Tally.NET User , or Tally.NET Auditor . You can also create Security Levels, if needed. Click here to know more about creating security levels.
3. In Username/Tally.NET ID , select the Tally.NET user to give access to browser reports from the list of Tally.NET users linked to your account OR select New User to enter a new e-mail Id.
Note : The Tally.NET users list is displayed in the Username/Tally.NET ID field only when he security level selected is Tally.NET Owner , Tally.NET Auditor or Tally.NET User .
4. Set the option Allow Browser Access to Yes , and accept.
Note: By default, the security level Tally.NET Owner and Tally.NET Auditor provide access to view all the reports available for viewing in browsers. But the security level Tally.NET User has access to only a few reports. The reports that are not available to the security level Tally.NET User are given here .
● In case you need to disallow viewing reports for this company in browsers for a user, set Allow Browser Access to No .
5. Tally.ERP 9 will validate, if the selected users have access to Tally.NET services or the specified users (e-mail Id) are valid Tally.NET users. If they are not valid, a message is displayed to allow you enable the access or create the users with Tally.NET services access by providing your authorised credentials. Click Yes to enable or No to continue.
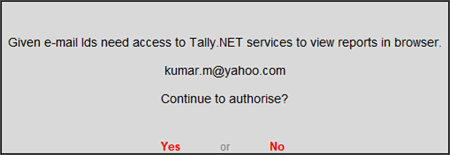
6. Click Yes to display login screen or No to continue. The login screen is displayed when you click Yes .
7. You can specify your account admin user name and password or any other Id and password with rights to add users to your account to authorise access to Tally.NER services for the user or create Tally.NET user with access to Tally.NET services for the e-mail Id.

8. A success message is displayed when access is provided to the selected user or when the new user is created with access to Tally.NET services.
These users can view reports in browsers, whenever the companies are connected.
You can create multiple Security Levels to manage user access to different reports in Tally.ERP 9. If Tally.NET IDs are added under such Security Levels, you can control who can view which report in browser.
1. Go to Gateway of Tally > F3 : Cmp Info > Security Control .
2. Select Types of Security and press Enter .
3. In the Security Levels screen, move to the end of the entries in List of Security Levels to get a blank row.
4. Enter the name for the new security level and press Enter to drill down.
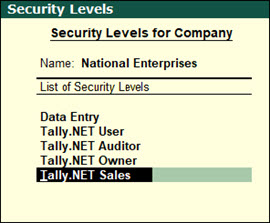
5. In the Use Basic Facilities of field, select Tally.NET User .
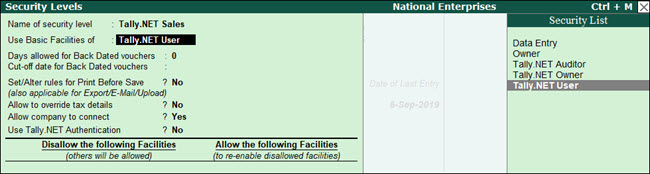
6. Ensure that the option Use Tally.NET Authentication is set to Yes . This will enable you to change the configuration of Allow Browser Access option while adding a user.
7. In the Disallow the following Facilities column, select Full Access from the Type of Access list and press Enter .
8. Select the name of the report you want to disallow. For example, if you want to disallow access to Bank Books , select it and press Enter . Full access to Bank Books is disallowed for this security level and for all users added under this security level.
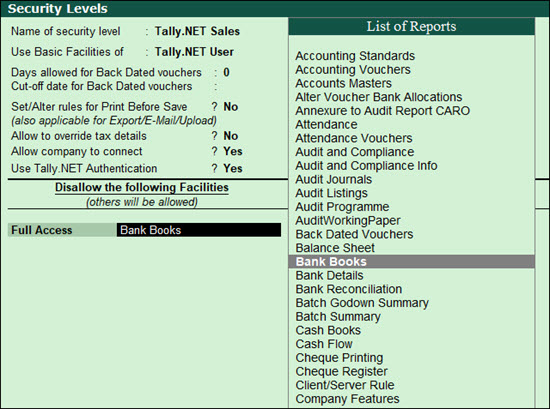
9. In the Allow the following Facilities column, select Full Access from the Type of Access list and press Enter .
10. Select the name of the reports you want to allow access. For example, if you want to allow access to Ledger Outstanding , then select it and press Enter .
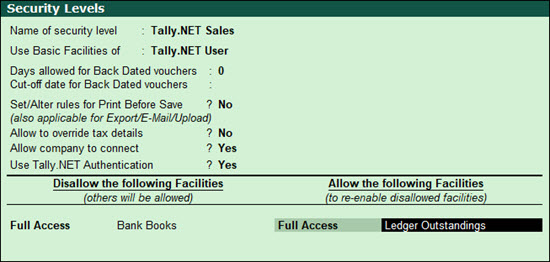
11. Similarly, allow access to other reports, Group Outstandings and save.
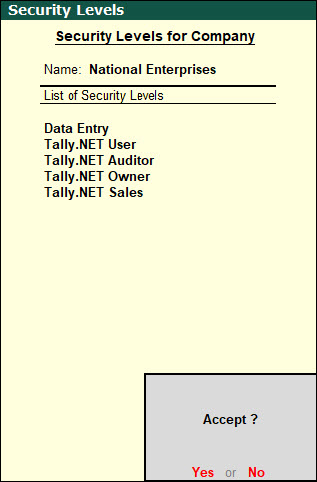
Note: Click here to know more about Security Control.
You have created a new security level with access to all reports available for a Tally.NET User except Bank Books and additionally allowed access to Ledger Outstandings and Group Outstandings .
12. Add Tally.NET IDs under this Security Level to allow these users to view the limited set of reports in browser. Click here to know more about allowing users to view reports in browser.
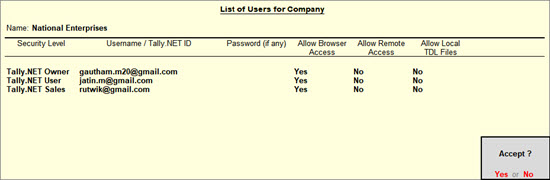
You have complete control and flexibility on the company setting for report access, including when the access is needed.
● Enable/Disable browser access for your Company
● Connect/Disconnect multiple companies
● Connectivity Status report in Tally.ERP 9
● Remove names of Offline Companies not used from the list in browser
When you update your Tally.ERP 9 to Release 6.6, browser access is enabled for the company. However, you can disable it when no users are expected to view the reports.
● Go to F11: Features > F4: TSS Features to check your settings. You will see that Connect for browser access is set to Yes .
● If you need to disable browser access, set the option to No .
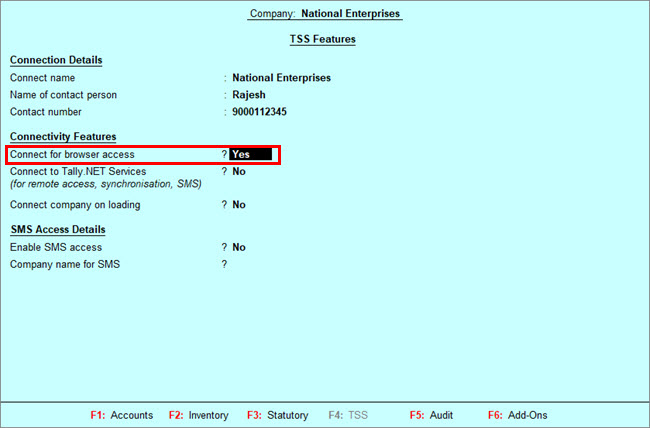
Note : In case there are invalid characters in the connect name, Tally.ERP 9 displays a message allowing you to alter the connect name.
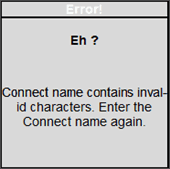
Connect name is valid only when the characters used are printable ASCII characters . Any character outside this is invalid. Some characters are also invisible and thus appear as just extra space. If you are unable to identify why the connect name is invalid, copy paste the connect name from F11->F4 to any online printable ASCII characters checkers like this .
When there is no need for users to access reports in browser you can disconnect the company.
● Click F4: Disconnect .
When you disconnect a company in Tally.ERP 9, the status of the company changes to offline on the Tally portal.
When you have more than one company open in Tally.ERP 9, you can connect any or all of these companies at once. Ensure that the companies have security enabled and Tally.NET IDs are added to give access to reports in browser before using multiple company connect functionality. You need to have internet connection on the computer where Tally.ERP 9 is installed.
1. Open all the required companies.
![]()
2. Click F4: Connect .
![]()
3. In the Connect Companies screen, select the companies one by one.
![]()
4. Press Enter to connect. You can see the connection success message for each company in the calculator panel.
When multiple companies are connected, you can disconnect many connected companies at once.
● Press Alt+F4 to disconnect the companies.
● In the Disconnect Companies screen, select the companies to disconnect and accept.
This report gives you details of all the companies connected for Browser Access and Tally.NET Services. This report is active when at least one company is connected.
1. Go to Gateway of Tally > F3 : Cmp Info .
2. Select Connectivity Status .
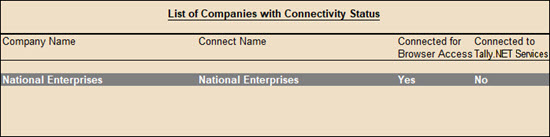
The Connectivity Status report displays the company name, the company's connect name, and the status of connection for Browser Access and Tally.NET Services.
When a company is connected for browser access the name of company continues to be shown in the browser list for ever. In case you are not connecting that company anymore the name will continue to appear but with connection status as offline. You would want to remove all such names from the list of companies in the browser which are no more connected and only appear as offline. You can do so using the Remove from the list option.
1. Open www.tallysolutions.com and log in using your Tally.NET ID and password. All the companies that you can access are listed with the status as Connected or Offline .
2. Click the three dots provided next to the offline company.
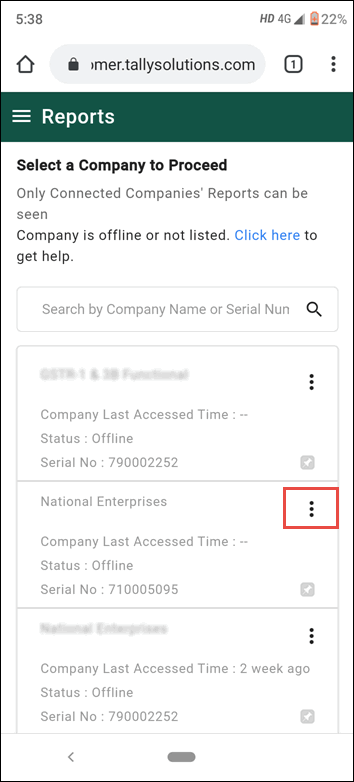
3. Click the option REMOVE FROM THE LIST .
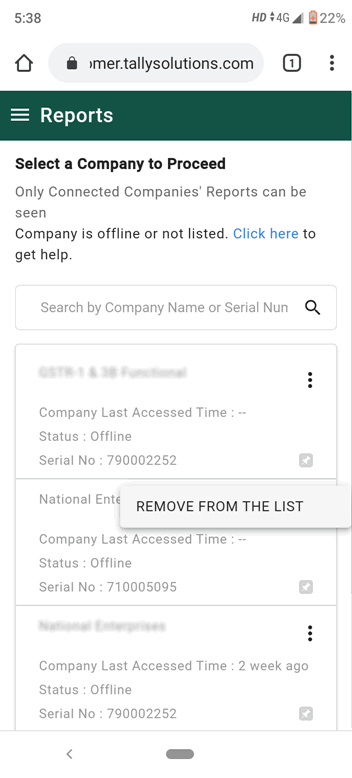
4. A message Are you sure you want to remove the company from the list? to confirm . click Remove .
5. A confirmation message is displayed once the company is removed successfully. click Ok .