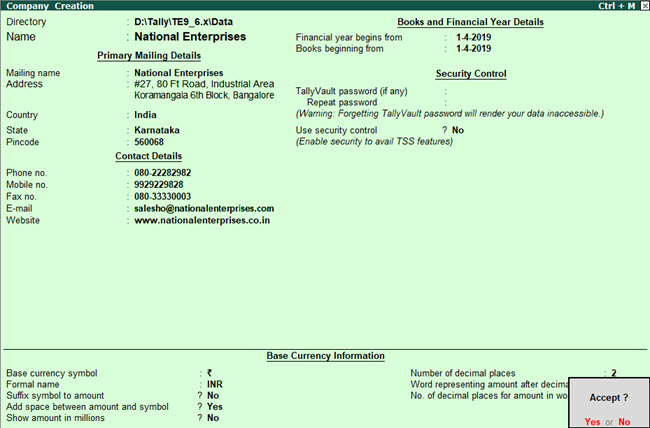
|
Related topics |
Maintaining your business transactions on a day-to-day basis is critical to your business. To keep a record of all your business transactions, you need to first create a company in Tally.ERP 9. Through the company, you can also view and update all your transaction entries, as needed, and go through the financial reports based on the transactions that you maintain.
To create the company, just enter the company name, address and other details, such as financial year, security, and base currency information. Once you have created your company, based on your business preferences, you can use the accounting, inventory, payroll, and taxation features. You can also specify the tax registration details as applicable, such as GST, VAT, Excise, TCS, or TDS, which can be accounted for your transactions.
Security : All the business transactions that you maintain in the company remain safe. You can enable additional security options for your company to prevent unauthorised access to your transaction records.
If you have more than one user accessing your company, you can set up security for each user based on their roles. See more...
Multiple companies : Do you have more than one business? If yes, you can create multiple companies in Tally.ERP 9, maintain transactions separately for each business, and also manage the returns for each company accordingly.
Group company : If you are maintaining multiple companies, you can get a consolidated view of such business reports by using the Group Company feature. Viewing the financial reports separately for each business and consolidating the accounts manually can be a tedious task.
Once you have set up your company in Tally.ERP 9 based on your business requirements, you can record and manage your day-to-day transactions, and track them - even remotely.
On this page
● Create Company to Maintain Business Transactions
● Alter Company to Update Company Details
● Update Financial Year to Allow Back-Dated Transaction Entries
● Set/Remove Security Settings to Ensure Authorised Access to Company
● Set Up Base Currency for Transactions
You need to create a company to keep record of all your business transactions and view related financial reports. To create the company, just enter the company name and address and update other details, such as contact and financial year information.
1. On launching Tally.ERP 9, select Create Company .
If you already have one company open and would like to create another company, press Alt + F3 (Cmp Info) > Create Company .
2. Provide the Company details.
● Enter the Name , Mailing name , and Address . See more...
Note: By default, your company data will be saved in the location specified under Directory , which is the same as the folder where Tally.ERP 9 is installed. For more information on configuring your Directory path, refer to Data Configuration .
● Enter the State , Country , and other contact details. A sample image is shown below. These details can be printed on your invoice, if needed. See more for State and Country settings...
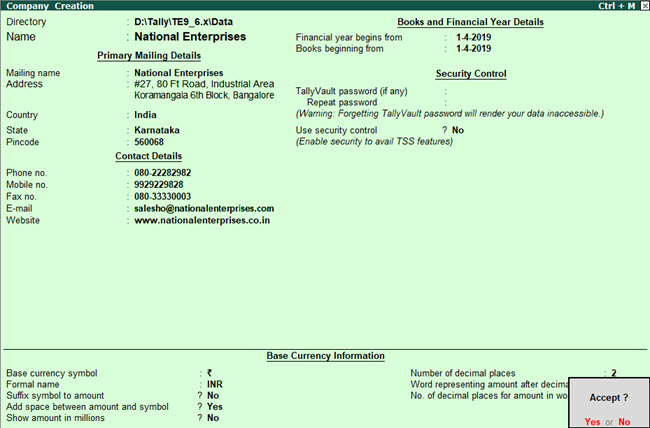
At this point, you can press Ctrl + A to save the details and create the company. You can set up the remaining company details (steps 3 and 4 below) anytime later.
Note : The name of new union territory Dadra & Nagar Haveli and Daman & Diu is provided in Release 6.6.3 . All masters with Daman & Diu and Dadra & Nagar Haveli are automatically updated with the name of new union territory. The state/union territory name before merger is captured in State (before reorganisation) field. Retaining the pre-merger state/union territory name helps in managing transactions and tax returns from that period.
3. Set up financial year details and security options.
● Financial year begins from : Tally.ERP 9 pre-fills this field based on the date settings of your computer and the Country selected in the Company Creation screen. See more...
● Books beginning from : By default, Tally.ERP 9 fills this field with the Financial year begins from date. You can update this, as needed.
Say you started your business and have maintained all business transactions since 1-Oct-2019. You can update the Books beginning from date to 1-Oct-2019, while the financial year will be 1-Apr-2019.
● Security Control : This is optional. You can enable security features such as TallyVault and User controls for your company anytime later. See more...
4. Specify the Base Currency Information . You can set up the base currency depending on the currency used in your business to record transactions. See more...
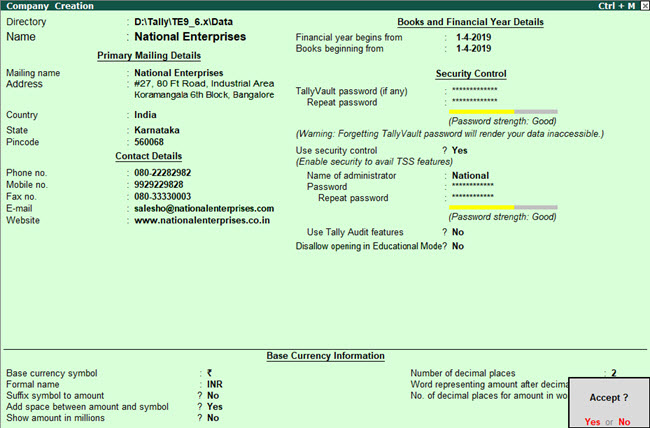
If your business includes transactions in multiple currencies, refer to the Multi-currency topic.
5. Accept the Company Creation screen. As always, you can press Ctrl + A to save.
After you have created the company, in the Gateway of Tally screen, under Name of Company , the company name appears in bold.
Do you have multiple businesses to track and manage? You can create as many companies in Tally.ERP 9 and manage your business transactions in each company separately.
If you also prefer to get a consolidated view of the health of multiple businesses or submit summarised reports for auditing purpose, you can use the Group Company feature in Tally.ERP 9.
Once you have created a company, you can load the company in one of the following ways:
Select the company
● Open Tally.ERP 9 > Select Company > and select the company from the List of Companies .
Configure Tally.ERP 9
If you wish Tally.ERP 9 to load the company whenever you open Tally.ERP 9
1. Gateway of Tally > F12 (Configure) > Data Configuration .
2. Set Load companies on startup to Yes .
3. Select companies to preload on startup : You can select one or more companies to get loaded based on your choice, when you open Tally.ERP 9 next time onwards.
For more information, see Data Configuration .
In Tally.ERP 9, you can configure the buffering time to load a company. See more...
If you are also using Tally.Server 9, click here .
If your company address, phone number, or any other contact information was not provided earlier or has changed, you can update such details in Tally.ERP 9. Any changes made to these details will be reflected accordingly in your reports and printed invoices.
1. Gateway of Tally > press Alt + F3 (Cmp Info) > Alter .
2. In the Company Alteration screen, make the necessary changes.
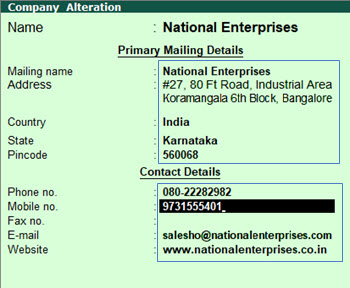
3. Accept the changes. As always, press Ctrl + A to save.
If you do not need the company anymore, you can delete the company as well. See more...
If you have maintained your books of accounts prior to the current financial year, you can add all of the back-dated transactions to your company in Tally.ERP 9. Let us assume that you started your business in 1-Jun-2018 and have maintained your business transactions since then. However, you created a company in Tally.ERP 9 on 1-May-2019. By default, the books and financial years in Tally.ERP 9 are both set to 1-Apr-2019. To allow entries of transactions in Tally.ERP 9 starting 1-Jun-2018, you will need to update the financial year information of the company.
1. Gateway of Tally > Alt + F3 (Cmp Info) > Alter .
2. In the Company Alteration screen, update the Financial year begins from as 1-Apr-2018 and the Books beginning date as 1-Jun-2018.
3. Accept the changes. As always, press Ctrl + A to save.
You can change the Books beginning date in the Company Alteration screen anytime to make back-dated entries up to 1-Apr-2018 for the financial year 2018-2019. See more...
Security of business transactions and financial reports is critical, especially to avoid misuse or unauthorised access. Tally.ERP 9 helps you set up security for your company and change the credentials when required. Based on your business practice, you can enable the security feature by altering the company in Tally.ERP 9.
In this section
1. Gateway of Tally > Alt + F3 (Cmp Info) > Alter .
2. To set the security control options.
● Set Use security control to Yes .
● Name of administrator and Password : The credentials you specify here must be entered every time you open your company.
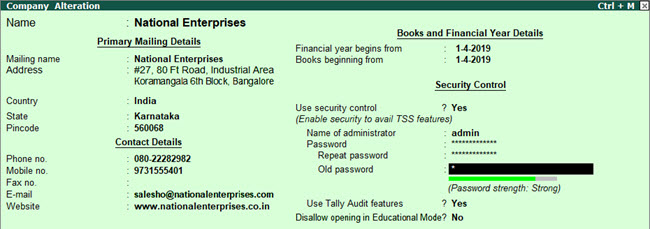
3. Accept the changes. As always, you can press Ctrl + A to save. See more...
Once you have saved the company, you can alter the credentials anytime later. To do so:
1. Open the company by entering the Name of User and Password .
2. In Gateway of Tally > click Alt+F3 (Cmp Info) > Alter .
3. Select the company.
4. You can change the administrator name, or the password or both.
● To alter only the name of administrator:
o Security Control > enter a new Name of administrator .
o Enter the existing password in all the password fields.
● To alter only the password:
o Security Control > enter the existing Name of administrator .
o Enter a new Password , and repeat it in the Repeat Password field.
o Enter the Old password .
● To alter both the administrator name and the password
o Enter a new Name of administrator and a new Password .
o Enter the Old password .
When altering security setting, providing the old password ensures that an authorised user is attempting to alter the credentials of the company.
1. In Gateway of Tally > click Alt+F3 (Cmp Info) > Alter .
2. Select the company.
3. Set the option Use security control to No .
4. Enter the existing password in the Current/Existing Password field.
5. Accept the changes. As always, you can press Ctrl + A to save.
Based on your business environment, if you want to maintain privacy of the company that you have created in Tally.ERP 9, use TallyVault. Providing a TallyVault password encrypts your company and all the transaction details, including the company name. Next time you open your company, you will need to first enter this password to view the company name and other details.
TallyVault is an enhanced security system that allows encryption of your company data. Encryption involves converting normally accessible Tally information into unrecognizable information, which can only be reconverted by authorised persons.
● While creating the company in Tally.ERP 9, you can set the TallyVault password.
● If you had already set the TallyVault password and would like to alter it, use Gateway of Tally > Alt + F3 (Cmp Info) > Change TallyVault .
For more information, refer to Enable TallyVault.
Note: If you have specified credentials for security control and the TallyVault password, next time you open the company, you will need to first enter the TallyVault Password and then the security credentials.
Currency details for your company are pre-filled based on the country that you have selected during company creation. If your business is set up in India, the base currency is by default set to Rupees. All the transactions that you record and the reports that you view in Tally.ERP 9 will show the values in the base currency that is set for your company. If your business is set up in India but you have customers from a different country, you can specify the base currency as applicable for that country.
1. Gateway of Tally > Alt + F3 (Cmp Info) > Alter .
2. Base Currency Symbol : For example, ₹ for Rupee, AED for United Arab Emirates (UAE), and so on.
Based on the currency you choose, you can update the remaining options applicable to that currency. For example, if you have chosen AED as the base currency,
o Update the Formal name to Dirham .
o Set Suffix symbol to amount to Yes , because the AED always appears after the number (for example, 5000 AED).
Similarly, update the other options as applicable for the currency chosen.

3. Accept the changes. As always, press Ctrl + A to save.
Multi-currency : If your business has customers in more than one country or you need to maintain transactions in different currencies, you can use multiple currencies in Tally.ERP 9. For more information, refer to the Multi-currency in Tally.ERP 9 topic.