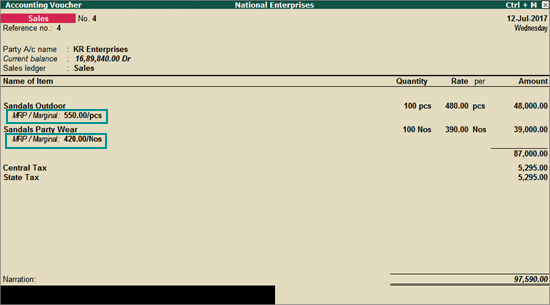
|
Related Topics |
Record GST invoice for items with slab wise tax rates. You can apply slab based on MRP of the item or item rate recorded in the invoice. The slab rates are recorded in the stock item master. You can also choose applicability of slab rate based on MRP in the item master.
For example, tax rate of 5% is applicable on an item if the price is less than 500, and 12% when the price is 500 or above. If you have two different prices for the item - MRP and rate manually entered in the invoice, you can choose to apply slab rate based on the MRP or the item rate.
On this page
● Slab rate based on item rate
● Slab rate based on price range
● Slab rate with additional expenses
When GST is based on slab rates, calculation of tax is based on either MRP or item rate. The slab rate needs to be set in the stock item master .
1. Go to Gateway of Tally > Accounting Vouchers > F8: Sales , and record your sales entry.
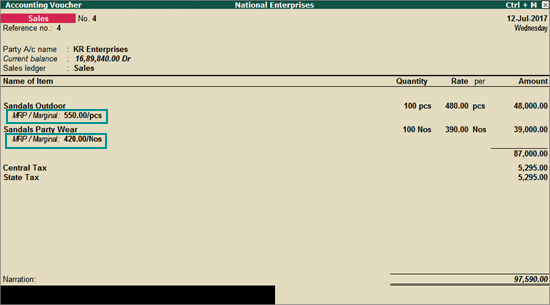
2. Click A : Tax Analysis to view the tax details. To view the detailed tax break-up, click F1 : Detailed .
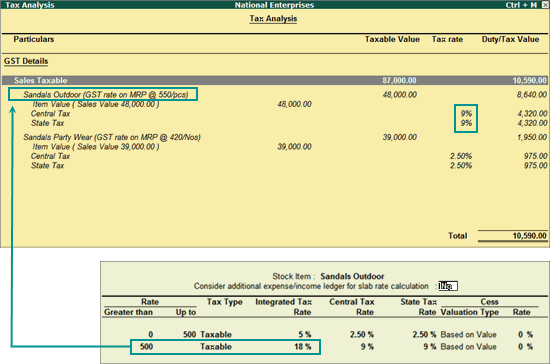
The MRP of a stock item is considered for GST rate
calculation when slab rates are applicable. However, the tax amount still
gets calculated on the selling price of the item.
In the highlighted case, the rate per unit is the MRP of Rs 550, which
appears in the slab range of Rs. 500 and above. Therefore, GST gets calculated
at 18%.
1. Go to Gateway of Tally > Accounting Vouchers > F8: Sales , and record your sales entry.
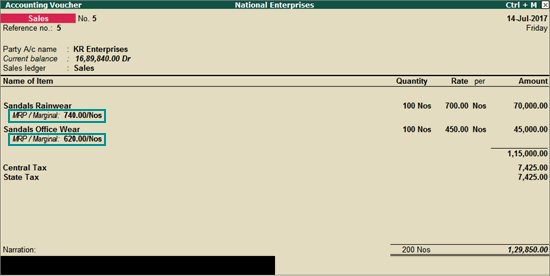
2. Click A : Tax Analysis to view the tax details. To view the detailed tax break-up, click F1 : Detailed .
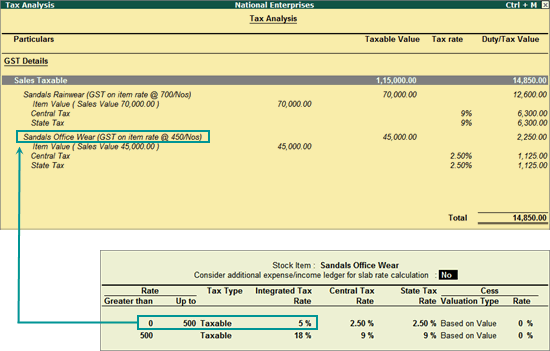
In the highlighted case, the rate per unit is the item rate of Rs 450, which appears in the slab range of Rs. 0 to 500. Therefore, GST gets calculated at 5%.
To configure a stock item for GST calculation based on the slab rate or price range
1. In the stock item master, set the option GST Applicable to Applicable .
2. Enable the option Set/alter GST Details? to open GS T Details screen.
● Specify the Description and HSN/SAC .
● Select On Item Rate as the Calculation Type . Enter the price range under Rate , and the percentage of Integrated Tax Rate .
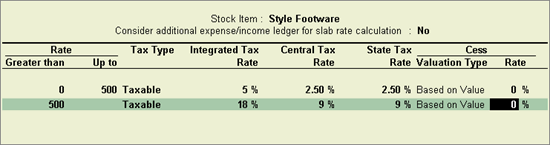
● A ccept the GS T Details screen.
3. Accept the Stock Item Creation screen.
To record a sales invoice for a stock item configured with GST on price range
1. Go to Gateway of Tally > Accounting Vouchers > F8: Sales .
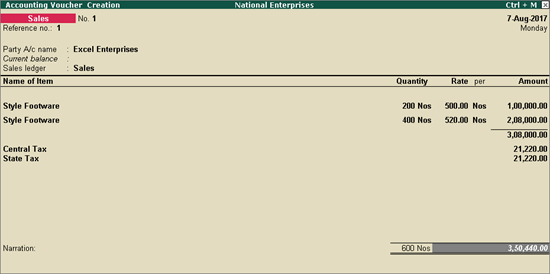
2. If you are selling the same stock item at a different price per unit depending on the stock available, you can select the same stock item twice in the invoice and enter the applicable rate per unit.
3. Select the GST ledgers. The taxes are calculated based on the price range defined in the stock item master.
4. Click A : Tax Analysis .
5. In the Tax Analysis screen, click F1 : Detailed to view the tax break-up for the stock items selected in the invoice.
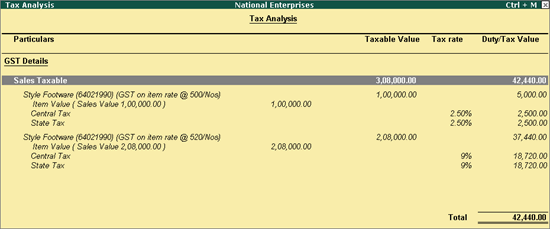
6. Press Esc to return to the sales invoice.
7. Press Ctrl+A to save.
If the rate slab of your stock items changes due to any applicable discounts, you can override the tax rates at the transaction level. To override tax rate defined for the stock items, in the invoice
1. Press F12: Configure , and set
● Use common ledger account for item allocation - No
● Allow modification of tax details for GST? - Yes
Note: Retain Use common ledger account for item allocation as Yes , if you want to set a common tax rate for all the stock items selected at the invoice level.
2. On selecting the stock item, in the Tax Classification Details screen, set F12: Configure > Override tax rate - Yes , and press Enter.
3. Enter the tax rate applicable based on the rate slab of the stock item.
● GST on slab rate by considering the value of apportioned additional ledger
● GST on slab rate by excluding the value of apportioned additional ledger
To configure a stock item for GST calculation based on slab rate by considering additional ledger value
1. Go to Gateway of Tally > Inventory Info. > Stock Items > Create or Alter .
2. Specify the required details in fields Name , Under , and Units .
3. Set the option GST Applicable to Applicable .
4. Enable the option Set/alter GST Details? to open GS T Details screen.
● Specify the Description and HSN/SAC .
● Select On Item Rate as the Calculation Type .
● Set the option Consider additional expense/income ledger for slab rate calculation to Yes in the Tax on Item Rate screen.
● Enter the price range under Rate , and the percentage of Integrated Tax Rate .
● Accept the screen, and return to the GS T Details screen.
5. Accept the Stock Item Creation screen.
To record a sales invoice for calculating GST based on slab rate arrived at after considering the additional ledger value
1. Go to Gateway of Tally > Accounting Vouchers > F8: Sales .
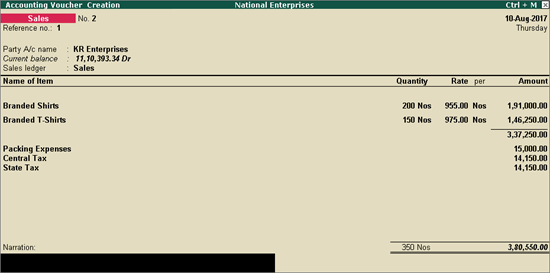
2. Select the stock item, and enter the quantity and rate per unit.
3. Select the additional ledger enabled for apportionment , and enter the amount.
4. Select the GST ledgers. The taxes are calculated on the slab rate arrived at by considering the value of apportioned additional ledger to stock item rate.
5. Click A : Tax Analysis .
6. In the Tax Analysis screen, click F1 : Detailed to view the tax break-up for the stock item. The GST is calculated on item rate by considering the additional ledger values.
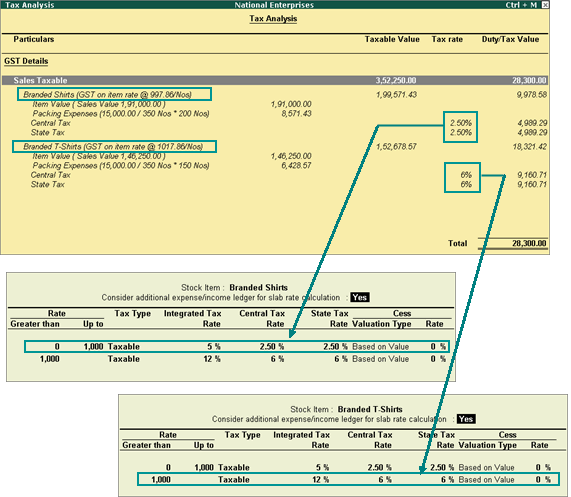
7. Press Esc to return to the sales invoice.
8. Press Ctrl+A to save.
To configure a stock item for GST calculation based on slab rate by excluding additional ledger value
1. Go to Gateway of Tally > Inventory Info. > Stock Items > Create or Alter .
2. Specify the required details in fields Name , Under , and Units .
3. Set the option GST Applicable to Applicable .
4. Enable the option Set/alter GST Details? to open GS T Details screen.
● Specify the Description and HSN/SAC .
● Select On Item Rate as the Calculation Type .
● Set the option Consider additional expense/income ledger for slab rate calculation to No in the Tax on Item Rate screen.
● Enter the price range under Rate , and the percentage of Integrated Tax Rate .
● A ccept the GS T Details screen.
5. Accept the Stock Item Creation screen.
To record a sales invoice for calculating GST based on slab rate by excluding the additional ledger value
1. Go to Gateway of Tally > Accounting Vouchers > F8: Sales .
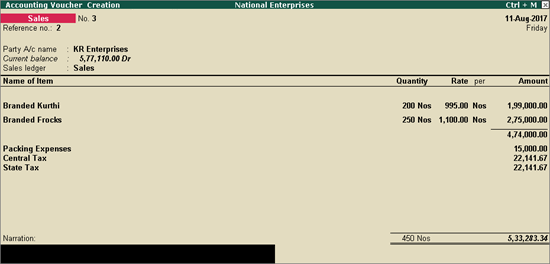
2. Select the stock item, and enter the quantity and rate per unit.
3. Select the additional ledger enabled for apportionment , and enter the amount.
4. Select the GST ledgers. The taxes are calculated on the slab rate arrived at by excluding the value of apportioned additional ledger.
5. Click A : Tax Analysis .
6. In the Tax Analysis screen, click F1 : Detailed to view the tax break-up for the stock items. The GST is calculated on item rate without considering the additional ledger values.
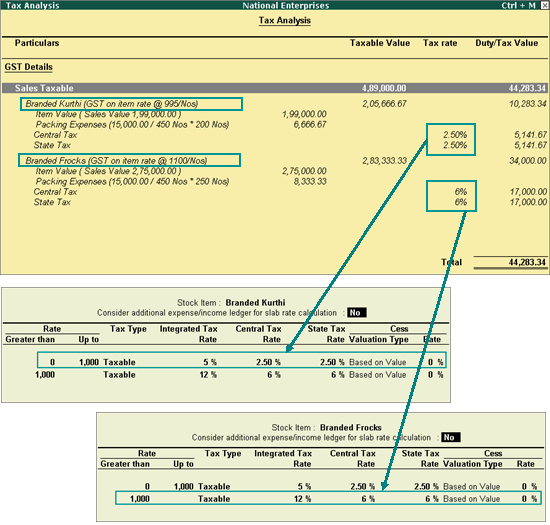
7. Press Esc to return to the sales invoice.
8. Press Ctrl+A to save.