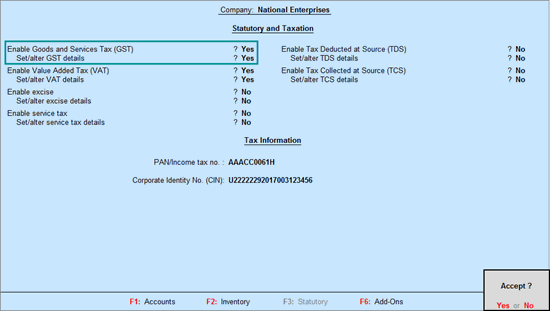
|
Related topics |
To use Tally.ERP 9 for GST compliance, you need to activate the GST feature. Once activated, GST-related features are available in ledgers, stock items, and transactions, and GST returns can be generated.
On this page
● Activate GST for Regular Dealers
● Activate GST for Composition Dealers
1. Open the company for which you need to activate GST.
2. Press F11 > F3 .
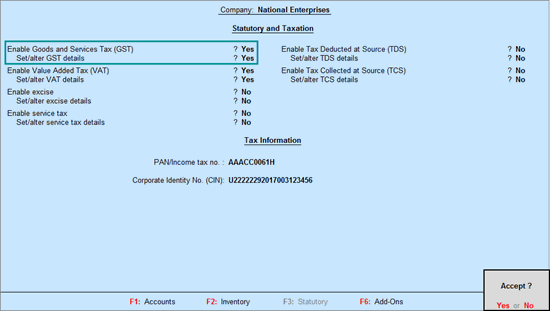
3. Enable Goods and Services Tax (GST) - Yes .
4. Set/alter GST details - Yes . The GST Details screen appears.
5. State - shows the State name as selected in the Company Creation screen. This helps in identifying local and interstate transactions according to the party's state.
The State can be changed in the GST Details screen and this change will affect the company master. Once the company's state is changed the existing transactions will have an effect. To inform users of this effect, a warning message appears when state name is changed.
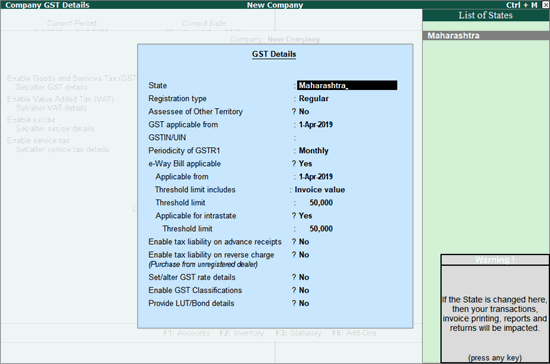
6. Set the Registration type as Regular .
7. Set the option Assessee of Other Territory to Yes , if your business unit in located in the Exclusive Economic Zone (other territory).
8. Specify GST Applicable from date. GST will be applicable for your transactions from this date onwards.
9. Specify the GSTIN/UIN for the business. This can be printed in the invoices as required. You can specify this later.
10. Select the Periodicity of GSTR1 as Monthly or Quarterly , based on your business turnover.
11. The option e-Way Bill applicable is set to Yes , with the Applicable from date and Threshold limit .
12. Select the value to be considered for e-Way Bill for the option Threshold limit includes .
13. Set the option Applicable for intrastate to Yes , if it applies to your State and enter the Threshold limit .
Note : Additional fields may appear for few states depending on the statutory needs of that state, such as:
♦ Kerala : The fields Kerala Flood Cess applicable? and Applicable from appear for companies with Kerala as State and Regular as Registration type in Release 6.5.3 and later versions.
♦ Ladakh : As Ladakh has been separated from Jammu & Kashmir and awarded the status of Union Territory, you can specify the new GST registration number assigned for Ladakh in GSTIN/UIN field and existing registration number in the GSTIN/UIN (prior to 1-Jan-2020) .
♦ Jammu & Kashmir : In case GST dealers in Jammu and Kashmir are required to get a new GST registration, you can specify the new GSTIN in the GSTIN/UIN field. The existing GSTIN can be specified in the GSTIN/UIN (prior to 1-Jan-2020) field, which can be enabled using the Show GSTIN/UIN (prior to 1-Jan-2020) for Jammu and Kashmir option in F12: Configure . Majority of the businesses will not require new registration and they can continue with their existing GSTIN/UIN .
14. Set the option Enable tax liability on advance receipts to Yes to activate calculation of tax liability on advance receipts. This options is disabled by default.
15. Set the option Enable tax liability on reverse charge (Purchase from unregistered dealer) to Yes to activate calculation of tax liability for reverse charge on URD purchases. This option is disabled by default.
16. Enable the option Set/alter GST rate details? to enter the GST details at the company level.
17. Set the option Enable GST Classification? to Yes, to create and use the classifications in GST Details screen of masters.
18. Set the option Provide LUT/Bond details? to Yes, to enter the LUT/Bond No. , and Validity period.
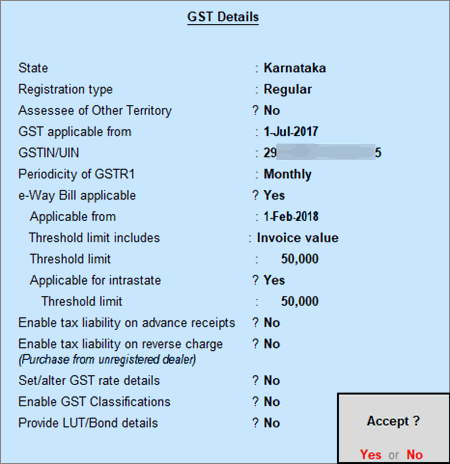
19. Press Enter to save.
1. Open the company for which you need to activate GST.
2. Press F11 > F3 .
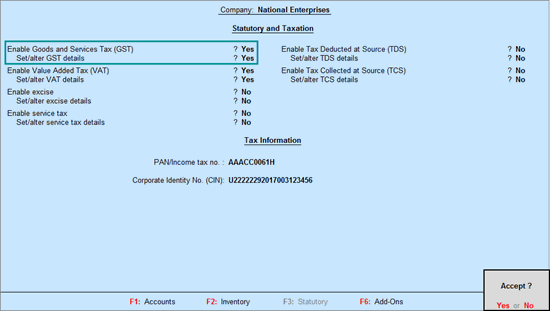
3. Enable Goods and Services Tax (GST) - Yes .
4. Set/alter GST details - Yes .
5. The State field helps in identifying local and interstate transactions according to the party's state. If you change the state here, the company details will get updated.
6. Set the Registration type as Composition .
7. Set the option Assessee of Other Territory to Yes , if your business unit in located in the Exclusive Economic Zone (other territory).
8. Specify GST Applicable from date. GST composition will be applicable for your transactions from this date onwards.
9. Specify the GSTIN/UIN for the business. This can be printed in the invoices as required. You can specify this later.
10. Tax rate for taxable turnover appears as 1% . This rate is applied on your transactions to arrive at the taxable value.
Note: If you are changing the registration type from regular to composition, the applicability date of GST regular registration will be retained. You can change the date as required.
11. Based on your business type, select the Basis for tax calculation . For outward supplies, the total of taxable, exempt and nil rated will be considered as the Taxable Value . For inward supplies, the total value of purchases made under reverse charge will be considered as the Taxable Value .
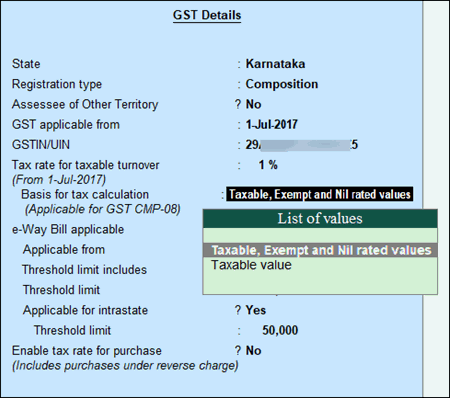
● Taxable, Exempt and Nil rated values - the tax will be calculated on the:
o Total of taxable, exempt and nil rated sales.
o Total of purchases attracting reverse charge.
● Taxable - the tax will be calculated on the:
o Total of only the taxable sales.
o Total of purchases attracting reverse charge.
Click L : Tax Rate History to provide the history of Tax Rates with the corresponding Applicable From date and Basis for Tax Calculation , as shown in the following example:
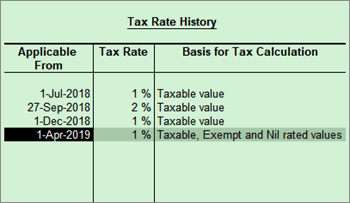
12. The option e-Way Bill applicable is set to Yes , with the Applicable from date and Threshold limit .
13. Select the value to be considered for e-Way Bill for the option Threshold limit includes .
14. Set the option Applicable for intrastate to Yes , if it applies to your State and enter the Threshold limit .
15. Set the option Enable tax rate for purchase (Includes purchases under reverse charge) to:
● Yes , to enter the GST rate in the ledgers and stock items for calculating GST in transactions.
● No , to specify the GST rates in each transaction for calculating GST.
16. Press Enter to save.
You can record transactions using the ledgers with GST details, and print invoices with GSTIN.