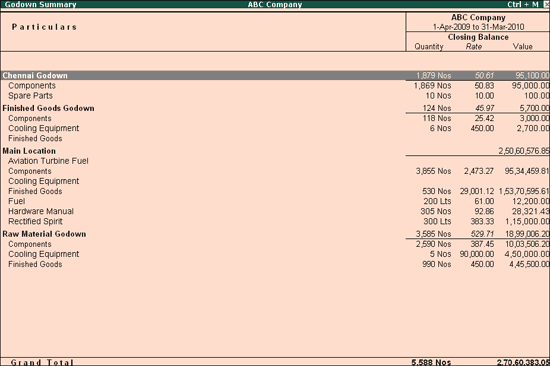
The Godown / Location Summary statement shows the stock summary at different godowns/ locations. While the main Stock Summary shows the stock position for the entire company on a given date, the Godown / Location Summary is a statement of stock-in-hand at each location on a particular date.
As with all Tally.ERP 9 statements, it is updated with every transaction so that it provides current stock position for any godown/location at any time.
This statement can be drilled down and configured to view different details. It is also possible to view the total stock flow for each location in a single report.
To view the Godown / Location Summary Report:
Go to Gateway of Tally > Display > Statements of Inventory > Godowns > Primary
Press Alt + F1 for a detailed view.
The Godown Summary screen is displayed as shown
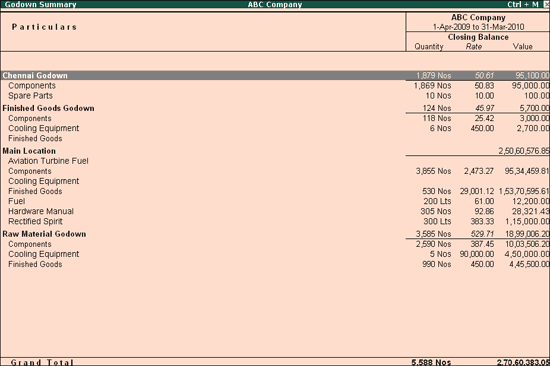
To go to individual Godown Summary, press Enter on the required Godown, the screen will appear as shown :
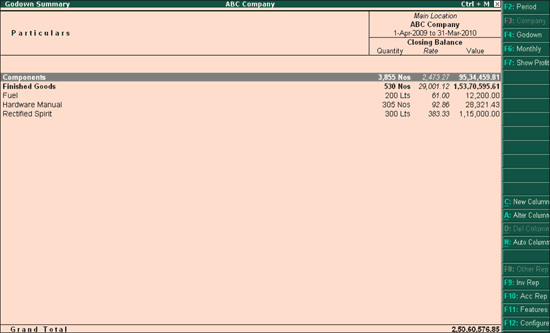
Configurations will enable the user to view the report according to the requirements.
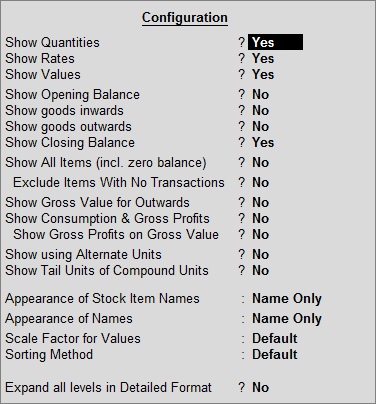
The Configuration settings Show Quantities, Show Rates, Show Values, Show Opening Balance are self explanatory.
Show goods inwards
By default this option will be set to ‘No’, when it is set ‘Yes’, it will display the all ‘Inward’ details, like inward quantities, inward rate and inward value.
Show goods outwards
By default this option will be set to ‘No’, when it is set ‘Yes’, it will display the all ‘Outward’ details, like outward quantities, outward rate and outward value.
Show Closing balance
By default this option will be set to ‘Yes’. It will display closing quantity, rate and value.
Closing Quantity = Opening quantity + Inward Quantity – Outward Quantity
Closing Rate = Closing Value / Closing Quantity
Closing Value = The Closing Stock Value will be based on the Costing Method adopted for each item.
Show Opening Balance
By default this option will be set to ‘No’, when it is set ‘Yes’, it will display the Opening Balance given in the stock item master screen.
Show All Items (incl. zero balances)
By default this option will be set to ‘No’, when it is set ‘Yes’, it will display the zero balance items also (stock item transacted for the particular godown will be displayed. Non -transacted stock item will not be displayed).
Exclude Items With No Transactions
By default this option will be set to ‘No’, when it is set ‘Yes’, it will display those items which have no transactions.
Show Gross Value for Outwards
Gross value of Outwards refers to that value which is inclusive of the values of VAT/any other allowed ledger under accounting allocation screen of the stock item. By default this option will be set to ‘No’, when it is set ‘Yes’, it will display the gross value of the outwards.
Show Consumption & Gross Profits
By default this option will be set to ‘No’. Pressing F7: Show Profit in the button bar or enabling this option in F12: Configuration will display gross profit / loss of the particular godown selected.
For detailed explanation on each column click here
Show Gross Profits on Gross Value
By default this option will be set to ‘No’. When this option is set to Yes, the gross profit will be calculated on the Gross Value which is inclusive of the values of VAT/any other allowed ledger under accounting allocation screen of the stock item.
Show using Alternate Units
By default this option will be set to ‘No’. By setting this option to ‘Yes’, it will display the Alternate Units information, if stock item is created with the Alternate units
Show Tail Units of Compound Units
By default this option will be set to ‘No’. By setting this option to ‘Yes’, it will display the Compound Units information, if stock item is created with the Compound units
Appearance of Stock Item Names
You can to select the different display name styles for the stock item. By default it will display the Name Style which is selected in the F12: General Configuration under ‘Style of Names’.
Appearance of Names
You can select the different display name style other than stock items (for ex: Stock Group). By default it will display the Name Style which is selected in the F12: General Configuration under ‘Style of Names’.
Scale Factor of Values
You can view the report with different scale factors.
Sorting Method
You can view the report ‘Alphabetical’ or ‘Amount-Wise’ or ‘Quantity –Wise’ or ‘Rate-Wise’ increasing / decreasing.
Expand all levels in Detailed Format
You can view the report in detailed mode. It will display the ‘Sub-Groups’, ‘Stock item’, ‘Batches’ and ‘Godown’ details.
F4: Godown
Navigation to other godown from the same report is possible.
F5: Item Wise
If any of the stock items is created with Stock Group / Sub- Stock Group, then from the same report you will be allowed to view the item wise report.
F6: Monthly
This report will display the monthly wise movement of the stock item for the particular godown.
F7: Show Profit
Godown wise stock item profitability will be displayed.
For detailed explanation on each column click here
F7: Orders
You will be able to view ‘Nett Stock’, ‘Purchase Orders Outstanding’, ‘Saleable Stock ‘, ‘Sales Orders Outstanding’ and ‘Stock-In-Hand’ for the stock item select based on the particular ‘Godown’.
C: New Column
You can view the report of various godowns in the single screen. In the column details screen under ‘Name of Godown’ select the required godown, ‘New Column’ will be displayed in the existing screen along the godown selected earlier.
A : Alter Column
If you like to alter the existing godown display and like to view the report of other godown, ‘Alter Column’ can be selected
N : Auto Column
This option will enable you to view the report Weekly, Fortnightly, Monthly, Yearly, etc, of all godowns.
To view Stock summary from the above Godown Summary, press Enter on any of the Stock Group / Stock Items, the Stock Summary report will appear as shown :
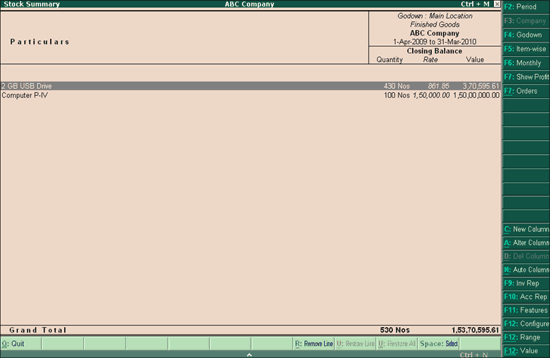
More: